Branded App: Submitting Your App for Approval
読了目安: 5分
Once you register your Apple and Google Developer accounts and add your store listing information, the final step is to submit your app for approval. When you submit your app, Wix conducts an internal review. After Wix approves your app, we forward it to Apple and Google for their review.
Google's Requirement:
As part of their submission process, Google requires an additional 14-day closed testing review of your app after Wix submits it.
Submitting your branded app
Complete all steps in your branded app dashboard before you submit your branded app for review. All branding and design of your app must be finalized before you submit. If you make changes after submitting your branded app, you may need to resubmit it again.
To submit your branded app:
- Go to the Branded Mobile App tab in your site's dashboard.
- Follow the 6 steps in the Let's set up your app to submit it and get it live in stores section.
- Click Submit to submit your app to Wix for approval. Once you submit, you can't make changes until the review process is complete.
Note: If you are unable to click Submit, it means you haven't completed all the setup steps.
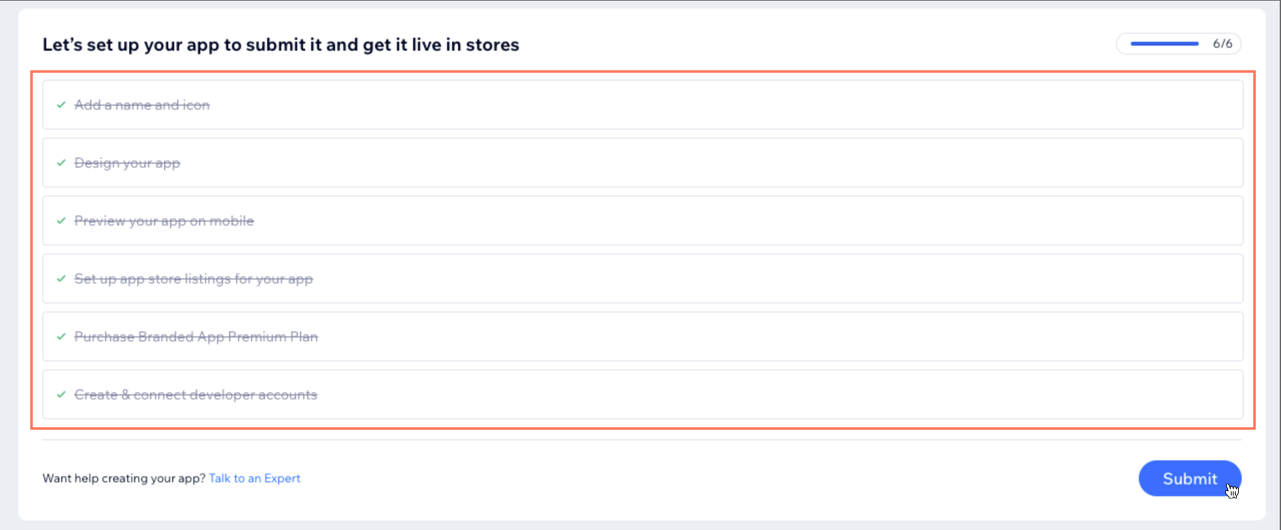
- Click Submit in the pop-up window to confirm.
重要だ:
Once Google initially approves your app, you need to complete additional steps before resubmitting your app for approval. When your app is ready to be resubmitted, a notification will pop up on your dashboard.
- Go to the Branded Mobile App tab in your site's dashboard.
- Click the Fix issue drop-down and follow the steps for Google's quality assessment, answering questions about different aspects of your app: the closed test, app details, and production readiness.
Note: Wix provides the answers for you to copy. - Then click Resubmit.
Viewing your submission status
You can track your submission status in the Branded App Overview tab of your Branded Mobile App dashboard. The labels beneath the App Store and Google Play Store show the progress of your submission. When your app is available, the status changes from In Review to Approved. Once the app is approved, you can see the version number and click See in store to view it in the relevant store.

Resubmitting your app if it's rejected
If your app has been rejected by either Apple's App Store or the Google Play Store, a red Action Needed label appears beneath the relevant app store. Follow the steps to resubmit for approval. Depending on why your app was rejected, you will see different steps to fix the issue.
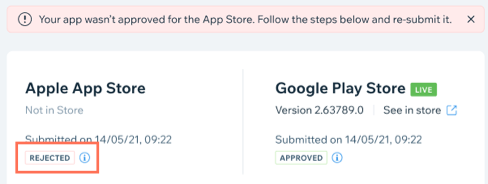
To resubmit your app:
- Click the first Fix Issue drop-down under Steps to re-submit your app.
- Follow the instructions to fix the first issue. Once you've completed the instruction click Mark as Done.
- Repeat Steps 1-2 for each issue listed.
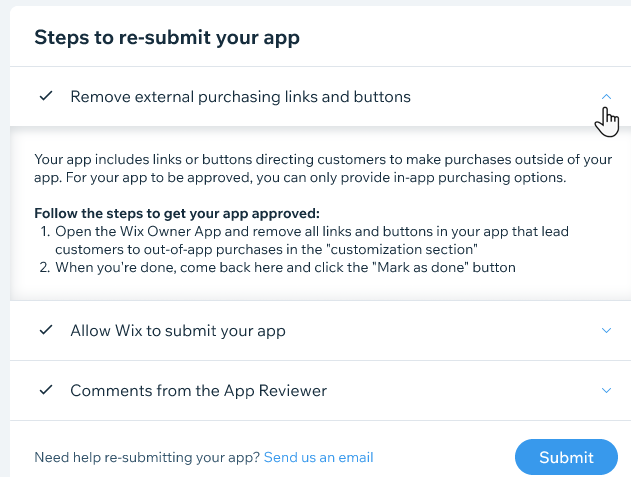
- If one of the steps is titled 'Comments from the App Reviewer,' it means Wix has received comments from the relevant store that rejected your app. Click the drop-down to view the comments and write your answer in the text box. When you're finished click Mark as Done.
- Once all the steps to re-submit your app are complete click Submit at the bottom. The new version of the app will be submitted again for review.
- Click Submit in the pop-up window to confirm.
Note: You can track the status from the Branded Mobile App dashboard.
For Google Play Store:
Once Wix approves your app, the final step is filling out a Google quality assessment in your Branded app dashboard. Follow the steps in the Fix Issue drop-down to resubmit your app.
よくある質問
Click below for answers to common questions about submitting your app for approval.
What happens after I submit my app?
How long does it take for Apple and Google to approve my app?
What happens if I get emails from Apple and Google?
What if my app is not approved by Apple and/or Google?
How do app updates work once my app is live in the app stores?
これは役に立ったか?
|