
写真編集の世界が変わったと言っても過言ではない。近年、AIによって革新的なツールの門戸が開かれ、グラフィックデザインの経験がまったくない人でもプロのように画像を作成できるようになった。
Wix Mediaの責任者として、私はAI革命を最前列で見てきました。私のチームのAIへの旅は、AIがクールになる何年も前に始まりましたが、Wix Photo Studioは大きな変革を遂げたと言えるでしょう。今日、スタジオを使用すると、数回のクリックで素晴らしい結果が得られることがわかります。
その証拠に、WixのAI画像ツールを使って30秒でできる7つのことをご紹介します。
WixのAIツールを間近でご覧になりたいですか? ウェブサイト作成Wixの 無料AIウェブサイトビルダー.
01.新しいイメージを作り上げる
もし ウェブサイトWixのAI画像作成機能を使えば、あなたの頭の中にあるイメージを現実のものにすることができます。
あなたが欲しいものを簡単に説明する。例えば、私がファッションブロガーで、クールでスタイリッシュなストリートウェアを着ている人の写真を探しているとしよう。ストックフォトをスクロールしたり、見知らぬ人に写真を撮らせてくれと頼む代わりに、イメージクリエイターに入って新しい写真をリクエストすることができる。イメージクリエイターは、写真、イラスト、その他のアーティスティックなスタイルに興味があるかどうかを聞いてくる。
例えば、"写真 "を選んでリクエストするとしよう:
「歩道に立つ美しい男
ほんの数秒で、イメージクリエーターはあの美しい男を作り上げる。私は、最初に作成された写真を撮るか、再試行を依頼することができる。

02.不要なオブジェクトを消去する
画像を作成したが、背景に気に入らないものがある?問題ありません。
オブジェクト消しゴムでカバーできる。先ほどと同じ例で、背景をハイライトして "消しゴム "をクリックするだけで、背景から何でも消すことができる。

オブジェクト消しゴムは、新しく作成された画像だけに機能するわけではありません。既存の画像をアップロードして、消しゴムを使ってきれいにすることもできます。
(想像してみてください:次にプロフェッショナルなヘッドショットやプロフィール写真が必要になったとき、使える自撮り写真のためにカメラロールを延々とスクロールする必要はもうありません。消しゴムを使って、写真から友人や子供を堂々と編集しましょう。または、背景全体を新しい、きれいな背景に置き換えることもできます)。
03.画像のあらゆる部分を "Photoshop "する
AI画像エディターでは、画像に何かを追加したり置き換えたりすることができる。今回の例では、この男のトップスは少しフォーマルすぎる。そこで、彼のスーツをハイライトし、パーカーに置き換えるようAIエディターに依頼する。
そんな感じで、オフィスウェアからストリートウェアまで対応できるようになった。
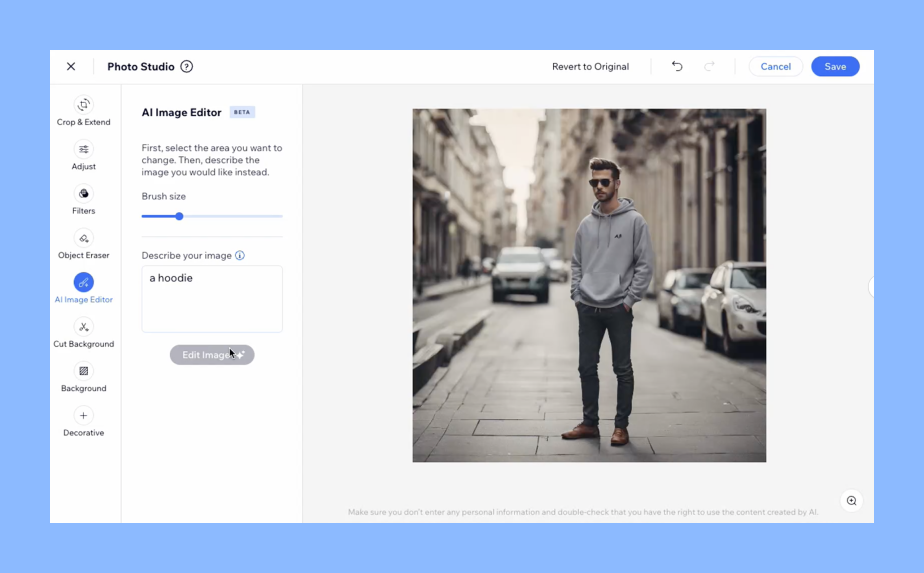
どんな親にもお気に入りの子供がいるという。私は、AI画像エディタがお気に入りのひとつであることを認めることを恐れない。このエディターを使えば、画像の背景全体を変更したり、全体の雰囲気に影響する小さなディテールを変更したりすることができる。
なにより、好きなだけ画像を微調整できる。エディターに別のオプションを要求し、気に入った結果が得られるまでこの操作をやり直すだけです。
04.どんなページにも合うように画像を拡張する
すべての ウェブデザイナーページのサイズに合わせて画像のサイズを変更することは、ウェブデザイナーなら誰もが経験することです。この作業は面倒で、画像の品質やプロポーションを損なうこともありますが、AI拡張ツールを使えば簡単にできます。
こちらもお読みください: ウェブデザインとは?
今作成した画像をホームページに使いたいですか?サイズが合わない場合は、AI拡張ツールを使って安全に引き伸ばすことができます。
目標寸法を入力し、定義済みの比率を選択するか、手動で画像を引き伸ばし、"Extend Image "をクリックします。あとはAIが処理します。

すべてをまとめる
これらのステップをすべて合わせると、人通りの多い歩道でフォーマルな服装をしたサラリーマンのイメージから、誰もいない道でポーズをとるクールな子供のイメージになる。
先ほど、1つの画像に適用できる一連の手順を説明したが、実はこれらのツールはすべて、互いに切り離して使うことができる。AIがすべてをやってくれる必要はない。むしろ、あるステップは自分の手で行うことを勧める。
最近、AIを搭載したものはすべてそうですが、最高のツールは、あなたの専門知識と創造性とともに使用されます。WixのAI画像ツールも同じです。手抜きをするためではなく、あなたをサポートするためにあるのです。
その他のクールなハック
7つのクールなトリックをお約束したので、お帰りになる前に、さらに3つの素敵な機能をご紹介しよう。
05.オートエンハンス
Wixフォトスタジオの「調整」タブで利用できる自動補正ツールを使えば、ワンアクションで画像の色やシャープネスを最適化することができます。これにより、画像を瞬時に魅力的でプロフェッショナルなものにすることができます。
06.オートカットアウト
画像の背景を取り除くためにハサミを使う必要はありません。切り取りツールで "自動切り取り "を押すだけです。AIが自動的に背景を消去し、別の色や柄、画像ベースの背景に置き換えるオプションが表示されます。
07.アップスケール
アップスケールツールを使えば、低解像度の画像でもワンクリックで解像度を上げ、ウェブサイト用に仕上げることができます。このツールは「トリミング&拡張」タブにあります。
関連記事 AIでウェブサイトをデザインする方法