Wix Stores: Satın Alma Emirleri Oluşturma ve Gönderme
3ドル
エネムリ
Bu özellik henüz tüm satıcılara açık değildir.
Doğrudan Wix kontrol panelinizden satın alma emirleri oluşturun. Stoklara giren ürünleri "Geldi" olarak işaretlediğinizde, stoklarınız otomatik olarak güncellenir.
このページには、このような情報が掲載されています:
Satın alma emri oluşturma
Sipariş verdiğiniz tedarikçiyi seçerek formu doldurmaya başlayın. Ardından, mevcut ürünlerinizden herhangi birini satın alma emrine ekleyebilirsiniz. Henüz kataloğunuzda veya özel siparişinizde olmayan bir ürünü eklemek istiyorsanız, özel ürün ekleme özelliğini kullanabilirsiniz.
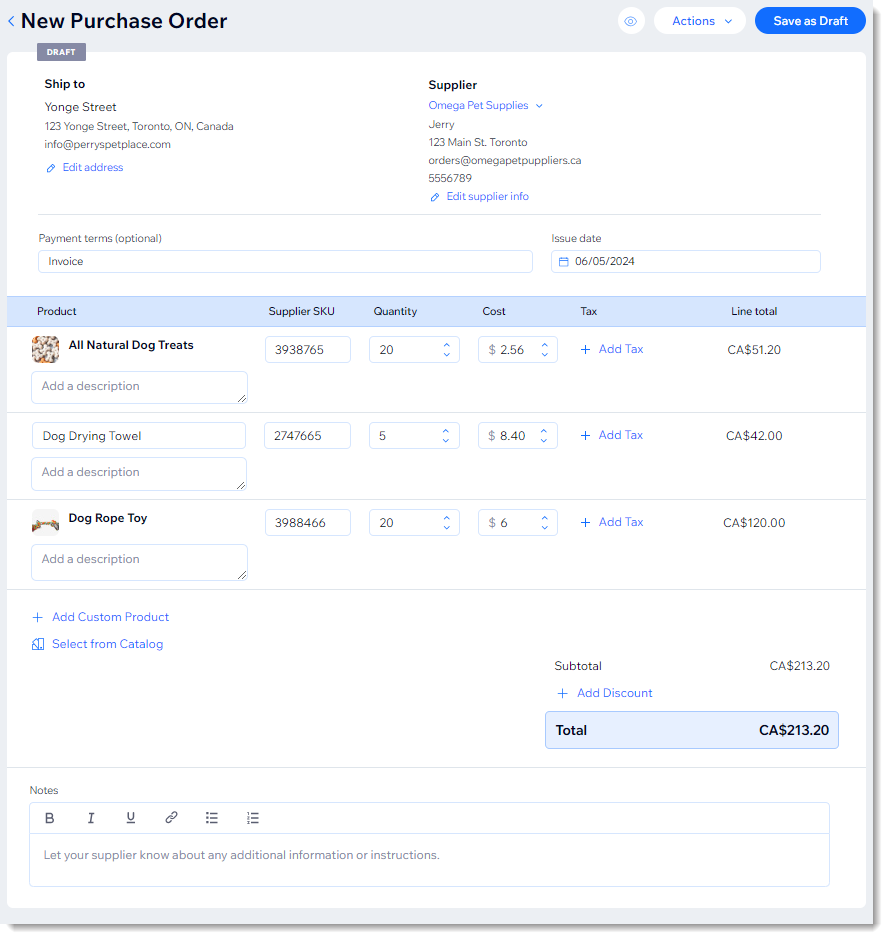
Satın alma emri oluşturmak için:
- Sitenizin kontrol panelindeki Satın Alma Emirleri sekmesine gidin.
- +Satın Alma Emri Oluştur'a tıklayın.
- (İsteğe bağlı) Ürünlerin farklı bir konuma teslim edilmesini istiyorsanız, Gönderim adresi alanını düzenleyin.
- Yeni tedarikçi ekleyin:
イプク Bir sonraki emrinizde listeden bu tedarikçiyi seçebilirsiniz.- Tedarikçi seçin'e tıklayın.
- +Tedarikçi Ekle'ye tıklayın.
- Tedarikçinin bilgilerini girin ve Kaydet'e tıklayın.
- (İsteğe bağlı) Ödeme koşullarını girin.
- Mağaza kataloğundan ürün ekleyin:
- Katalogdan Seç'e tıklayın.
- İlgili ürünü seçin.
- Ürünün farklı seçenekleri (ör. renk) varsa, Devam'a tıklayın ve ilgili seçeneği seçin.
- Siparişe Ekle'ye tıklayın.
- (İsteğe bağlı) Bir açıklama ekleyin.
- Gerekirse, ürün kodu yerine tedarikçinin stok kodunu girin.
- Adet seçin.
- Maliyetinizi girin.
- (İsteğe bağlı) Vergiye tıklayın ve vergi oranını girin.
İpucu: Bir sonraki emrinizde bu vergi oranını seçebilirsiniz. - Daha fazla mağaza ürünü eklemek için bu adımları tekrarlayın.
- Mağaza kataloğunda olmayan ürünleri ekleyin:
- +Özel Ürün Ekle'ye tıklayın.
- Ürün adını girin.
- (İsteğe bağlı) Bir açıklama ekleyin.
- Tedarikçinin stok kodunu girin.
- Adet seçin.
- Maliyetinizi girin.
- (İsteğe bağlı) Vergiye tıklayın ve vergi oranını girin.
İpucu: Bir sonraki emrinizde bu vergi oranını seçebilirsiniz. - Daha fazla özel ürün eklemek için aynı adımları tekrarlayın.
- (İsteğe bağlı) Satın alma emrine bir not ekleyin.
- (İsteğe bağlı) Yüzde indirim girmek için +İndirim Ekle'ye tıklayın.
- Taslak Olarak Kaydet'e tıklayın.
- (İsteğe bağlı) Satın alma emrini PDF dosyası olarak indirin veya kendinize e-postayla gönderin.
Önemli: E-postayı yanıtlayamayacağından tedarikçinizin e-posta adresini girmemenizi öneririz. - (İsteğe bağlı) Sipariş Verildi Olarak İşaretle'yi seçin.
- Tamam'a tıklayın.
Satın alma emrinizi tedarikçiye gönderme
Satın alma emrinin bir taslağını oluşturup kaydettiğinize göre artık tedarikçinize gönderebilir veya tedarikçinizin kendi sistemini kullanarak sipariş geçebilirsiniz.
Henüz yapmadıysanız, satın alma siparişini PDF olarak indirmek ve/veya kendinize e-postayla göndermek için ilgili siparişin yanındaki Diğer Eylemler simgesine tıklayın.
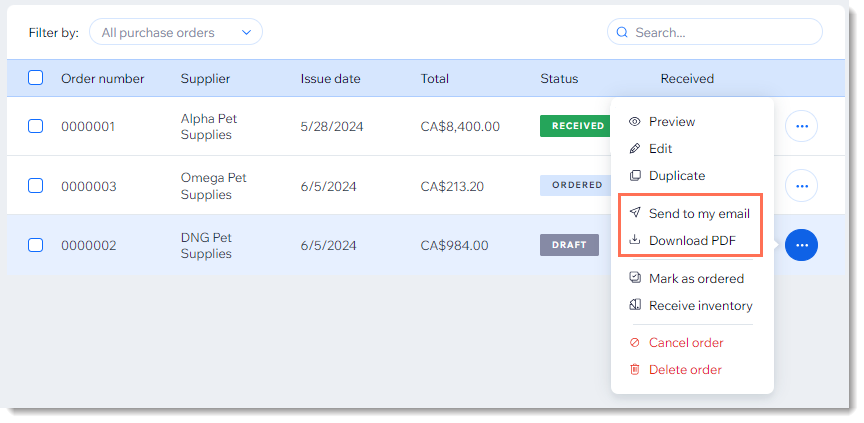
イプク
E-postama gönderildi etiketine tıkladıktan sonra tedarikçinizin e-posta adresini girmeyin, çünkü tedarikçi bu iletişime yanıt veremez.
SSS
Daha fazla bilgi edinmek için aşağıdaki sorulara tıklayın.
Taslak olarak kaydettiğim bir satın alma emrinde değişiklik yapabilir miyim?
Satın alma emirlerini çoğaltarak zamandan tasarruf edebilir miyim?
Sipariş geldiğinde envanterim otomatik olarak nasıl güncellenir?
それは何ですか?
|
 tıklayın ve デュゼンレ'yi seçin.
tıklayın ve デュゼンレ'yi seçin.