Wix Restaurants: Wix Restaurants Menü Uygulamasını Ayarlama
8 dakikalık okuma
İşletmeniz için ihtiyaç duyduğunuz menüyü (veya menüleri) oluşturun. Menünüze bir ad ve açıklama (ör. öğle yemeği menüsü) ekleyerek başlayın ve ihtiyacınız olan tüm menü bölümlerini (ör. sandviçler, salatalar, içecekler) ekleyin.
Bunun ardından menü ögelerini ekleyip ihtiyaçlarınıza göre özelleştirebilirsiniz. Örneğin, menünüze bir salata ekleyebilir ve tavuklu/ tavuksuz veya büyük/küçük salata seçeneklerini farklı fiyatlarla sunabilirsiniz. Ayrıca 'Acılı' veya 'Glutensiz' gibi faydalı etiketler ekleyebilirsiniz.
Menüleri online siparişlerde kullanma:
Yeni menüler uygulamasını kullanarak online siparişi ayarlamak için yeni online siparişler uygulamasına ihtiyacınız olur.
1. Adım | Menünüzü ayarlayın
Yeni Wix Restaurants Menü uygulamasında bölümler ve menü ögeleri içeren varsayılan bir menü sunulur. Bu menüyü kendinize göre özelleştirebilir veya yeni bir menüyü ekleyebilirsiniz.
イプク
İstediğiniz kadar menü ekleyebilirsiniz. Eski Menü uygulamasını kullanıyorsanız menünüzü yeni Menü uygulamasına aktararak zamandan tasarruf edin.
Menünüzü ayarlamak için:
Kontrol Paneli
Owner uygulaması
- Sitenizin kontrol panelindeki Menüler (Yeni) sekmesine gidin.
- Bir seçenek belirleyin:
- Yeni menü oluşturun: +Yeni Menü Ekle'ye tıklayın.
- Mevcut bir menüyü düzenleme: İlgili menü adının yanındaki Menü Detaylarını Düzenle'ye tıklayın.
- Menü adını girin.
- (İsteğe bağlı) Menü için bir açıklama girin.
- Taslak olarak işaretle onay kutusunu işaretleyin veya boş bırakın.
İpucu: Taslak olarak işaretlenen menüler editörünüzde veya canlı sitenizde görünmez. - ケイデットのことだ。
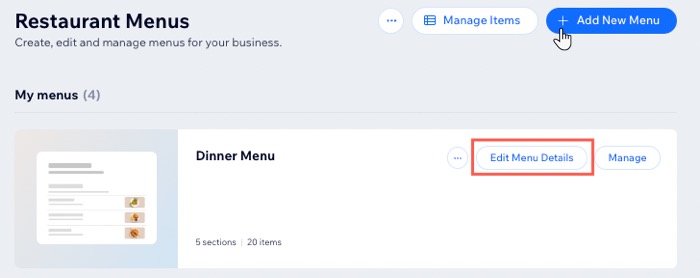
2. Adım | Menü bölümlerinizi ayarlama
Menüler genellikle Mezeler, Ana Yemek, Tatlılar ve İçecekler gibi farklı bölümlere ayrılır.
イプク
Menü ögeleri oluşturmadan önce hangi bölümlere ihtiyacınız olduğunu belirleyip menünüze eklemek daha pratik ve hızlı bir düzenleme olanağı sağlayabilir.
Menü bölümlerinizi ayarlamak için:
Kontrol Paneli
Owner uygulaması
- Sitenizin kontrol panelindeki Menüler (Yeni) sekmesine gidin.
- İlgili menünün yanındaki Yönet'e tıklayın.
- Bir seçenek belirleyin:
- Yeni bir bölüm oluşturmak için +Bölüm Ekle'ye tıklayın.
- Mevcut bir bölümü güncellemek için Düzenle'ye tıklayın.
- Bölüm adını girin.
- (İsteğe bağlı) Müşterilerin canlı sitenizde göreceği kısa bir bölüm açıklaması girin.
- ケイデットのことだ。
- (İsteğe bağlı) Daha fazla bölüm oluşturmak/düzenlemek için 3-6 arasındaki adımları tekrarlayın.
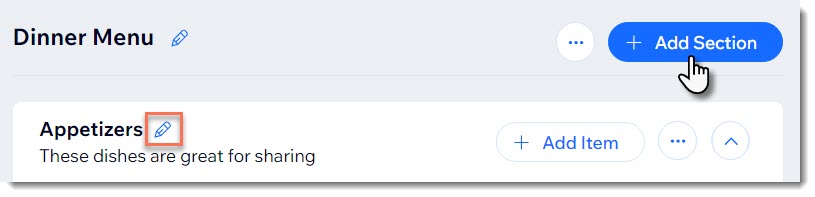
3. Adım | Menü ögelerinizi ekleyin ve özelleştirin
Artık menünüzü işletmenizin sunduğu ögelerle doldurmaya başlayabilirsiniz. Müşterilerin bilinçli seçimler yapmasına yardımcı olmak için her yemekle ilgili önemli bilgileri vurgulamak için Vegan, Glütensiz veya Çok Acılı gibi etiketleri kullanın.
違う:
Menü ögeniz için bir ad ve fiyat girmeniz gerekir. İhtiyaç halinde canlı sitenizden fiyatları gizleyebilirsiniz.
Menü ögeleri eklemek ve özelleştirmek için:
Kontrol Paneli
Owner uygulaması
- Sitenizin kontrol panelindeki Menüler (Yeni) sekmesine gidin.
- İlgili menünün yanındaki Yönet'e tıklayın.
- Bir seçenek belirleyin:
- Yeni ögeler eklemek için ve bölümünün yanındaki +Öge Ekle'ye tıklayın.
- Mevcut bir ögenin üzerine gelin ve Düzenle'ye tıklayın.
- Menü ögesinin adını girin (ör. Sezar Salata).
İpucu: Öge adı metin kutusuna yazarak mevcut bir ögeyi seçin. - (İsteğe bağlı) Kısa bir öge açıklaması girin.
- (İsteğe bağlı) Menü öğesine etiketler (örneğin Vegan, Glutensiz vb.) ekleyin.
İpucu: Yeni bir etiket oluşturmak için + Yeni Etiket Ekle'ye tıklayın. - Menü ögesinin taban fiyatını girin.
İpucu: Para birimi sitenizin işletme Bilgileri ayarlarına göre belirlenir. - (İsteğe bağlı) Fiyat varyantları ekleyin:
- Varyant başına fiyatı ayarla geçiş düğmesini etkinleştirin.
- Mevcut bir varyantı seçin veya +Yeni Varyant Ekle tıklayarak yeni bir varyant ekleyin.
- Her varyantın fiyatını girin.
- (İsteğe bağlı) Daha fazla fiyat çeşidi eklemek için + Fiyat Çeşidi Ekle'ye (ör. Küçük ve Büyük) tıklayın.
- Bir görüntü ekleyin veya varsayılan görüntüyü değiştirin:
- Görüntü ekleyin: Görüntü eklemek için Ekle simgesine
 tıklayın.
tıklayın. - Varsayılan görüntüyü değiştirin: Görüntünün üzerine gelin ve güncelle simgesine tıklayın.
- Görüntü ekleyin: Görüntü eklemek için Ekle simgesine
- Ögeyi görüntülemek için Öge görünürlüğü'nün altındaki Menüde göster geçiş düğmesine tıklayın.
- Kaydet / Bölüme Ekle'ye tıklayın.
- Yeni ögeler eklemek için 3-11 arasındaki adımları tekrarlayın.
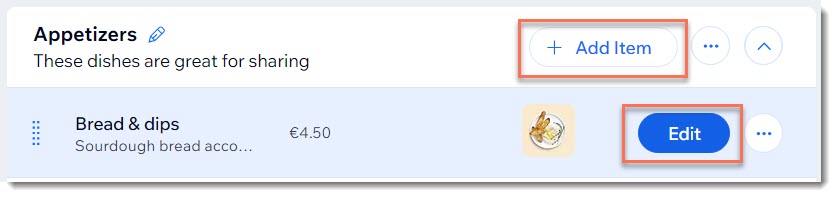
SSS
Yeni Wix Restaurants Menü uygulaması hakkında daha fazla bilgi edinmek için aşağıdaki sorulara tıklayın.
Bir ögeyi farklı bir bölüme veya menüye nasıl taşıyabilirim?
Menülerimi yeniden sıralayabilir miyim?
Menümdeki bölümleri yeniden sıralayabilir miyim?
Menü ögesi etiketlerimi düzenleyebilir miyim?
Menüleri gizleyebilir miyim?
Bir menüyü veya menünün bölümlerini silebilir miyim?
Menülerimi nasıl başka dillere çevirebilirim?
Menümdeki ögeleri çoğaltma veya silme dahil olmak üzere nasıl yönetirim?
それは何ですか?
|
 tıklayın.
tıklayın. tıklayın.
tıklayın.
