CMS: Stores Ürün Sayfasında Koleksiyon İçeriği Gösterme
7日間
CMS (İçerik Yönetim Sistemi) ile artık koleksiyonunuzdaki içeriği doğrudan Stores Ürün sayfasında görüntüleyebilirsiniz. Bu size ürün liste kaydınızı ek bilgilerle kişiselleştirme ve geliştirme olanağı sunarak müşterileriniz için daha zengin bir deneyim oluşturur.
Öncelikle Stores Wix uygulama koleksiyonunuza referans veren bir koleksiyon oluşturursunuz. Ürün sayfanıza entegre etmek istediğiniz ek bilgileri kaydedeceğiniz yer burasıdır. Ardından sayfanızdaki veri kümelerini Stores Wix uygulama koleksiyonuna ve "Ayrıntılar" CMS koleksiyonunuza bağlayarak ayarlayın. Son olarak, ek bilgileri görüntülemek için Zengin İçerik ögesi gibi desteklenen ögeleri 'Ayrıntılar' koleksiyonunuza bağlayın.
Bu adımlar oyunun kurallarını online işletmeniz lehine değiştirebilir. Müşterilere ürünlerinizle ilgili daha ayrıntılı bir bakış sunmak isteyen bir butik sahibi olduğunuzu varsayalım. Bu işlem sayesinde bir ürünün geçmişi veya özel bakım talimatları gibi ekstra ayrıntıları doğrudan Ürün sayfasına kolayca ekleyebilirsiniz.

Başlamadan önce:
- Henüz yapmadıysanız, sitenize CMS ekleyin.
- Wix uygulama koleksiyonlarını etkinleştirin böylece Wix Stores CMS ile kullanabilirsiniz.
1. Adım | Wix uygulama koleksiyonunuzu referans alan bir koleksiyon oluşturun
- Ürün sayfanıza entegre etmek istediğiniz ek bilgileri saklayacağınız Birden fazla öge (Varsayılan) koleksiyonu oluşturun.
- Ayrıntılarını kaydetmek istediğiniz her ürün için öge eklemek için + Öge Ekle'ye tıklayın.
- Kaydetmek istediğiniz her bir içerik türü için alan eklemek için + Alan Ekle'ye tıklayın (ör. Zengin İçerik).
- İlgili hücrelere tıklayarak her bir alana içerik ekleyin.
- Bir Referans alan türü ekleyin ve Stores Wix uygulama koleksiyonuna bağlayın:
- Alanları Yönet'e ve ardından + Alan Ekle'ye tıklayın.
- Referans seçeneğini işaretleyin ve Alan Türü Seç'e tıklayın.
İpucu: Bir ögenin içeriğini birden fazla ürün için kullanmak istiyorsanız Çoklu Referans alanını seçin. - Alan adı girin.
- (Yalnızca Velo) Gerekirse site kodunda kullanılan Alan Kimliği'ni güncelleyin. Bu kimliği daha sonra güncelleyemezsiniz.
- Başvurulan Koleksiyon açılır menüsüne tıklayın ve Mağazalar altından Ürünler'i seçin.
- (İsteğe bağlı) Koleksiyonunuzda alan adının yanına araç ipucu eklemek için yardım metni alanını doldurun.
- ケイデットのことだ。

- Her bir öge için referans alanına tıklayın ve ilgili ürünü seçin. Önceki adımda bir çoklu referans alanı eklediyseniz, birden fazla ürün seçebilirsiniz.

2. Adım | Sayfanızdaki veri kümelerini ayarlayın
Veri kümeleri sayfa ögelerinizi koleksiyona bağlayarak ögelerin Stores Wix uygulaması koleksiyonunuzun içeriğini görüntülemesini sağlar. Biri Stores Wix uygulama koleksiyonunuza ve diğeri 'Ayrıntılar' CMS koleksiyonunuza bağlı sayfanızda iki veri kümesi olması gerekir.
- Wix uygulama koleksiyonu veri kümesi: Wix Stores uygulamanızda depolanan ve yönetilen ürün bilgilerini okur. Bu veri kümesine bir URL kısa ismi filtresi ekleyin. Wix Stores'dan içerik göstermek için desteklenen ögeleri veri kümesine bağlayabilirsiniz.
- Ayrıntılar veri kümesi: Kendi CMS koleksiyonunuzdan ürünleriniz hakkında sakladığınız ek içeriği okur. Referans veya çoklu referans alanınızı filtreleyen bir filtre ekleyin. CMS "Ayrıntılar" koleksiyonunuza eklediğiniz ek içeriği görüntülemek için Zengin İçerik ögesi gibi ögeleri bu veri kümesine bağlayın.
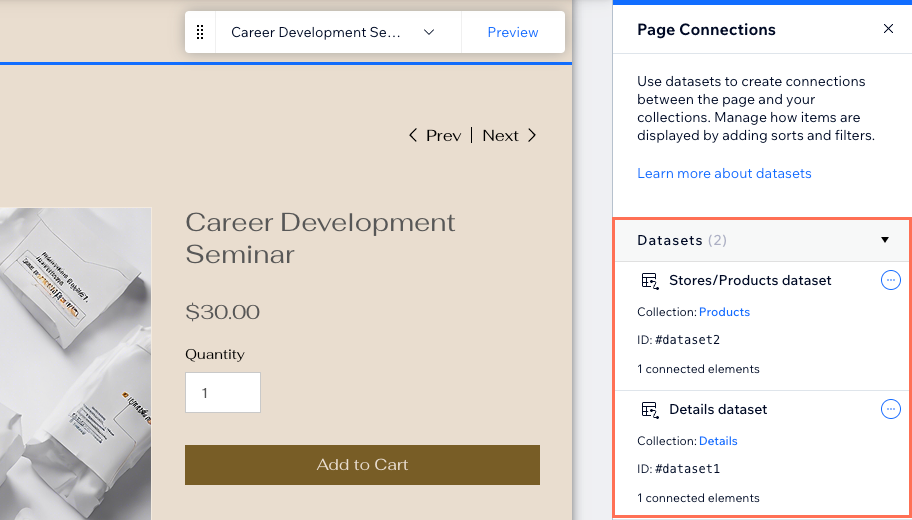
Wixエディター
スタジオエディター
- Editörünüze gidin.
- Ürün sayfanıza gidin:
- Sol çubuktaki Sayfalar ve Menü simgesine
 tıklayın.
tıklayın. - Mağaza Sayfaları'na tıklayın ve Ürün Sayfası'nı seçin.
- Sol çubuktaki Sayfalar ve Menü simgesine
- 'Ayrıntılar' CMS koleksiyonunuza bağlı bir veri kümesi ekleyin:
- Sol çubuktaki CMS simgesine
 tıklayın.
tıklayın. - İçerik Ögeleri Ekle'ye tıklayın.
- Veri Kümesi'ne tıklayın.
- Bir koleksiyon seçin açılır menüsüne tıklayın ve 'Ayrıntılar' koleksiyonunuzu seçin.
- Gerekirse Veri Kümesi adı alanını yeniden düzenleyin ve Oluştur 'a tıklayın.
- Sol çubuktaki CMS simgesine
- Stores Wix uygulama koleksiyonuna bağlı bir veri kümesi ekleyin:
- Sağ panelin en altından Veri Kümesi Ekle'ye tıklayın.
- Bir koleksiyon seçin açılır menüsüne tıklayın ve Stores altından Ürünler'i seçin.
- Gerekirse Veri Kümesi adı alanını yeniden düzenleyin ve Oluştur'a tıklayın.

- Stores/Ürünler veri kümenize bir URL kısa ismi filtresi ekleyin:
- Stores/Ürünler veri kümenizin yanındaki Diğer Eylemler simgesine
 tıklayın ve Veri Kümesi Ayarları'nı seçin.
tıklayın ve Veri Kümesi Ayarları'nı seçin. - Filtre altından + Filtre Ekle'ye tıklayın.
- Alan açılır menüsüne tıklayın ve Slug (Metin)'i seçin.
- Koşul olarak eşittir seçili olmalıdır.
- Değer kaynağı olarak URL Slug'ı seçin.
- Filtre Ekle'ye tıklayın.
- Stores/Ürünler veri kümenizin yanındaki Diğer Eylemler simgesine

- 'Ayrıntılar' veri kümenize bir referans filtresi ekleyin:
- Sağdaki Veri Kümesi Ayarları panelinin üst kısmındaki Tüm Sayfa Veri Kümeleri düğmesine tıkalayın.
- 'Ayrıntılar' veri kümenizin yanındaki Diğer Eylemler simgesine
 tıklayın ve Veri Kümesi Ayarları'nı seçin.
tıklayın ve Veri Kümesi Ayarları'nı seçin. - Filtre altından + Filtre Ekle'ye tıklayın.
- Alan açılır menüsüne tıklayın, Referans (Ürünler) veya Çoklu Referans (Ürünler) alanını seçin, ardından Filtre Ekle'ye tıklayın.

- CMS 'Ayrıntılar' koleksiyonunuzdan içerik göstermek için desteklenen ögeler ekleyin. Örneğin, bir Zengin İçerik ögesi veya Pro Gallery ekleyebilirsiniz.
- Ögeleri 'Ayrıntılar' veri kümenizdeki ilgili alanlara bağlayın.

- Önizleme araç çubuğunu kullanarak ilgili ürünlerin bağlantılarını test edin.
- Değişiklikleri uygulamaya hazır olduğunuzda sitenizi yayınlayın.
それは何ですか?
|