Wix Chat: Automatically Sending Chat Messages or Responding to Chat Messages
4 min read
Automations allow you to focus on the bigger picture by taking care of smaller tasks for you. With Wix Chat, you can set up automations to send or respond to chat messages.
For example, you could automatically send a chat message when a visitor submits a form, or automatically respond to a visitor's chat message by awarding loyalty points.
この記事では、その詳細について説明する:
Automatically sending chat messages
All automations consist of a trigger and an action. To automatically send chat messages, you need to set up Wix Chat as the action (for example, a form submission triggers the action of sending a chat message).
To set up an automation with Wix Chat as the action:
- Go to Automations in your site's dashboard.
- Click + New Automation in the top right corner.
- Click + Start from Scratch.
Note: To use a suggested automation, search and select from the options under Popular. You can edit the trigger and actions of a suggested automation. - Click the title to give your automation a name.
- Click the app you'd like to base your trigger on in the Trigger section.
- Select your chosen trigger from the available options.
Note: These options will differ depending on the app you selected in step 5. - をクリックする。 Limit frequency to drop-down to set trigger frequency:
- Don't limit (trigger every time): Your action will take place every time it is triggered by a visitor.
- Once per contact: Your action will take place only once per contact.
- Once per contact every 24hrs: Your action will take place only once per contact in any 24hr period.
- Click Send a chat message in the Action section.
Note: Send a chat message will only be an action option for certain triggers.
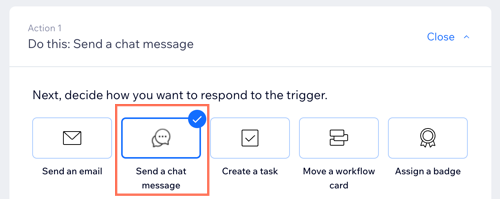
- Enter the chat message you'd like to send in the Message field.
- をクリックする。 Send this message only when I'm online to chat toggle to specify when these messages are sent:
- Enabled: This chat message will only be sent when your chat status is online.
- Disabled: This chat message will be sent whether your chat status is online or offline.
- (Optional) Set a delay and add a condition to specify the automation:
Add a delay
Add a condition
12. (Optional) Click + Add an Action at the bottom to set up a multi-action automation.
13. Click Activate to save your new automation.
Automatically responding to chat messages
All automations consist of a trigger and an action. To automatically respond to chat messages, you need to set up Wix Chat as the trigger (for example, receiving a chat message triggers the action of awarding loyalty points).
To set up an automation with Wix Chat as the trigger:
- Go to Automations in your site's dashboard.
- Click + New Automation in the top right corner.
- Click + Start from Scratch.
Note: To use a suggested automation, search and select from the options under Popular. You can edit the trigger and actions of a suggested automation. - Click the title to give your automation a name.
- Click Inbox & Chat in the Trigger section.
- Select your trigger:
- Chat message sent: Any message you send from your Inbox triggers the action.
- Inbox message received (chat or email): A visitor sending you a message to your inbox triggers the action.
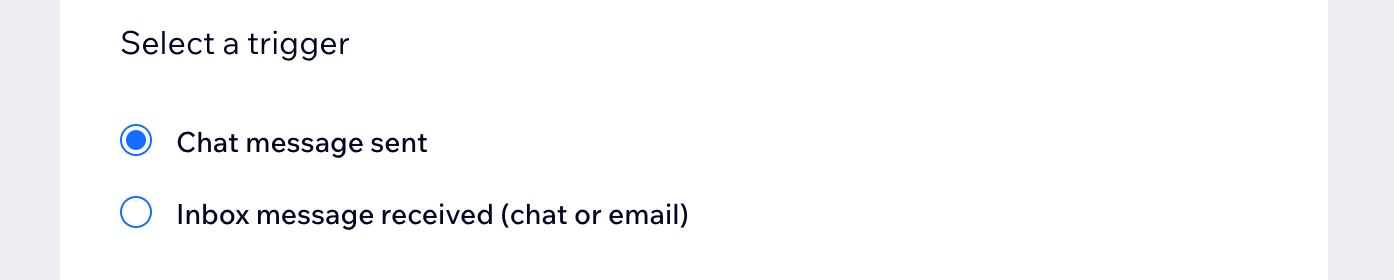
- をクリックする。 Limit frequency to drop-down to set trigger frequency:
- Don't limit (trigger every time): Your action will take place every time it is triggered by a visitor.
- Once per contact: Your action will take place only once per contact.
- Once per contact every 24hrs: Your action will take place only once per contact in any 24hr period.
- Select your chosen action in the Action section and set up the action using the available options.
- (Optional) Set a delay and add a condition to specify the automation:
Add a delay
Add a condition
10. (Optional) Click + Add an Action at the bottom to set up a multi-action automation.
11. Click Activate to save your new automation.
これは役に立ったか?
|