Wixの予約週間タイムテーブルの追加と設定
読了目安: 5分
ウィークリー・タイムテーブルを利用することで、あなたの顧客は簡単に適切なクラスを見つけ、予約することができます。ウィークリー・タイムテーブルをサイトに追加した後は、あなたのビジネスやブランディングに合わせてカスタマイズすることができます。
ウィークリータイムテーブルでは、各クラスの登録状況が週ごとに表示されます。各クラスのボタンも登録状況によって変わります(例:「今すぐ予約」、「キャンセル待ちリストに参加」、「満席」)。

注釈
- コースやアポイントメントは、週間時間割には表示されません。
- あなたのビジネスが100以上のクラスサービスを提供している場合、最初の100クラスのみが週間タイムテーブルに表示されます。
ステップ1|サイトに週間タイムテーブルを追加する
ウィークリー・タイムテーブルを使えば、お客様はサービスリストを検索することなく、毎週予約したいクラスを見つけることができます。
Wixエディター
エディターX
スタジオエディター
- 編集者のところに行ってください。
- クリック エレメントの追加
 エディターの左側にある
エディターの左側にある - 予約をクリック。
- 週間タイムテーブルをクリックする。
- タイムテーブルをあなたのページにドラッグしてください。
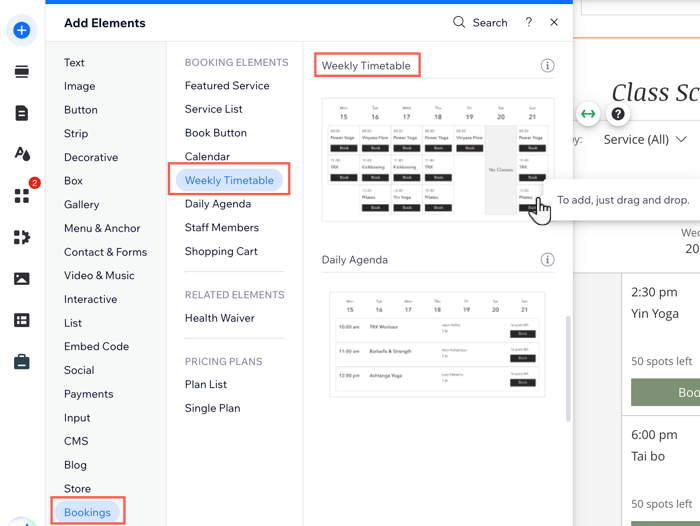
ヒント
時間割は、利用可能な日に自動的に表示されます。非表示のクラスはタイムテーブルに表示されません。週間タイムテーブルには最大100のクラスサービスを表示できます。
ステップ2|表示する要素を選ぶ
ここで、時間割のヘッダー、サービスやスタッフのフィルターなど、どの要素を週間時間割に含めるかを選択します。クラスが複数の住所で行われる場合は、場所を表示することもできます。
ヒント
お客様の便宜のため、サービス別、スタッフ別に週間タイムテーブルをフィルタリングして、予約したいクラスを見つけることができます。
ページに表示する要素を選択する:
- エディタでWeekly Timetable要素をクリックします。
- 設定をクリックします。
- 表示タブをクリックする。
- 表示したい要素の横にあるチェックボックスを選択します。
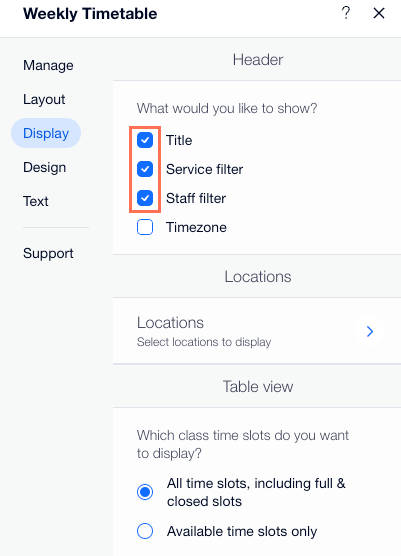
- (オプション) 複数のビジネスアドレスでクラスを開催する場合は、「場所」をクリックします。次に、週間時間割に表示したい各ロケーションの横にあるチェックボックスを選択します。
- クラス表をどのように表示するかを選択します:
- すべての時間帯(フルタイム、クローズドを含む
- 利用可能な時間帯のみ
モバイル版サイトで1日に表示される総時間枠を設定したいですか?
- をクリックする。 モバイルへの切り替え アイコン
 をクリックします。
をクリックします。 - 週間時間割]要素をクリックし、[設定]をクリックします。
- 表示] タブをクリックし、[タイムスロットの表示制限 ]トグルを有効にします。
- 1日に表示されるタイムスロットのスライダーをドラッグして、表示される合計を設定します。
- セッションの詳細」で、「週間時間割」に表示したい各セッションの詳細の横にあるチェックボックスを選択します。
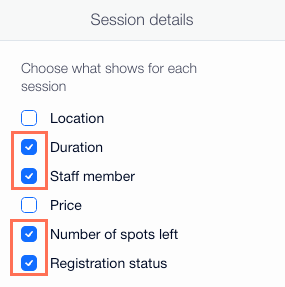
- をクリックする。 各セッションのタイムスロットにボタンを表示 トグルで、クライアントがクラスを予約できるかどうかを決定します:
- 有効 有効:タイムテーブルの各クラスの下に関連するボタン(「今すぐ予約」、「キャンセル待ちリストに参加」、「満席」など)が表示されます。
- 無効になっています: ボタンは時間割のクラスの下に表示されません。
ステップ3|週間タイムテーブルのテキストを編集する
週間タイムテーブルのテキストを編集できるようになりました。サービスやスタッフ、予約状況などを具体的に説明したい場合に便利です。予約ボタンやキャンセル待ちボタンに表示するコールトゥアクションのテキストを選択できます。これには、クラスが満員になった時や予約が締め切られた時に表示するメッセージも含まれます。
タイムテーブルのテキストを編集するには
- エディターで「週間タイムテーブル」要素をクリックします。
- 設定をクリックします。
- テキスト」タブをクリックする。
- タイムテーブルに表示されるテキストを編集します:
- タイトル タイムテーブルの上に表示されるタイトルを入力してください。
- フィルターラベルタイムテーブル上のサービスや スタッフフィルターのタイトルを選択します。
- テーブルスロット:クラスの空き状況や登録状況のテキストを編集します。
- ボタン タイムテーブルに表示する各ボタンのテキストを編集します。
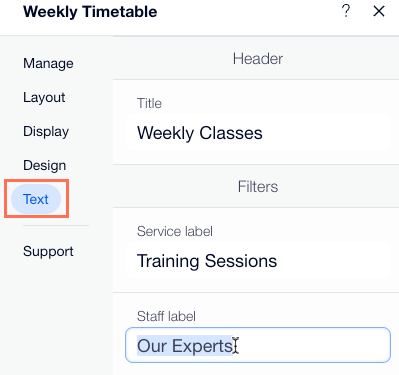
What's next?
ウィークリー・タイムテーブルの編集とカスタマイズについて、詳しくはこちらをご覧ください。
これは役に立ったか?
|