CMS:データセットの追加と設定
12分で読める
データセットは、ページ上の要素とCMS(コンテンツ管理システム)コレクション内のコンテンツをつなぐ橋渡しの役割を果たします。データセットを使用して、コレクションコンテンツの表示、ユーザー入力値の保存、またはその両方のための双方向接続を作成します。データセットの設定から、どのアイテムを表示するか、表示順序、一度に読み込める数を制御できます。
この記事では、まずデータセットを追加して設定し、次にページ要素をそれに接続する手順を説明します。あるいは、サポートされている要素をCMSコレクションに接続する過程でデータセットを作成することもできます。
始める前に
まだCMSをサイトに追加していない場合は、必ず追加してください。
ステップ1|データセットを追加する
エディタで、要素をCMSコレクションに接続したいページに移動し、データセットを追加します。訪問者の投稿を収集するためにデータセットを使用したい場合は、フォームデータセットを選択します。
Wixエディター
スタジオエディター
- エディターで該当ページに移動する。
- クリック CMS
 左側
左側 - コンテンツ要素の追加をクリックします。
- 追加したいデータセット・タイプをクリックする:
- データセット 空白のデータセットを追加してページ要素を接続し、コレクションからのコンテンツを表示できるようにします。
- フォームデータセット: サイト訪問者からのフォーム送信を受け付けるように設定されたデータセットを追加します。

ステップ2|データセットをコレクションに接続する
データセットをどのコレクションに接続するかを選択します。このコレクションを使用して、ページ要素にコンテンツを表示するか、訪問者の入力を取得するか、またはその両方を行います。
Wixエディター
スタジオエディター
- Choose a collectionドロップダウンをクリックして、接続するコレクションを選択します。
ヒント: 新しいコレクションを作成するには、Create Collection を選択します。 - (オプション)データセット名フィールドをクリックして、データセットの名前を編集します。
- 作成」をクリックする。

ステップ3|データセットの設定を編集する
データセット・モードを選択して、データセットがコレクションからコンテンツを読み込むか、コレクションにコンテンツを書き込むか、またはその両方を制御します。データセットをリピータまたはギャラリーに接続する場合は、ロードごとに表示できる最大アイテムを編集します。フィルタを追加して、データセットに接続する要素に特定のアイテムを表示させたり、表示させないようにしたりします。
Wixエディター
スタジオエディター
- (Veloのみ)データセットの設定で、必要に応じて、ページのコードでデータセットを識別するために使用するデータセットIDを編集してください。
- をクリックする。 データセット・モード ドロップダウンからオプションを選択します:
- 読む:接続された要素は、コレクションからコンテンツを読み取り、表示することができます。要素はコレクションのコンテンツを変更できません。
- 書き込む:接続要素は、コレクションからのコンテンツを表示できません。入力要素はコレクションにコンテンツを追加できるが、コレクションの既存のコンテンツを変更できない。
- 読み書き:接続要素は、コレクションのコンテンツを表示できます。入力要素は、コレクション内のコンテンツを追加または編集できます。
- (オプション) コレクションの許可とプライバシー設定を編集するには、「 許可」の隣にある許可の種類をクリックします。
- 最大アイテム表示 フィールドを編集して、接続されたリピーターや ギャラリーに最初にロードできるアイテム数を決定します。また、訪問者が "Load More "ボタン、"Next/Previous Page "ボタン、またはページネーションバーをクリックしたときに表示される追加アイテムの数を制御します。最大表示アイテム数」フィールドの設定については、こちらをご覧ください。
- (ベロのみ)以下の該当するチェックボックスを選択します。 パフォーマンス:
- ページが読み込まれた後にフェッチする: データセットのデータは、ページの残りの部分の読み込みが終了した後にのみフェッチされる。つまり、ページの最初のレンダリングがこのデータセットによってブロックされることはなく、ページの読み込みが速くなります。このオプションは、データを表示する要素が初期状態では表示されない場合にお勧めします。たとえば、スクロールして表示したり、セクションを開いたりする必要がある場合などです。
- カーソルを使ってページをフェッチする: データセットは逐次カーソルを使って、初期データとそれ以降のデータをロードする。これにより、データの読み込みが速くなるが、その代償として、データの次のページと前のページの間のナビゲーションしかできなくなる。このオプションでは、ページネーション・バーや「次のページ/前のページ」データセット・アクションを使って、異なるページ間を移動することはできない。
- (オプション) フィルタを追加して、データセットから項目を含めたり除外したりします:
- フィルタを追加]をクリックします。
- Field ドロップダウンをクリックし、フィルタリングしたいフィールドを選択します。
- 条件] ドロップダウンをクリックし、フィルターで使用する条件を選択します。
- (を選択します。 価値の源泉
- 手動入力: Value フィールドにフィルタリングしたい値を入力する。
- 別のデータセット 別のデータセットとフィルタリングしたいフィールドを関連するドロップダウンから選択します。
- Add Filterをクリックします。
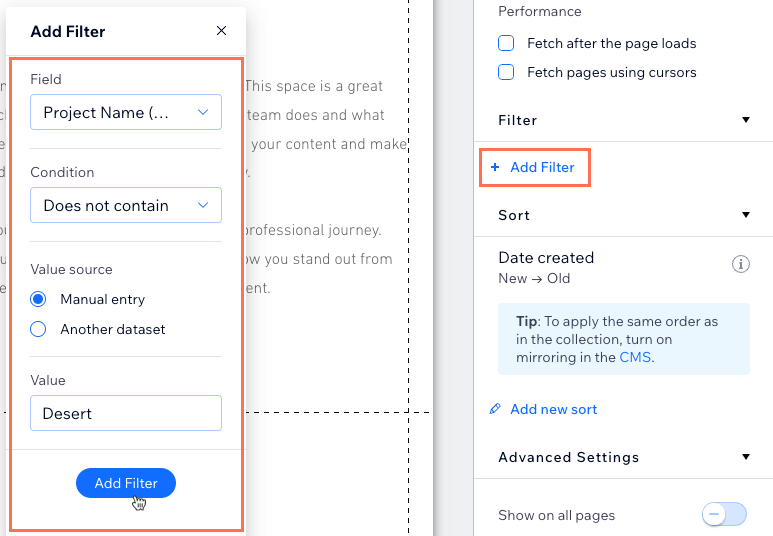
- (オプション)接続されたアイテムの表示順を制御するソートを追加します:
ヒント あるいは、次のようにして、コレクションビューに表示されるのと同じ順序で項目を表示することもできます。 現場の鏡」を可能にする.サイトのミラーリング」を有効にしている場合は、データセットにソートを追加して、コレクションで使用されている順序を上書きすることができます。- をクリックする。
- フィールド] ドロップダウンをクリックし、並べ替えたいフィールドを選択します。
- 順序]ドロップダウンをクリックし、コンテンツを表示する順序を選択します。
- ソートの追加をクリックする。
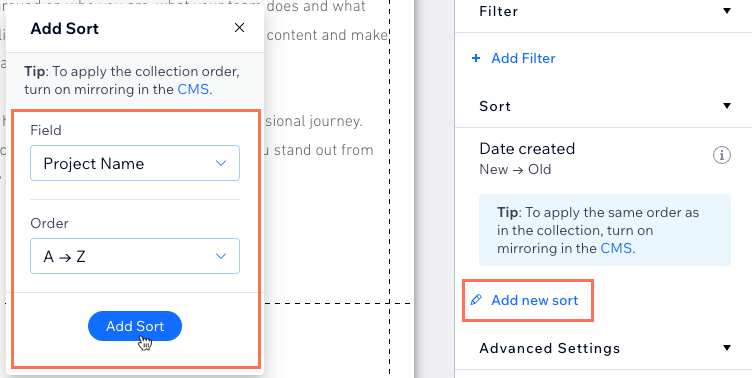
- (オプション)Advanced Settings(詳細設定)のShow on all pages(すべてのページに表示 )トグルを有効にすると、すべてのサイトページでデータセットをグローバルに使用できます。これにより、ヘッダーやフッターの要素をCMSコレクションに接続することができます。
注意: 多くのグローバルデータセットを追加すると、サイトのパフォーマンスが低下する可能性があります。
さらに詳しく
ステップ4|ページ要素をデータセットに接続する
次に、ページ要素をデータセットに接続して、コンテンツを読み書きできるようにします。接続する要素によって、さまざまな接続オプションが表示されます。画像やボタンを接続する場合は、クリックアクションを選択することで、訪問者がクリックしたときの動作を決定することができます(例:load more、submit、next item)。
Wixエディター
スタジオエディター
- エディタで、データセットに接続したい要素を選択します。
- をクリックする。 CMSへの接続 アイコン
 .
. - データセットの選択]ドロップダウンをクリックし、接続するデータセットを選択します。
- Connections の下の関連するドロップダウンメニューをクリックし、要素の各部分に接続するコ レクションフィールドまたはデータセットアクションを選択します。接続オプションは、接続する要素のタイプによって異なります。

- プレビューをクリックして、CMS接続をテストしてください。
- 変更を公開する準備ができたら、「公開」をクリックします。
よくある質問
データセットの設定方法については、以下の質問をクリックしてください。
リピーターやギャラリーに表示されるコンテンツの量をコントロールするには?
データセットに異なるコレクションのコンテンツを表示できますか?
コレクション内の全アイテムを表示するためにテキストエレメントを接続できますか?
コレクションからライブサイトに表示するアイテムの順番をコントロールできますか?
アイテムの動的アイテムページにボタンや画像をリンクするにはどうすればよいですか?
Load More」ボタンはどのように作成するのですか?
次へ」と「前へ」ボタンを追加して、項目を循環させることはできますか?
これは役に立ったか?
|
