CMS: Hiding, Sorting, and Filtering Fields in Your Collection View
7分で読める
Manage the fields in your CMS (Content Management System) collection to keep them organized. You can choose which fields appear in your collection view and reorder them as needed. Add filters to fields to only show items in your collection view that meet your criteria. You can automatically sort items based on conditions and apply the same item order to your live site's connected elements.
Before making adjustments to your collection, you can create a custom collection view that keeps the same filters and sorts for you and site collaborators to use later.
重要だ:
- Hiding and filtering fields in your collection view does not affect the content on your live site, which connects via datasets. You can, however, use Status fields to make items visible or hidden on your live site.
- Sorting items in your collection view only affects the order of items on your live site if you enable the Mirror on Site feature. Sort conditions you add to datasets override the order of items in your collection whether or not you've enabled Mirror on Site.
この記事では、以下について学ぶ:
Hiding and reordering fields in your collection
Choose which fields you want to see while managing your collection and the order in which they appear.
To hide or reorder fields:
- Go to CMS in your site's dashboard. Alternatively, you can click CMS
 in your editor, then click Your Collections.
in your editor, then click Your Collections. - 該当するコレクションをクリックします。
- (If you have multiple collection views) Select the relevant collection view at the top.
- Click Manage Fields.
- やりたいことを選択する:
- Show or hide fields: Click the checkboxes next to the relevant fields to show or hide them.
- Reorder fields: Click and drag the Reorder icons
 next to the fields to change their order.
next to the fields to change their order.
ヒント
Hover over a field and click the その他のアクション アイコン  to edit, duplicate, or delete it.
to edit, duplicate, or delete it.
 to edit, duplicate, or delete it.
to edit, duplicate, or delete it. 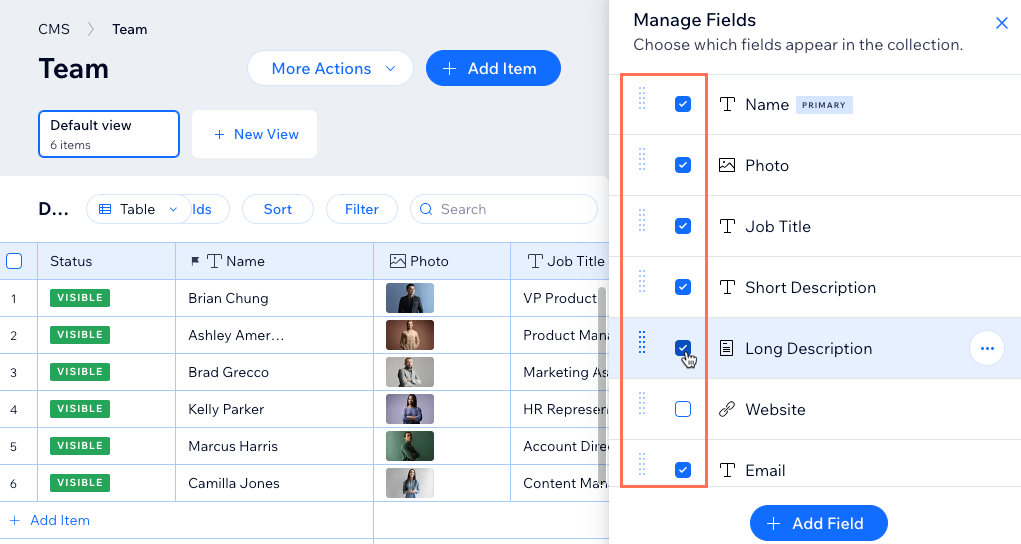
Sorting items in your collection
Apply your own sorting criteria to a field to sort its items in a certain order. By default, the items are sorted by the time and date in which they were added to the collection, with newer items at the top. You can use the same order in your collection as on your live site by enabling Mirror on Site. If enabled, any sorts you've added to datasets continue to affect the order of items on your live site and override the order of your mirrored collection view.
To sort items your collection:
- Go to CMS in your site's dashboard. Alternatively, you can click CMS
 in your editor, then click Your Collections.
in your editor, then click Your Collections. - 該当するコレクションをクリックします。
- (If you have multiple collection views) Select the view at the top that you want to sort items in.
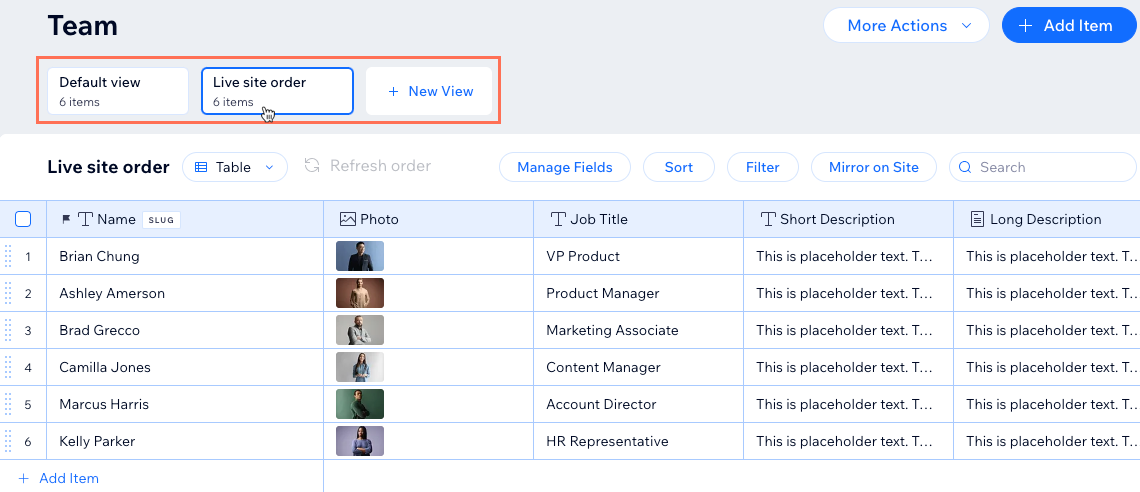
- Click Sort at the top of your collection.
- Click + Add a Sort.
- Click the Sort by drop-down and choose the field you want to sort.
- Select a sorting option under Select the order (e.g. A-Z, Low-High, Oldest-Newest). The options vary depending on the field type.
- ソートの追加をクリックする。
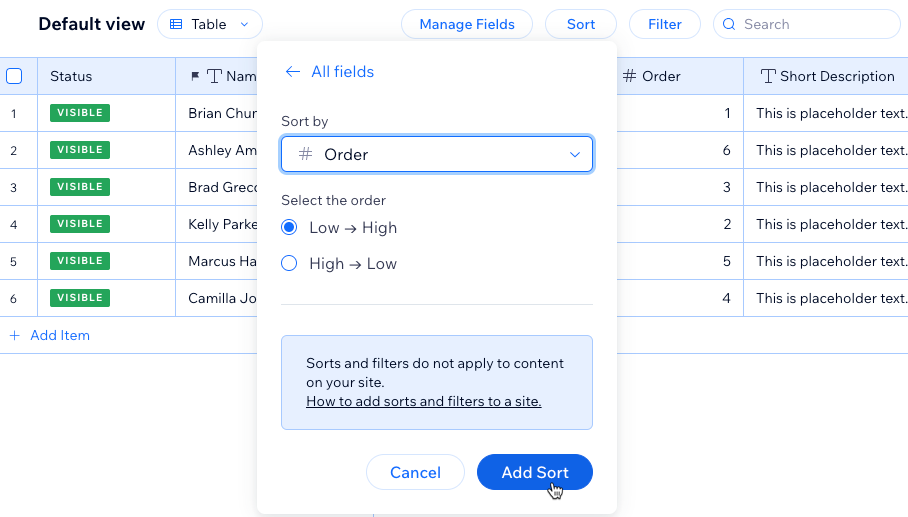
- (Optional) Mirror the item order to your live site's connected elements:
- Click Mirror on Site at the top of the collection.
- Enable the toggle next to Mirror item order on the site.
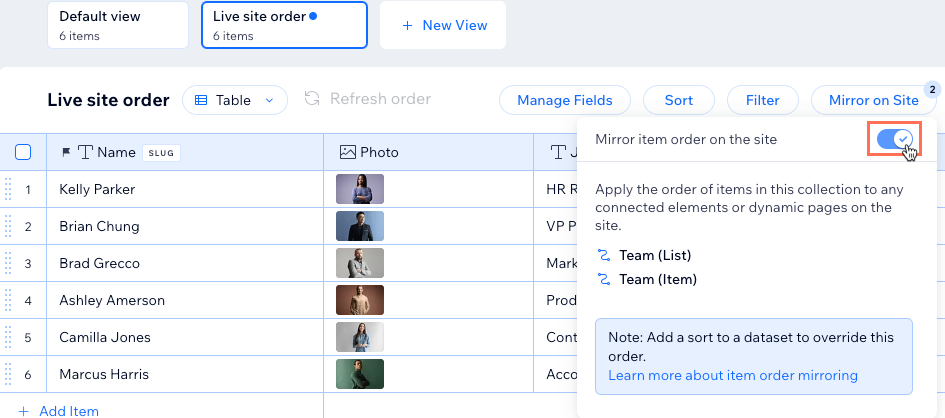
ヒント
- From the Table layout, you can manually sort the items too. Click and drag the Reorder アイコン
 next to the relevant items to change their order. This feature is not yet released in all Wix accounts.
next to the relevant items to change their order. This feature is not yet released in all Wix accounts. - To edit an existing sort, click Sort, then click the 編集 アイコン
 or click the 削除 アイコン
or click the 削除 アイコン  to remove it.
to remove it.
Adding filters to fields in your collection views
Add filters to fields to only see items in your collection that match the conditions you define. For example, you could add a filter that only shows items that do or do not contain a specific value. Or you could clean up the collection view by filtering for items where the cell is not empty.
ヒント
These collection view filters do not filter items from your live site. Add filters to datasets to include or exclude items in your live site's connected elements.
To filter items by field values:
- Go to CMS in your site's dashboard. Alternatively, you can click CMS
 in your editor, then click Your Collections.
in your editor, then click Your Collections. - 該当するコレクションをクリックします。
- (If you have multiple collection views) Select the relevant collection view at the top.
- Click Filter at the top right.
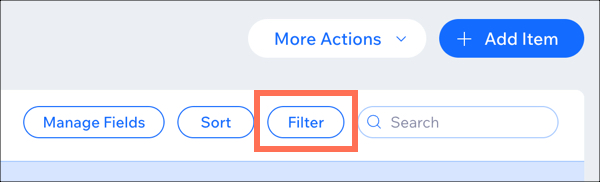
- Click + New Filter.
- Click the Select Field drop-down and choose the field you want to filter.
- Click the Choose a Condition drop-down and select the criteria for your filter. The options vary depending on the field type.
- (If necessary) Click the Enter a value field and enter the value you want to use for the condition.
- Add Filterをクリックします。
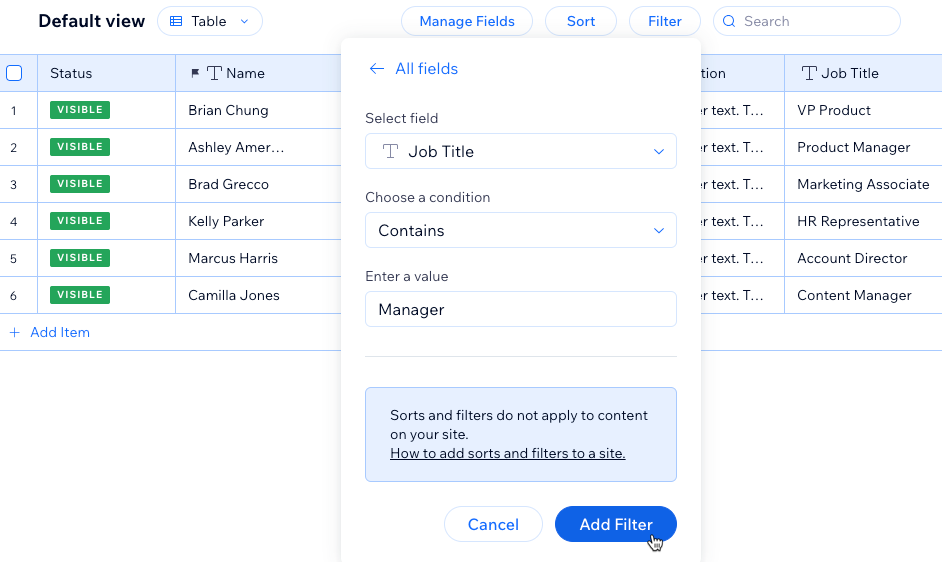
ヒント
To edit an existing filter, click フィルター, then click the 編集 アイコン  or click the 削除 アイコン
or click the 削除 アイコン  to remove it.
to remove it.
 or click the 削除 アイコン
or click the 削除 アイコン  to remove it.
to remove it. よくある質問
Click below for answers to common questions about your collection view.
Can I hide fields in my collection to prevent them from appearing on the page?
コレクションからライブサイトに表示するアイテムの順番をコントロールできますか?
How can I sort my items in a more logical way when using a mixture of letters and numbers in a Text field type?
これは役に立ったか?
|