Создание заказа в Wix Restaurants вручную
4 мин.чтения
Добавляйте заказы, принятые лично или по телефону, в свой список заказов, чтобы они оставались обновляемыми. Вы можете добавлять существующие или пользовательские позиции меню, относящиеся к заказу.
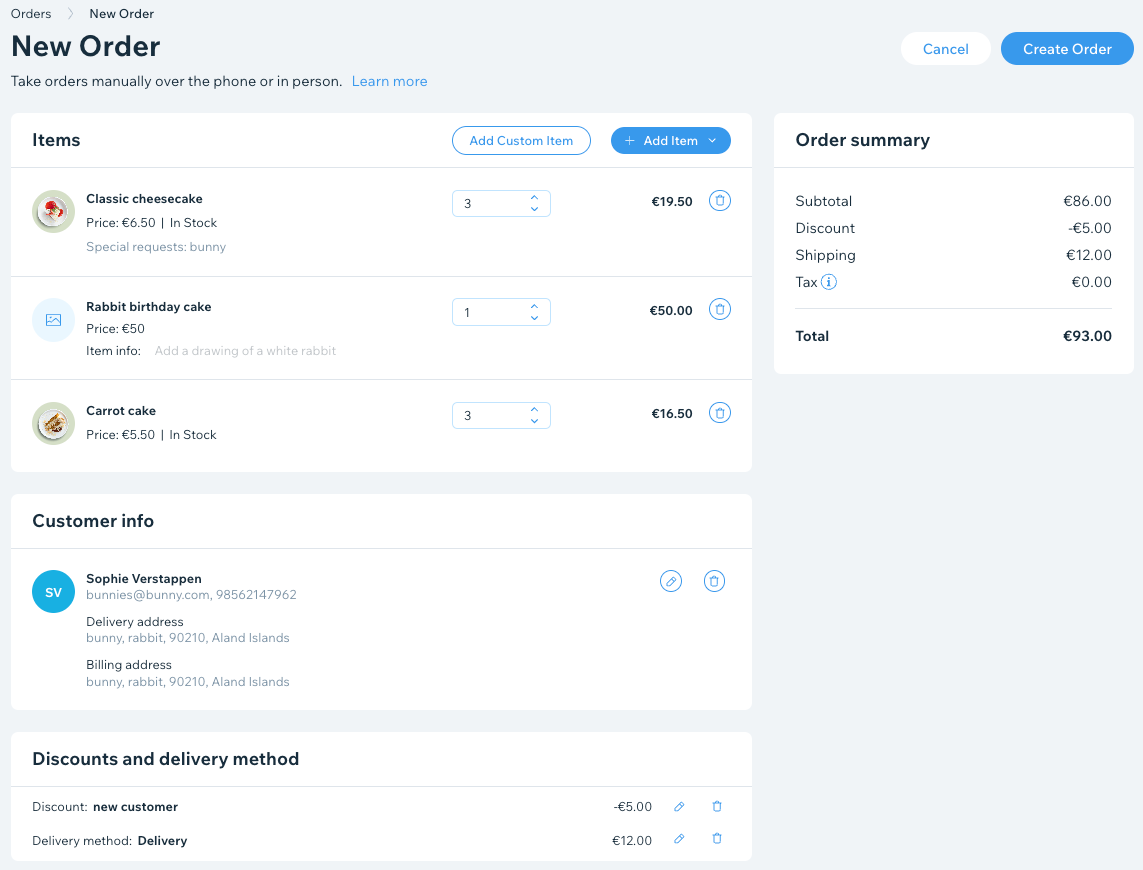
Шаг 1 | Добавьте позиции к заказу
Вы можете добавить в заказ вручную любую из существующих позиций. А если вы создаете для клиента специальный заказ, вы можете добавить новую позицию и установить свою цену.
Чтобы добавить существующую позицию в заказ:
- Перейдите во вкладку Заказы в панели управления сайтом.
- Нажмите + Добавить заказ.
- Выберите, что вы хотите добавить:
Добавить существующий пункт меню
Добавить настраиваемую позицию
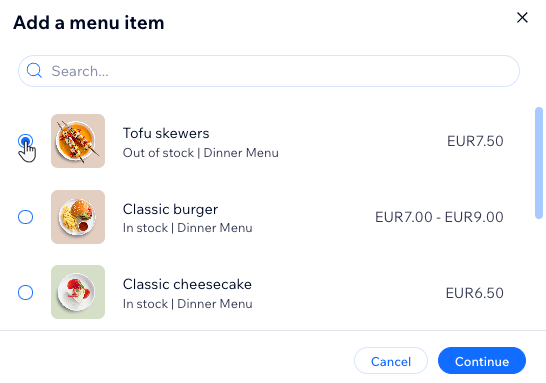
Шаг 2 | Добавьте клиента к заказу
Теперь вы можете добавить в заказ данные клиента. Если это постоянный клиент, просто выберите его из списка. Для новых клиентов вам нужно добавить их дополнительно.
Чтобы добавить клиента в заказ:
- Нажмите на раскрывающийся список Добавьте клиента в заказ.
- Выберите вариант:
- Существующий клиент:
- Выберите клиента.
- (Необязательно) Нажмите на значок Редактировать
 , чтобы просмотреть или отредактировать данные клиента.
, чтобы просмотреть или отредактировать данные клиента.
- Новый клиент:
- Нажмите + Добавить клиента.
- Введите данные клиента.
- (Необязательно) Нажмите Добавить новое поле, чтобы добавить больше информации о клиенте, и заполните новое поле.
Примечание: если доставка является вашим способом выполнения заказов, обязательно добавьте адрес доставки. - Нажмите Сохранить.
- Существующий клиент:
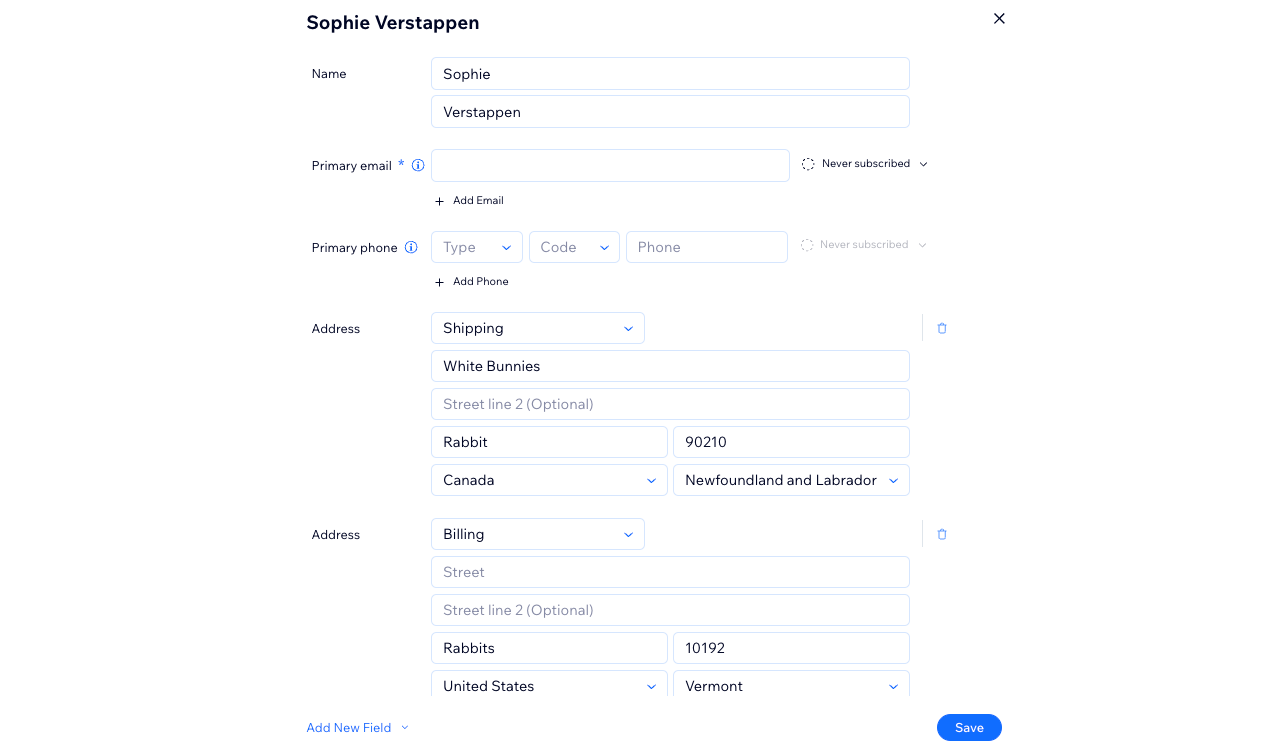
Шаг 3 | (Необязательно) Добавьте скидку
Теперь при желании вы можете предоставить клиенту скидку. Обратите внимание, что при продаже вручную клиенты не могут использовать купон, но вы можете заменить его на скидку того же значения.
Чтобы добавить скидку:
- Нажмите Добавить скидку в разделе Скидки и способ доставки.
- Введите сумму скидки.
- (Необязательно) Введите причину скидки (не видна клиентам).
- Нажмите Применить.
Шаг 4 | Выберите способ доставки
Прежде чем создать заказ, вам нужно установить, как он будет доставлен клиенту. Выберите доступный для ресторана вариант доставки, или установите стоимость доставки.
Чтобы выбрать способ доставки:
- Нажмите Добавить способ доставки в разделе Скидки и способ доставки.
- Выберите один из вариантов: Самовывоз или Доставка.
- Добавьте дату и время.
- (Для доставки) Добавьте комиссию, если применимо.
- Нажмите Применить.

Шаг 5 | Создайте заказ
После проверки всех данных, вы можете нажать Создать заказ. Новый заказ мгновенно появится как во вкладке «Заказы» в панели управления сайтом, так и в столбце Принят с характерным бейджем «Заказ вручную» для легкой идентификации.
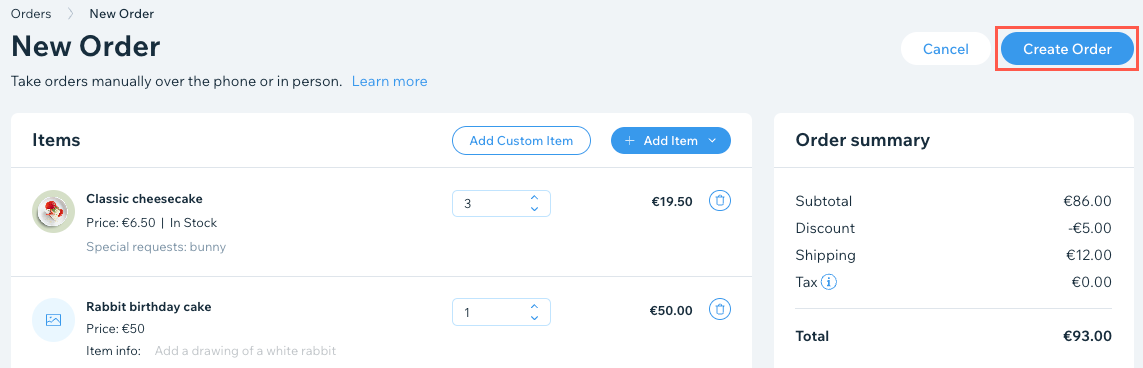
Примечание:
- Заказы, которые содержат только настраиваемые позиции, не будут отображаться во вкладке «Статусы».
- В то время как заказы без времени доставки отображаются во вкладке «Заказы», они недоступны во вкладках «Статусы» и «Календарь».
Шаг 6 | Взимайте оплату с клиента
Завершение договоренностей об оплате имеет решающее значение, особенно с учетом того, что при создании заказа вручную запрос на оплату не создается автоматически. Вместо этого вы можете выбрать один из следующих вариантов:
(英語)задаваемые вопросы.
Нажимайте на вопросы ниже, чтобы получить дополнительную информацию.
Как отправить клиенту письмо с подтверждением заказа?
Могу ли я отправить заказ вручную на распечатку на термопринтере?
このような場合、どうすればいいのでしょうか?
|