Wix Stores: personalizar a página de categoria
10 min de leitura
重要だ:
A página de categoria ainda não está disponível para todos os usuários.
A página de categoria é a página principal da sua loja. Você pode fazer o design de cada parte da página, escolher seu layout preferido, decidir quais informações mostrar e muito mais.
Confira como acessar as configurações da página de categoria.

この記事では、次のように述べている:
ディカス
- Você só precisa personalizar a página de categoria uma vez. Suas personalizações se aplicam automaticamente a cada categoria.
- Use o seletor de visualização de categorias no canto superior direito para escolher uma categoria e visualizá-la.
Escolher quais elementos da página exibir
A aba Exibição é o lugar para escolher quais elementos você deseja mostrar na página de categoria e onde você pode ocultar o resto.
Para mostrar ou ocultar elementos da página de categoria:
- Clique na aba Exibição.
- Marque as caixas de seleção ao lado dos elementos que você deseja mostrar.
ディカ
Você também pode:
- Ir para a aba Lista para ocultar a lista de categorias na barra lateral.
- Ir para a aba Filtros para ocultar os filtros da barra lateral.
- Ir para a aba Classificação para ocultar a opção de classificação.
Ajustar as configurações da página de categoria
Na aba Configurações, você pode decidir como os visitantes visualizam mais produtos quando chegam ao final da página (por exemplo: clicando no botão "Ver mais"), escolha o que acontece quando os clientes passam o mouse sobre as imagens do produto e mais.
Para selecionar as configurações da página de categoria:
- Clique na aba Configurações.
- Personalize qualquer uma das opções:
- Comportamento da rolagem:
- Selecione o que acontece quando os clientes rolam até a parte inferior da página. Saiba mais
- Ative a alavanca Barra lateral sticky para manter os filtros visíveis durante a rolagem. Se ativada, personalize a distância da barra lateral a partir da parte superior.
- Efeito ao passar o mouse na imagem: defina o que acontece quando um cliente passa o mouse sobre um produto.
- Botão Adicionar ao carrinho: se você ativou o botão na aba Exibição, personalize o que acontece quando o botão é clicado:
- Mostrar pop-up: uma notificação pop-up aparece.
- O carrinho lateral abre: o carrinho lateral (minicarrinho) abre na lateral da tela.
- Ir para a página do carrinho: os clientes são levados diretamente para a página do carrinho.
- Ficar na página: os clientes permanecem na mesma página. O botão exibe uma marca de seleção para indicar que o produto foi adicionado com sucesso.
- Comportamento da rolagem:
ディカス
- Se você selecionou o botão "Ver mais" ou a opção de comportamento de rolagem da paginação, vá para a aba Design para personalizar o design.
- Cada página tem um URL separado para ajudar a melhorar o SEO da sua galeria de produtos. Por exemplo:
- URL da primeira página: https://www.meusiteincrivel.com/shop
- URL da segunda página: https://www.meusiteincrivel.com/shop?page=2
Escolher o layout da página de categoria
Escolha seu layout desejado para o cabeçalho (se exibido) e a exibição do produto.
Para escolher opções de layout:
- Clique na aba Layout.
- Personalize qualquer uma das opções:
- Breadcrumbs: alinhe os breadcrumbs à esquerda, à direita ou ao centro.
- Seção de cabeçalho:
- Posição do cabeçalho: selecione Em linha ou Topo.
Dica: se você selecionar Topo, sugerimos ocultar a lista de categorias. Caso contrário, as categorias dão a aparência de subcategorias da categoria selecionada. - Posição das informações da categoria: mostre a descrição da categoria acima, à frente ou abaixo da imagem.
- Alinhamento das informações da categoria: alinhe o texto do cabeçalho à esquerda, à direita ou ao centro.
- Altura da imagem da categoria: arraste o slider para definir a altura da imagem da categoria.
- Espaço entre o título e a descrição: arraste o slider para definir o espaço desejado.
- Aparência do texto de descrição: se for longo, os clientes clicarão para visualizar a mensagem inteira.
- Posição do cabeçalho: selecione Em linha ou Topo.
- Grade de produto:
- Comportamento da grade:
Observação: as personalizações variam dependendo de você escolher Fixo ou Responsivo.- Fixo: todos os visitantes veem a mesma quantidade de linhas e colunas na galeria.
- Responsivo: o número de produtos exibidos se ajusta de acordo com o tamanho da tela do seu visitante.
Observação: a configuração responsiva só está disponível se você esticar a galeria para a largura máxima.
- Comportamento da grade:
- Imagens do produto:
- Posicionamento da imagem: coloque a imagem acima ou ao lado do texto do produto.
- Redimensionamento: selecione uma opção de redimensionamento:
- Recortar: recorta todas as imagens para que fiquem do mesmo tamanho.
- Ajustado: mantém as proporções das imagens.
- Proporção: selecione uma proporção entre altura e largura.
- Preenchimento lateral da imagem: ajuste o preenchimento à esquerda e à direita da imagem.
- Preenchimento superior e inferior da imagem: ajuste o preenchimento acima e abaixo da imagem.
- Botão Adicionar ao carrinho: escolha onde o botão fica.
Observação: se o botão estiver na imagem, ele substitui o botão Visualização rápida. - Informações do produto: escolha uma opção de layout de cartão de produto e personalize-a.
- Opções de produto: ative para limitar a exibição de opções de produto a opções de cores.
- Fitas: escolha onde exibir a fita e personalize o preenchimento.
ディカ
Para esticar a página de categoria para a largura máxima, clique na página de categoria no Editor, selecione o ícone Esticar  e clique na alavanca para ativar.
e clique na alavanca para ativar.

 e clique na alavanca para ativar.
e clique na alavanca para ativar.
Editar o texto na página de categoria
Na aba Texto, edite qualquer texto disponível para que ele corresponda à sua voz e tom. Você pode personalizar o texto que aparece nos botões da página (por exemplo: adicionar ao carrinho, pré-encomenda) e a mensagem que aparece quando um produto está esgotado.
ディカ
Se você optar por ocultar elementos, a opção de editar o texto nesse elemento não aparecerá.
Para editar o texto:
- Clique na aba Texto.
- Edite qualquer uma das opções de texto disponíveis.
Fazer o design da página de categoria
Personalize sua página de categoria para combinar com o design geral da sua marca.
Para personalizar a página de categoria:
- Clique na aba Design.
- Siga as etapas abaixo para personalizar o design de cada parte da página de categoria.
Geral
Seção de cabeçalho
Filtros e lista de categorias
Cartões de produto
製品情報
Quantidade e opções de produtos
Fitas
Nome e separador de preço
Botão Adicionar ao carrinho
Botões Ver mais/Anteriores ou Paginação
Botão Visualização rápida
Personalizar a barra lateral
A barra lateral de categorias tem 2 componentes: a lista de categorias e filtros. Você pode exibir um ou ambos, ou ocultar totalmente a barra lateral.
重要だ:
A lista de categorias não aparece no mobile. Adicionar categorias ao menu do site é a melhor maneira de facilitar o acesso dos seus clientes a elas.
Qualquer categoria ativa que você cria aparece automaticamente na lista de categorias, mas você pode ocultar categorias que não deseja exibir. Você também pode reordenar as categorias que você decide mostrar.
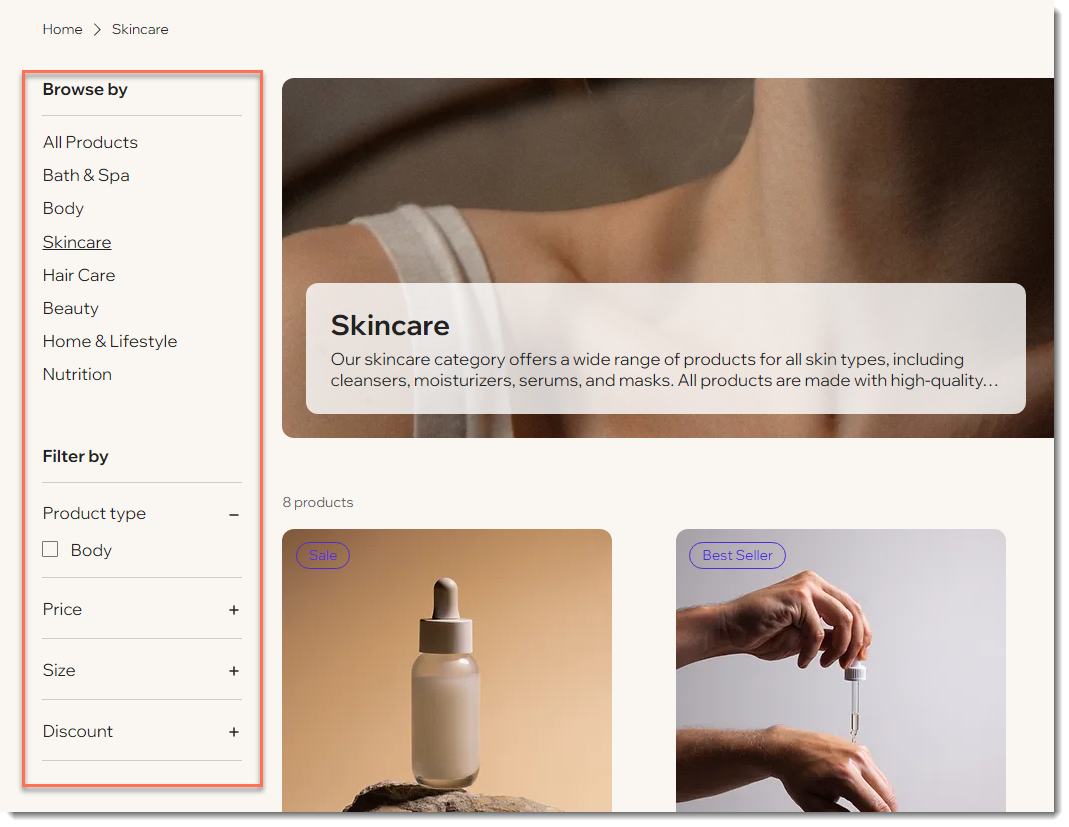
Esses são os filtros que seus clientes podem usar para encontrar os produtos de que precisam. Os filtros do seu site se ajustam automaticamente de acordo com a categoria que um visitante do site está visualizando.
ディカ
Você pode usar filtros de categoria para permitir que os clientes selecionem subcategorias. Por exemplo, ao visualizar a categoria de moda feminina, os clientes podem selecionar qualquer filtro que tenha produtos em outras categorias e moda feminina.
Para personalizar a barra lateral:
- Clique na aba Lista.
- Personalize qualquer uma das seguintes opções da lista:
- Mostrar lista de categorias: clique na alavanca Mostrar lista de categorias para mostrá-la ou ocultá-la.
- Mostrar o título da lista de categorias: desmarque a caixa de seleção para ocultar o título. Se selecionada, você pode editar o texto do título.
- Como você deseja gerenciar essa lista:
- Sincronizar todas as minhas categorias automaticamente: cada categoria ativa é exibida automaticamente na ordem em que foi adicionada.
- Personalizar e reordenar a lista manualmente: oferece a opção de ocultar determinadas categorias e reordenar a lista.
- Desmarque as caixas de seleção ao lado das categorias que você deseja ocultar.
- Reordene as categorias com o recurso de arrastar e soltar.
- Clique na aba Filtros.
- Personalize qualquer uma das seguintes opções de filtro:
- Mostrar filtros: clique na alavanca para mostrar ou ocultar todos os filtros.
- Mostrar o título dos filtros: desmarque a caixa de seleção para ocultar o título "Filtrar por".
- Título dos filtros: se você exibir o título, poderá editar o texto do título.
- Deixe os clientes filtrarem por: passe o mouse sobre um filtro e clique no ícone Mais ações
 para ocultá-lo ou editá-lo.
para ocultá-lo ou editá-lo.
- Categoria: você pode ocultar o filtro de categoria ou clicar em Editar para selecionar quais categorias exibir.
- Preço: você pode ocultar o filtro de preço ou clicar em Editar para editar o título do filtro.
- Opções de produto: oculte o filtro de opções de produto.
Dica: se você exibir opções de produto, as opções relevantes serão exibidas para cada página. - Desconto: você pode ocultar ou excluir essa opção. Se você exibir essa opção, poderá selecionar categorias às quais as promoções são aplicadas.

Personalizar as opções de ordenação
Sua página de categoria vem com opções de ordenação para tornar mais fácil para os clientes visualizarem produtos relevantes. Você pode desativar qualquer uma das opções ou ocultar a ordenação completamente.

Para personalizar a ordenação de produtos:
- Clique na aba Ordenação.
- Selecione a ordem em que seus produtos são exibidos no dropdown Ordenar produtos por. Se você permitir que os clientes classifiquem os produtos, eles podem substituir essa configuração.
Observação: por definição, a ordem dos produtos em uma categoria depende da ordem que você definiu no painel de controle. - Personalize qualquer uma das seguintes configurações:
- Clique na alavanca Mostrar opções "Ordenar por" para ativá-la ou desativá-la.
- Edite a etiqueta "Ordenar por".
- Desmarque a caixa de seleção ao lado de qualquer opção de ordenação que você deseja ocultar.
Personalizar a visualização rápida
A opção de visualização rápida permite que os clientes visualizem os detalhes do produto em um pop-up sem sair da página de categoria.

この記事は役に立ちましたか?
|
 no lado esquerdo do editor.
no lado esquerdo do editor.


