Wix Stores: migrar para a experiência da nova página de categoria
13 min de leitura
Informações importantes para comerciantes com lojas ativas:
- Para migrar sem afetar negativamente a classificação de SEO atual, certifique-se de ler e seguir as etapas abaixo, principalmente a Etapa 7 | Redirecione páginas antigas da loja e Etapa 8 | Exclua páginas antigas da loja.
- Depois de migrar para a nova página de categoria, você não poderá voltar.
A experiência da nova página de categoria facilita a adição de novas categorias e melhora o SEO do seu site.
Este artigo fornece o passo a passo do processo de atualização do seu site para a experiência da nova página de categoria. Antes de migrar, você pode ler mais sobre a nova página de categoria e a nova versão das categorias no painel de controle do seu site.
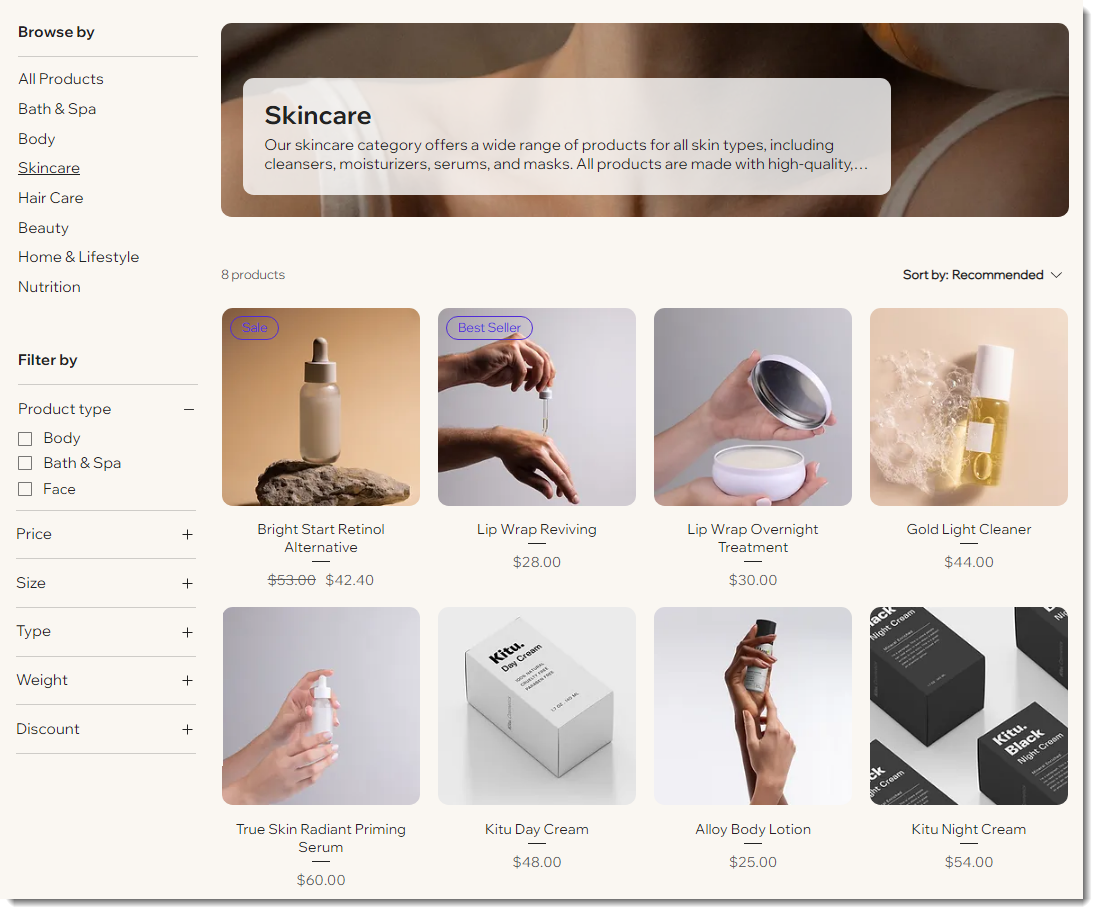
Teste antes de migrar:
Para testar a nova página de categoria antes de fazer uma alteração permanentemente, você pode duplicar seu site e fazer alterações na cópia não publicada. Observe que, depois de migrar seu site real, você não pode reverter para a versão antiga.
Etapa 1 | Adicione a nova página de categoria ao seu site
Se você ainda não iniciou o processo, a primeira etapa é migrar para a nova versão das categorias, que vem com a nova página de categoria.
Para adicionar a nova página de categoria
- クリック Páginas e menu
 no lado esquerdo do seu editor.
no lado esquerdo do seu editor. - Clique em Páginas da loja.
- クリックしない Configurações
 .
. - Selecione Migrar para página de categoria.

- Clique em Migrar para página de categoria.
- Clique em Entendo, quero instalar já.
Etapa 2 | Oculte categorias "internas" do seu site
Quando você migra para a nova experiência, todas as suas categorias de loja existentes se tornam ativas. Isso significa que elas se tornarão visíveis para os clientes que visitarem a página de categoria (depois que você publicar).
Certifique-se de desativar as categorias que você deseja ocultar do seu site.
Saiba mais sobre as categorias ativas e inativas
ディカ
Você também pode ocultar uma categoria ativa nas configurações da página de categoria (consulte a etapa 3 abaixo).
Para desativar (ocultar) categorias:
- Vá para Categorias no painel de controle do seu site.
- Selecione uma categoria que você deseja desativar.
- Desative a alavanca Ativar.
- Repita as etapas 2 a 3 para todas as outras categorias que você deseja desativar.
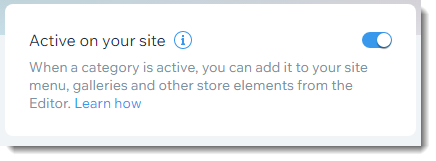
ディカ
Para saber mais sobre o que acontece com a categoria quando ela é desativada, confira as perguntas frequentes abaixo.
Etapa 3 | Personalize a lista de categorias na página de categoria
Agora que você desativou as categorias que não deseja exibir em nenhum lugar, todas as suas categorias ativas aparecem na barra lateral da página de categoria.
Vá para o seu editor para selecionar as categorias que você deseja que os clientes vejam. Você também pode reorganizar as categorias em uma ordem que faça sentido para a sua loja.
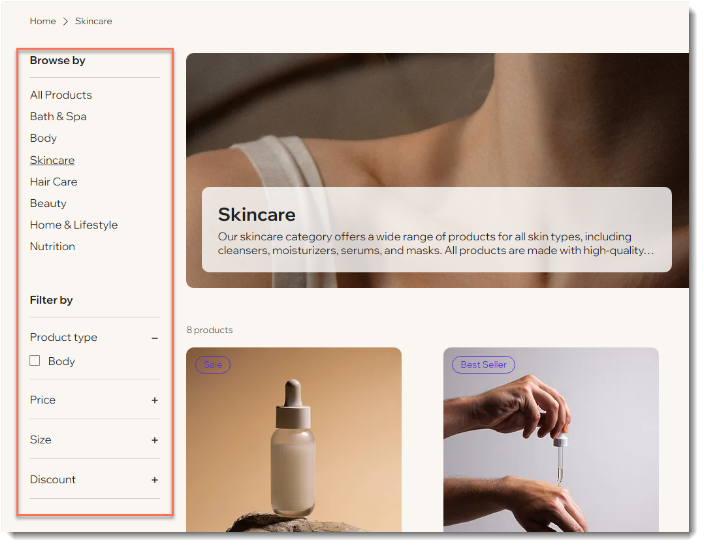
Para selecionar e reordenar categorias:
- クリック Páginas e menu
 no lado esquerdo do seu editor.
no lado esquerdo do seu editor. - Clique em Páginas da loja.
- Clique na Página de categoria.
- Selecione a página de categoria no seu editor.
- Clique em Configurações.
- Selecione a aba Lista.
- Selecione o que você deseja ocultar:
- Ocultar toda a lista de categorias: desative a alavanca Mostrar lista de categorias.
- Ocultar categorias individuais:
- Selecione Personalizar e reordenar a lista manualmente.
- Desmarque a caixa de seleção ao lado da categoria que você deseja ocultar.
- (Opcional) Reordene as categorias ao arrastar e soltar cada uma.
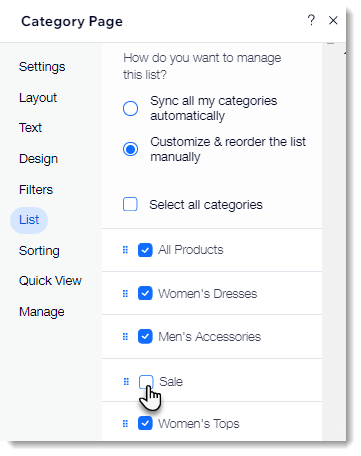
Etapa 4 | Edite as categorias ativas
Certifique-se de que suas categorias ativas estão prontas para serem publicadas. A nova versão das categorias de produtos permite que você exiba uma imagem da categoria e uma descrição da categoria no cabeçalho. Além disso, as páginas de categoria agora têm configurações avançadas de SEO.
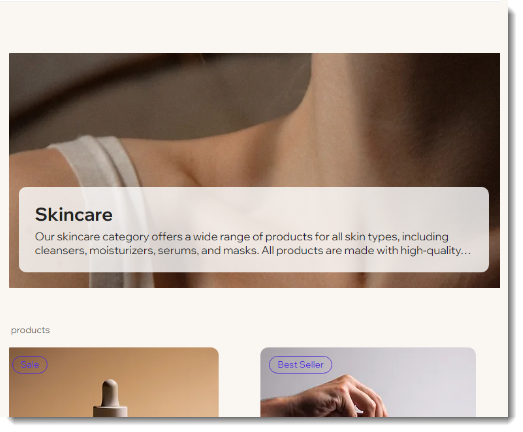
Para editar categorias:
- Vá para Categorias no painel de controle do seu site.
- Selecione a primeira categoria que você deseja editar.
- Insira uma Descrição da categoria.
- Adicione uma Imagem da categoria.
- Atualize qualquer uma das configurações de SEO da categoria.
- Repita os passos 2 a 5 para as outras categorias ativas.
Observações:
- Descrições: além de (como opção) aparecer no cabeçalho, os primeiros 160 caracteres da descrição da categoria, por definição, são exibidos nos resultados dos motores de busca. Você pode substituir isso ao inserir uma descrição diferente nas configurações de SEO.
- Imagens: se você planeja exibir uma imagem de cabeçalho nas páginas de categoria do seu site, certifique-se de fazer upload de fotos de boa qualidade. A proporção recomendada é de 16:9.
Etapa 5 | Personalize a página de categoria
Agora você pode ir para o seu editor para personalizar a aparência e a função da sua página de categoria. Isso inclui personalizar ou ocultar o cabeçalho, escolher cores e fontes e muito mais.
Saiba como personalizar a página de categoria.
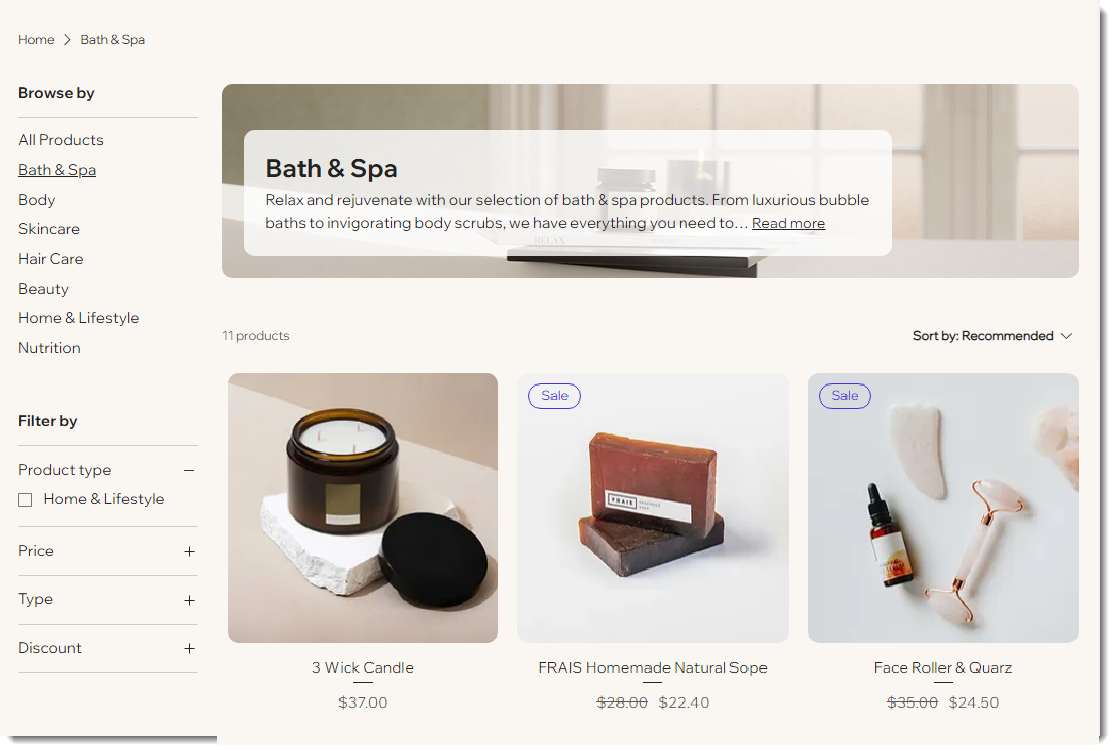
Etapa 6 | Atualize o menu do site
É importante atualizar o menu do seu site, para que você direcione os clientes para as novas categorias na página de categoria, e não para páginas que você ocultará ou excluirá em breve.
Observe que o menu pode parecer o mesmo para os visitantes do site, mas é conectado de forma diferente nos bastidores.
Leia um exemplo de como o proprietário de um site atualizou o menu do site
Para atualizar o menu do site:
- (Opcional) Adicione categorias individuais ao menu do site:
- クリック Páginas e menu
 no lado esquerdo do seu editor.
no lado esquerdo do seu editor. - Clique em Adicionar item de menu.
- Selecione Link.
- クリック Páginas e menu
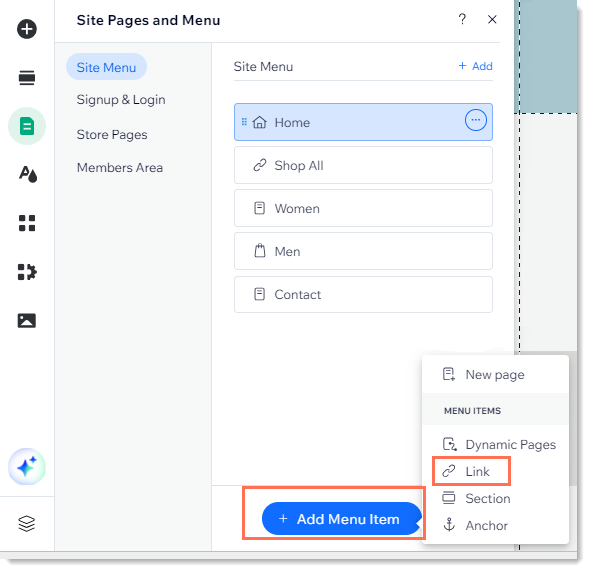
- Clique em Página à esquerda.
- Selecione Página de categoria no dropdown Qual página?.
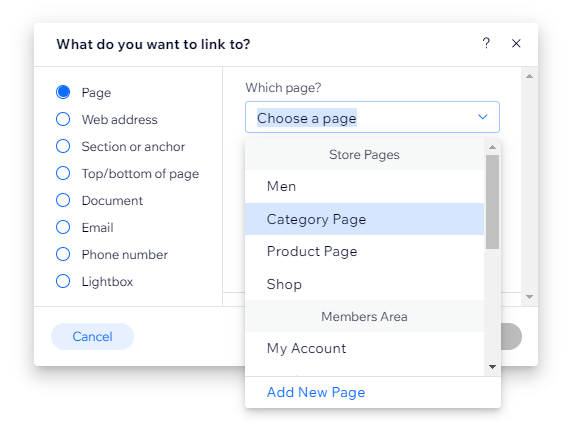
- Selecione a categoria que deseja exibir no dropdown Qual item?.
- Insira um nome para o item de menu.
- Clique em OK.
- (Opcional) Crie submenus.
- (Opcional) Crie níveis de submenus.
Etapa 7 | Redirecione páginas antigas da loja
Por que é importante fazer redirecionamentos 301:
- Se você tem um site ativo e os clientes encontram sua loja no Google e outros motores de busca, os redirecionamentos 301 ajudam a reduzir um potencial impacto negativo na sua classificação de SEO.
- Com os redirecionamentos 301, os links existentes para as páginas da sua loja continuarão funcionando depois da migração.
A nova página de categoria dá à sua loja uma aparência profissional, mas é essencial que, durante a migração, você não perca a classificação que as páginas existentes da sua loja já têm. Os redirecionamentos 301 evitam que seus links quebrem.
Para que os motores de busca entendam que as novas páginas de categoria substituem as antigas e para que as páginas antigas redirecionem os visitantes para as novas, você precisa fazer um redirecionamento 301 para cada página da loja relevante.
来る前に:
- É útil fazer uma lista dos URLs de todas as páginas que você deseja redirecionar.
- Se você tiver muitas categorias, você pode importar um arquivo CSV com uma lista de páginas a serem redirecionadas.
Para redirecionar páginas existentes da loja para novos links de categoria:
- Publique seu site.
Observação: você só pode redirecionar para páginas publicadas. - Vá para o painel de SEO.
- Selecione Gerenciador de Redirecionamento de URL.
- Clique em + Novo redirecionamento.
- Selecione Redirecionamento único.
- Insira o URL da primeira página.
- Insira o URL da categoria para a mesma página (por exemplo: meusiteincrivel/categoria/nutricao).
Observação: para localizar o URL, vá para a página de categoria no seu site online, clique na categoria na lista de categorias e copie o URL. - Repita os passos 4 a 7 para cada categoria relevante.
重要だ:
Depois de concluir os redirecionamentos 301, certifique-se de excluir páginas desnecessárias, para que seu site não tenha conteúdo duplicado.
Etapa 8 | Exclua páginas antigas da loja
Na sua loja original, antes de adicionar a página de categoria, as galerias de produtos poderiam ser exibidas de 2 maneiras:
- Páginas da loja: as páginas da loja são páginas com uma galeria de produtos integrada. Elas têm um ícone de carrinho ao lado do nome. Você deve excluir ou ocultar essas páginas.

- Páginas comuns do site: produtos da loja podem ser exibidos em qualquer página normal à qual você adicionou uma galeria. Pode ser útil publicá-la se a página tiver outro conteúdo juntamente com uma galeria. Como alternativa, você pode remover a galeria de produtos da página.
Para excluir páginas do site:
- Exclua todas as páginas da sua loja, exceto uma, para removê-las do menu do site.
重要だ:
Não exclua a última página da loja, pois isso excluirá o Wix Stores. Você pode ocultar a última página antiga da loja em vez de excluí-la.
- Oculte a última página da loja (para que ela não fique visível, mas o Wix Stores não será excluído).
- (Opcional) Remova galerias de produtos de outras páginas do site:
- Remova galerias de produtos das páginas que você deseja manter:
- Clique na galeria de produtos para selecioná-la.
- Pressione Delete no seu teclado.
- Exclua páginas que possuem galerias de produtos.
- Remova galerias de produtos das páginas que você deseja manter:
よくある質問
Clique nas perguntas abaixo para saber mais sobre a experiência da nova página de categoria.
O que acontece se eu não excluir páginas antigas ou se eu não fizer redirecionamentos 301?
Posso deixar uma página com uma galeria de produtos online se eu não a exibir na página de categoria?
Quais benefícios a nova página de categoria tem em relação ao SEO?
O que acontece quando uma categoria está ativa?
O que acontece quando uma categoria está inativa?
Como posso garantir que minhas categorias sejam exibidas no mobile?
O que acontece se eu excluir o Wix Stores por acidente?
この記事は役に立ちましたか?
|





