Wix Stores: criar e enviar pedidos de compra
4分
重要だ:
Os pedidos de compra ainda não estão disponíveis para todos os comerciantes.
Crie pedidos de compra diretamente no seu painel de controle Wix. Quando o estoque chega e você o marca como "Recebido", seu estoque é atualizado automaticamente.
Neste artigo, confira:
Criar um pedido de compra
Comece a preencher o formulário ao escolher o fornecedor de quem você está fazendo um pedido. Em seguida, você pode adicionar qualquer um dos seus produtos existentes ao pedido de compra. Para pedir algo que ainda não está no seu catálogo ou para fazer um pedido personalizado, adicione um produto personalizado.
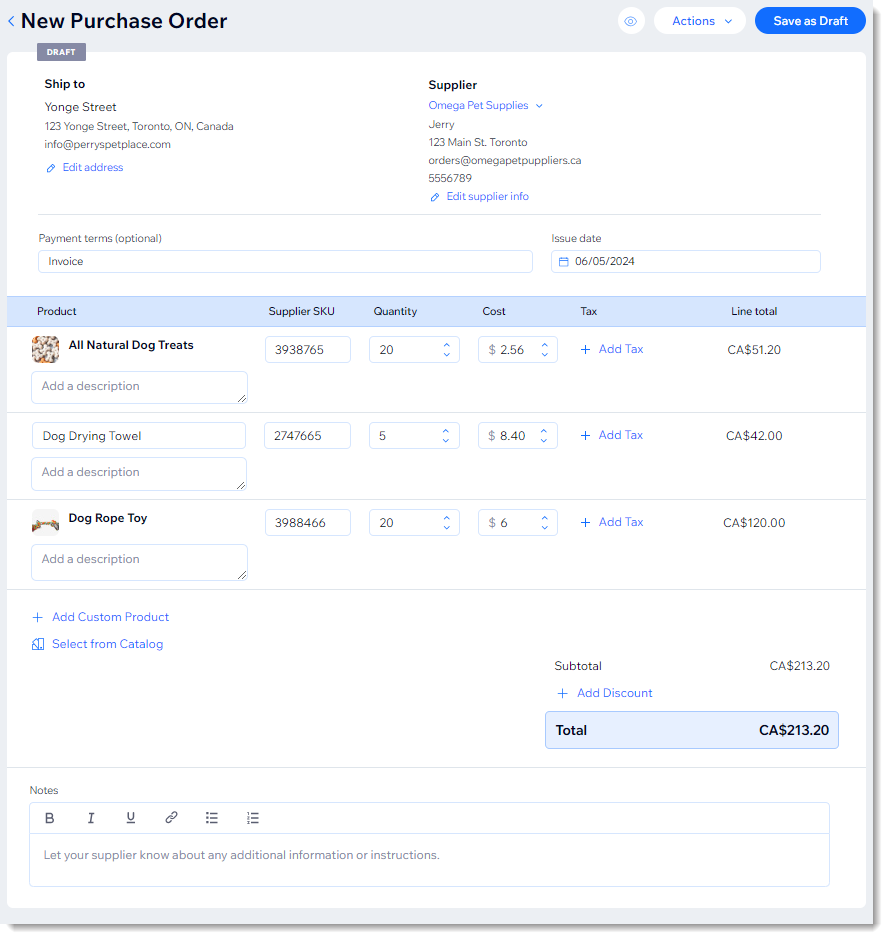
Para criar um pedido de compra:
- Vá para Pedidos de compra no painel de controle do seu site.
- Clique em + Criar pedido de compra.
- (Opcional) Edite o endereço em Enviar para, para enviar os produtos para um local diferente.
- Adicione um novo fornecedor:
ディカ da próxima vez você pode selecionar esse fornecedor na lista.- Clique em Selecionar fornecedor.
- Clique em + Adicionar fornecedor.
- Insira as informações do fornecedor e clique em Salvar.
- (Opcional) Insira as condições de pagamento.
- Adicione produtos que estão no catálogo da sua loja:
- Clique em Selecionar do catálogo.
- Selecione um produto.
- Se o produto tiver opções de produto, clique em Continuar e selecione uma variante.
- Clique em Adicionar ao pedido.
- (Opcional) Adicione uma descrição.
- Se necessário, altere o SKU para o SKU do fornecedor.
- Selecione a quantidade.
- Insira o custo.
- (Opcional) Clique em imposto e crie uma taxa de imposto.
Dica: da próxima vez você pode selecionar a taxa de imposto. - Repita para adicionar outros produtos da sua loja.
- Adicione produtos que ainda não estão no catálogo da sua loja:
- Clique em + Adicionar produto personalizado.
- Adicione o nome do produto.
- (Opcional) Adicione uma descrição.
- Insira o SKU do fornecedor.
- Selecione a quantidade.
- Insira o custo.
- (Opcional) Clique em imposto e crie uma taxa de imposto.
Dica: da próxima vez você pode selecionar a taxa de imposto. - Repita para adicionar mais produtos personalizados.
- (Opcional) Adicione uma observação ao pedido.
- (Opcional) Clique em + Adicionar desconto para inserir uma porcentagem de desconto.
- Clique em Salvar como rascunho.
- (Opcional) Faça download do pedido de compra como um arquivo PDF ou envie-o para seu email.
Importante: sugerimos não inserir o endereço de email do seu fornecedor, pois ele não poderá responder ao email. - (Opcional) Selecione Marcar esse pedido como feito.
- Clique em OK.
Enviar seu pedido de compra ao fornecedor
Você criou e salvou um rascunho do seu pedido de compra. Agora você precisa enviá-lo para o seu fornecedor ou fazer o pedido usando o sistema de pedidos do seu fornecedor.
Se você ainda não fez download do pedido de compra em PDF ou o enviou por email, você pode fazer isso ao clicar no ícone Mais ações ao lado do pedido relevante e selecionar essas opções.
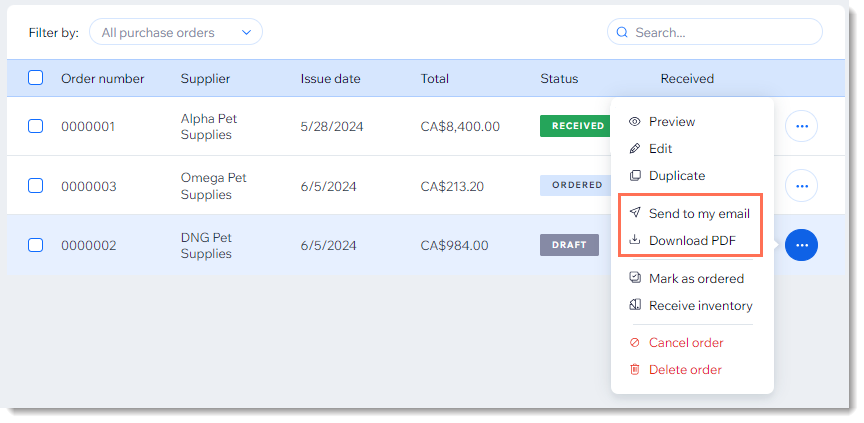
ディカ
Certifique-se de não inserir o endereço de email do seu fornecedor após clicar em Enviado para meu email, pois o fornecedor não poderá responder a essa comunicação.
よくある質問
Clique nas perguntas abaixo para saber mais.
Posso fazer alterações em um pedido de compra que salvei como rascunho?
Posso economizar tempo duplicando um pedido de compra?
Como meu estoque pode ser atualizado automaticamente quando recebo o pedido?
この記事は役に立ちましたか?
|
 ao lado do pedido de compra relevante e clique em エディター.
ao lado do pedido de compra relevante e clique em エディター.