Wix Stores: configurar o processamento multicanal da Amazon
8 min de leitura
O processamento multicanal da Amazon (Amazon Multi-channel Fulfillment ou MCF) é um serviço que armazena seus produtos nos centros de processamento da Amazon para, em seguida, embalar e enviá-los para seus clientes quando um pedido chegar.
Após a configuração, o processo é executado automaticamente:
- Os pedidos são encaminhados do Wix para a Amazon
- A Amazon atende o pedido e cria um número de rastreamento
- O número de rastreamento é adicionado ao pedido
- Os clientes recebem automaticamente a confirmação de envio da sua loja
重要だ:
- No momento, este app está disponível apenas para comerciantes dos EUA.
- O aplicativo MCF pode ser usado para enviar para endereços nos EUA e Canadá.
- No momento, a Amazon não pode atender pedidos parciais. Se um cliente comprar produtos que estão configurados para serem atendidos pelo MCF da Amazon junto com produtos que estão definidos para serem atendidos usando outro método, a Amazon não atenderá esse pedido. No entanto, você pode criar manualmente um pedido no painel de controle do MCF da Amazon.
- Você pode adicionar o app de forma gratuita. O pagamento à Amazon é feito para o armazenamento e processamento. Saiba mais
Etapa 1 | Adicione o app Amazon MCF ao seu site
Para começar, acesse o Wix App Market e adicione o app Amazon MCF ao seu site.
Para adicionar o aplicativo:
- クリック Wixアプリマーケット
 no lado esquerdo do Editor.
no lado esquerdo do Editor.

- Comece a digitar Multi-channel Fulfillment no campo de busca e clique para selecioná-lo.
- Clique em Adicionar ao site.
- Verifique as permissões e clique em Adicionar ao site novamente.
Etapa 2 | Conecte uma conta da Amazon
Agora você pode criar uma conta da Amazon ou conectar-se a uma que você já tem. Existem 2 tipos de contas da Amazon que você pode conectar:
- Se você planeja vender na Amazon em algum momento, conecte-se a uma conta de vendedor da Amazon.
- Se você quiser usar a Amazon apenas para atender pedidos, conecte-se a uma conta da Amazon Supply Chain.
Para conectar-se a uma conta Amazon:
- Vá para Gerenciar aplicativos no painel de controle do seu site.
- Clique em Abrir ao lado de Multi-Channel Fulfillment (Processamento multicanal).
- Selecione uma opção:
- Conectar uma conta existente
- Clique em Connect App to Amazon (Conectar aplicativo à Amazon) no canto inferior esquerdo.
- Faça login na sua conta.
- Criar uma nova conta de vendedor da Amazon:
- Clique Create an Amazon Seller account (Criar uma conta de vendedor da Amazon).
- Conclua as etapas necessárias para criar a conta.
- Criar uma nova conta de fornecedor da Amazon:
- Clique Create an Amazon Supply Chain account (Criar uma conta de fornecedor da Amazon).
- Conclua as etapas necessárias para criar a conta.
- Conectar uma conta existente
Etapa 3 | Envie estoque para os centros de processamento da Amazon
Antes que o MCF da Amazon possa começar a atender seus pedidos, seus produtos precisam chegar fisicamente a um dos centros de processamento. Saiba como enviar seus produtos para um centro de processamento da Amazon
ディカ
Conclua a configuração somente depois que seus itens de estoque chegarem ao centro de processamento da Amazon.
Etapa 4 | Mapeie seus SKUs do Wix para seus SKUs da Amazon
Para que o MCF da Amazon entenda quais produtos você deseja vender, os SKUs dos seus produtos devem ser mapeados para os SKUs da própria Amazon.
Observações:
- Cada variante aparece separadamente e deve ter seu próprio SKU.
- As listas de produtos da Amazon incluem muitos itens de nome de marca. Se um item que você vende ainda não tiver um SKU da Amazon, você pode criar um SKU da Amazon na Seller Central (Central do vendedor). Se você não pretende vender este produto na Amazon, você pode definir a data "começar a vender" no futuro para evitar que ele apareça na Amazon.
- Se você criar seus próprios produtos, você pode adicionar itens às listas de produtos da Amazon através do Amazon Handmade.
Na aba SKU Mapping (Mapeamento de SKU), os SKUs que você atribuiu ao seu produto e variante aparecem acima do nome do produto.

Para mapear SKUs:
- Vá para Gerenciar aplicativos no painel de controle do seu site.
- Clique em Abrir ao lado de Multi-Channel Fulfillment (Processamento multicanal).
- Selecione a aba SKU Mapping (Mapeamento de SKU).

- (Opcional) Clique em Sync Wix SKUs (Sincronizar SKUs do Wix) e Continue (Continuar) para garantir que todos os produtos que você adicionou depois de se conectar à Amazon apareçam na lista.
Dica: a sincronização pode levar até 10 minutos. Atualize a página para ver os novos itens. - Selecione uma opção:
- Os SKUs da sua loja correspondem aos SKUs na Central do vendedor:
- Clique em Automap (Automapeamento).
- (Opcional) Para visualizar correspondências, clique no ícone de filtro
 e selecione SKUs Mapped (SKUs mapeados).
e selecione SKUs Mapped (SKUs mapeados).
- Os SKUs da sua loja não são os mesmos que os SKUs da Amazon:
- Clique no ícone Editar
 ao lado do primeiro produto que você deseja mapear.
ao lado do primeiro produto que você deseja mapear. - Insira o SKU da Amazon para o mesmo produto e variante.
- Clique na marca de seleção.
- Clique no ícone Editar
- Os SKUs da sua loja correspondem aos SKUs na Central do vendedor:
Etapa 5 | (Opcional) Substitua as tarifas de frete automáticas
A Amazon gera automaticamente tarifas de frete online por pedido. Você pode substituir essas tarifas. Por exemplo, você pode oferecer aos seus clientes frete gratuito quando eles fizerem uma compra acima de um preço definido.
観察:
Substituir as tarifas de frete não afeta as taxas de processamento que você paga para a Amazon.
Para substituir as tarifas de frete:
- Vá para Gerenciar aplicativos no painel de controle do seu site.
- Clique em Abrir ao lado de Multi-Channel Fulfillment (Processamento multicanal).
- Selecione a aba Settings (Configurações).

- Clique em Edit (Editar).
- Clique na alavanca ao lado da velocidade de entrega para ativar a edição.
- Insira a nova tarifa de frete.
- (Opcional) Insira um preço na coluna On Orders Over (Em pedidos acima de) para aplicar a tarifa apenas a pedidos que totalizem um valor acima de uma tarifa definida (por exemplo: frete gratuito para pedidos acima de $ 50).

- Repita as etapas 5 a 7 para outras taxas de velocidade de envio adicionais que você deseja substituir.
- Salvarをクリック。
Etapa 6 | Mostre as tarifas de frete da Amazon no checkout
Para que o MCF da Amazon envie produtos, primeiro você deve ativar a exibição de tarifas fornecidas pela Amazon em tempo real no checkout.
A Amazon oferece três opções de frete (velocidades de envio), de "Padrão", que é o mais lento, para "Prioritário", que entrega mais rapidamente.
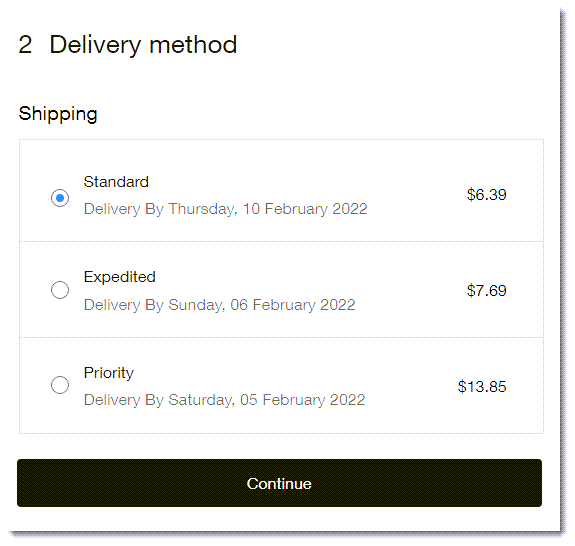
O custo real de envio varia de acordo com os itens comprados e o local de entrega.
Depois de exibir as tarifas de frete da Amazon no checkout, a Amazon poderá começar a atender seus pedidos.
重要だ:
- Você deve ativar as tarifas de frete da Amazon para que o MCF da Amazon atenda aos seus pedidos automaticamente.
- As tarifas da Amazon aparecem no checkout apenas quando todos os produtos no carrinho de um cliente são produtos atendidos pela Amazon. Se você vender produtos que você ou outro serviço atende, você deve criar outras regras de frete para que os clientes possam comprá-los.
- Se você vender itens não processados pela Amazon, você deve criar suas próprias regras de envio para que os clientes possam comprá-los.
- Se você criar suas próprias regras de frete, elas sempre aparecerão durante o checkout (independentemente de os produtos estarem definidos ou não para serem atendidos pelo MCF da Amazon). Caso um cliente selecione sua opção de envio para um pedido que pode ser atendido usando a Amazon, você pode criar um pedido manual no painel de controle da Amazon.
Para ativar as tarifas de frete online da Amazon:
- Vá para Configurações no painel de controle do seu site.
- Selecione Frete e processamento).
- Selecione a região de entrega relevante.
Observação: no momento, o MCF da Amazon está disponível apenas para envios para os EUA e Canadá.
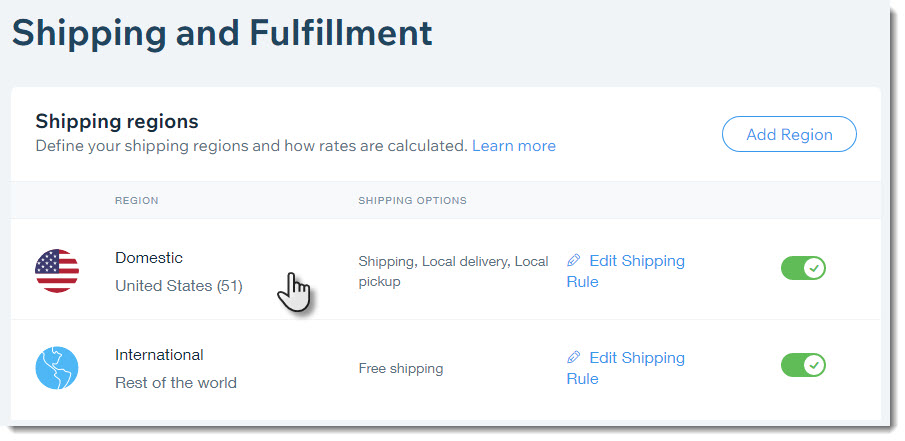
- (Opcional) Crie suas próprias regras de frete. Saiba mais
Observação: elas aparecem como itens além das opções de frete da Amazon. Suas próprias regras de frete são necessárias se você vender itens que a Amazon não processa. Você também pode criar regras de retirada na loja para clientes locais. - Role para baixo até a seção Aplicativos instalados e clique na alavanca ao lado de Processamento multicanal para ativá-la.
Observação: se você enviar para mais de uma região (por exemplo: EUA e Canadá), você deve ativar essa alavanca separadamente para cada região.
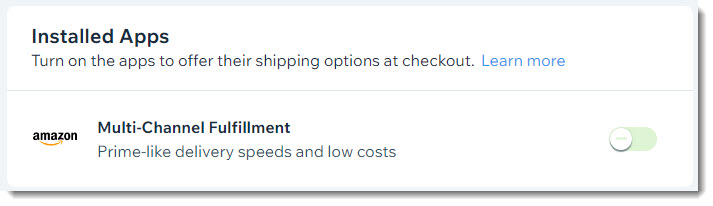
Etapa 7 | (Opcional) Adicione o selo "Fulfilled by Amazon" (Atendido pela Amazon)
Aumente a confiança do cliente no seu site exibindo o selo "Fulfilled by Amazon" (Atendido pela Amazon) em qualquer lugar do seu site.
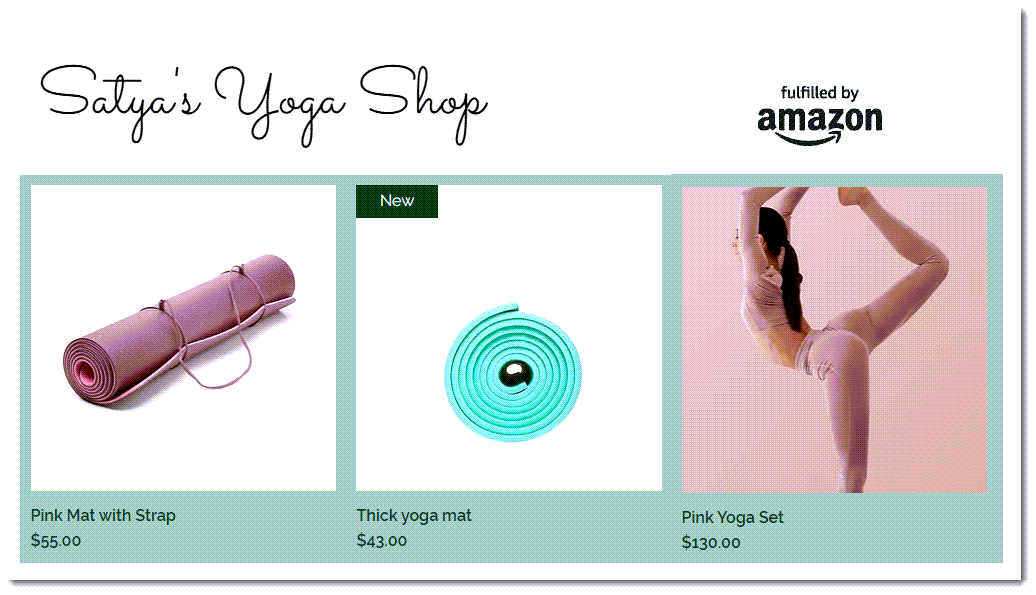
Próximas etapas:
- Saiba mais sobre como atender pedidos depois de configurar o MCF da Amazon (em inglês).
- Para perguntas sobre o aplicativo e suporte técnico, entre em contato com a Amazon pelo email mcf-app-support@amazon.com.
この記事は役に立ちましたか?
|