Wix Events: criar um evento de videoconferência com o Wix Live no app Owner
5 min de leitura
重要だ:
A partir de março de 2024, a opção de se conectar ao Wix Live não estará mais disponível. Se você já criou eventos com o Wix Live, você pode continuar usando-o enquanto isso.
Conecte-se online com os convidados do seu evento, onde quer que estejam, usando a videoconferência do Wix Live.
Etapa 1 | Adicione videoconferência ao seu evento
Você pode adicionar uma videoconferência a um novo evento ou a um que você já criou, esteja ele salvo como rascunho ou publicado.
ディカ
Selecione Online como seu local se o seu evento ocorrer apenas virtualmente ou Local físico para criar um evento híbrido (presencial e online).
Para adicionar a videoconferência:
- Wix Ownerアプリでサイトにアクセス
- キーボード ジェレンシア
 下の部分
下の部分 - Toque em Eventos.
- Selecione uma opção:
- Crie um novo evento:
- Toque em Criar novo evento.
- Comece a criar um evento para Receber RSVP ou Vender ingressos.
- Role para baixo até a seção Videoconferência e toque em Configurar.
- Editar um evento existente:
- Selecione Eventos publicados ou Rascunho de eventos e toque no evento relevante.
- Toque na aba Gerenciar.
- Selecione Complementos.
- Toque em Adicionar ao evento em Videoconferência.
- Crie um novo evento:
- Toque em Continuar.
- Selecione o tipo de evento que você deseja configurar:
- Webinar: até 250 pessoas podem assistir, comentar e postar emoticons.
- Reunião: até 25 pessoas podem falar, compartilhar telas e muito mais.
- Toque em Salvar.
- Salve seu evento:
- Novo evento: quando terminar de criar o evento, toque em Próximo e salve como rascunho ou publique.
- Evento existente: toque em Salvar.
ディカ
Quando os convidados se registram no seu evento online, eles recebem um link exclusivo na confirmação e um email de lembrete que permite que eles participem do evento.
Etapa 2 | Adicione um vídeo ao vivo ao seu site
Antes de poder organizar uma reunião ou webinar usando o app Wix Owner, você precisa adicionar Vídeo ao vivo ao seu site no desktop.
ディカ
Você só precisa fazer isso uma vez. Na próxima vez que você organizar um evento do Wix Live, pule para a etapa 3.
Para adicionar Vídeo ao vivo no desktop:
- Acesse o painel de controle do seu site no seu computador.
- Vá para a aba Gerenciar aplicativos.
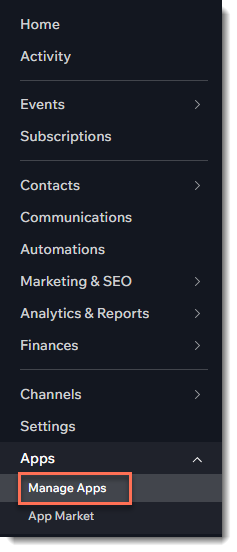
- Clique em Concluir configuração ao lado de Wix Live.
Etapa 5 | Prepare-se para o evento
Para garantir que tudo corra bem no evento em si, é uma boa ideia realizar um evento de teste com antecedência. Seu teste pode durar até 15 minutos e você pode convidar até 3 pessoas para participar.
Para se preparar para o evento:
- Wix Ownerアプリでサイトにアクセス
- キーボード ジェレンシア
 下の部分
下の部分 - Selecione Wix Live.

- Se solicitado, conceda permissão ao app para acessar vídeo e áudio no seu dispositivo.
- Toque para selecionar o evento relevante.
- Toque em Testar vídeo.
- Toque em Testar vídeo novamente.
- Toque no ícone Mais ações
 .
. - Toque em Compartilhar.
- Envie o link para os convidados para que eles possam ajudar a testar o vídeo ao vivo.
観察:
Observação: o teste dura 15 minutos.
Etapa 3 | Comece o seu evento de videoconferência
Você pode começar seu evento ao vivo 5 minutos antes do horário marcado para o início.
Para iniciar seu evento:
- Wix Ownerアプリでサイトにアクセス
- キーボード ジェレンシア
 下の部分
下の部分 - Selecione Wix Live.

- Se solicitado, conceda permissão ao app para acessar vídeo e áudio no seu dispositivo.
- Toque para selecionar o evento relevante.
- Toque em Começar vídeo ao vivo.
Observação: esse botão fica ativo 5 minutos antes do evento.
よくある質問
Posso criar um evento online usando o Zoom ou outra plataforma no app Owner?
Um evento com o Wix Live pode ter mais de um organizador?
Posso enviar o URL do evento manualmente para os convidados?
Os convidados podem compartilhar seu link do Wix Live e dar acesso a outras pessoas gratuitamente?
Os eventos Wix Live têm um limite de tempo?
Posso gravar meu evento Wix Live?
Posso organizar um evento híbrido (presencial e online)?
この記事は役に立ちましたか?
|
