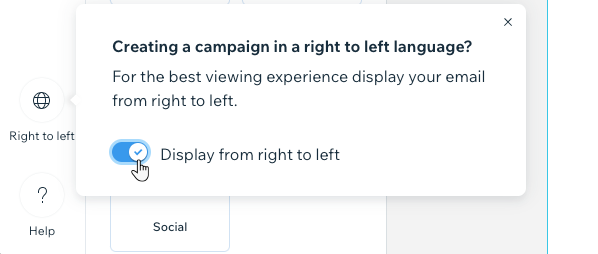Email marketing: criar e enviar uma campanha do início ao fim
9 min de leitura
Criar uma campanha de email marketing profissional é fácil com o Wix. Escolha um template ou comece do zero e personalize sua campanha. Visualize e teste sua campanha, se desejar, escolha para quem enviá-la, publique e envie. Sua campanha é então verificada em relação à conformidade e enviada aos seus assinantes.
Etapa 1 | Escolha um template ou comece do zero
Comece com sua campanha de email marketing escolhendo entre uma ampla variedade de templates ou comece com uma tela em branco.
Para começar:
- Acesse Email marketing no painel de controle do seu site.
- Escolha o que você quer fazer:
- Usar um template selecione o template que você deseja usar.
- Começar do zero: clique em Comece do zero ou clique em Mais templates e, em seguida, clique em Comece do zero.
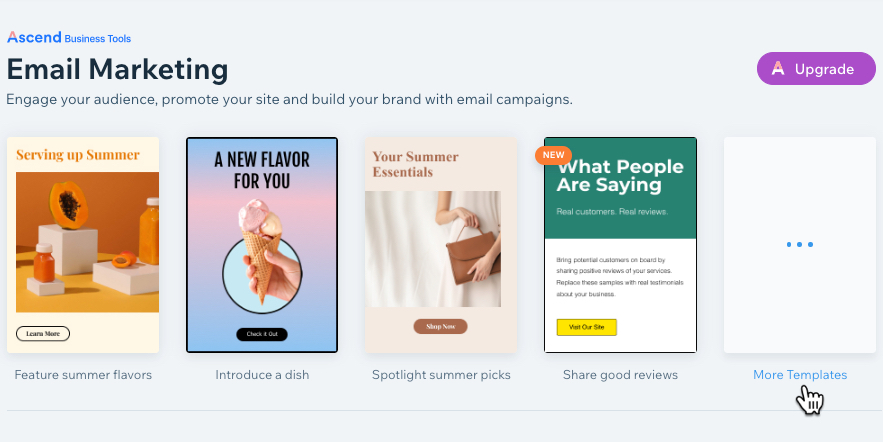
Etapa 2 | Personalize sua campanha de email
Use seu editor de campanha de email para criar uma newsletter visualmente atraente e interessante que se destacará nas caixas de entrada dos seus assinantes. Adicione elementos do painel à esquerda e selecione elementos em sua campanha para editá-los. Você também pode escolher um tema para a cor e o texto, personalizar o background e mais.
Escolha o que você quer fazer:
Adicionar elementos
Gerenciar elementos
Alterar o tema
Personalizar o background
Alterar a direção do texto
(Opcional) Etapa 3 | Visualize e envie um email de teste
Recomendamos que você visualize como seus emails ficarão antes de enviá-los. Você pode verificar a aparência, tanto no desktop quanto no mobile, e voltar para fazer ajustes, se necessário. Envie um email de teste para você para conferir a aparência da campanha e se ela está funcionando bem.
観察:
Visualizar e testar sua campanha de email não reduz seu saldo de campanhas.
Para visualizar e testar sua campanha:
- Clique em Visualizar e testar no canto superior direito.
- Escolha o que você quer fazer:
- クリックしない Mobile
 para ver como sua campanha de email fica em dispositivos móveis.
para ver como sua campanha de email fica em dispositivos móveis. - クリックしない Desktop
 para ver como sua campanha de email fica em um computador desktop.
para ver como sua campanha de email fica em um computador desktop. - Clique em Voltar a editar para retornar ao editor da campanha de email.
- クリックしない Mobile
- Envie um email de teste:
- Clique em Enviar email de teste na parte superior.
- Insira o endereço de email para o qual o email teste deve ser enviado (o seu próprio).0
- (Opcional) Edite os campos Responder para, De (nome) e Assunto.
- Clique em Enviar.
- Clique em OK.
- Clique em Voltar a editar no canto superior direito para retornar ao editor de campanha.
Saiba mais sobre como visualizar e testar suas campanhas antes do envio.
Etapa 4 | Escolha para quem enviar sua campanha
Em seguida, adicione os destinatários para os quais você deseja enviar seus emails. Você pode selecionar contatos individualmente ou escolher etiquetas e segmentos que adicionam grupos de contatos de uma só vez. Se você tiver uma lista de assinantes que precisa adicionar e que ainda não estão nos seus contatos, você pode importá-los do Google ou de um arquivo CSV.
重要だ:
Certifique-se de seguir as práticas recomendadas do Email Marketing Wix ao escolher seus destinatários.
Para adicionar destinatários:
- No editor da campanha, clique em Próximo no canto superior direito.
- (Opcional) Importe contatos de um arquivo CSV ou da sua conta do Gmail. Clique em Importar contatos e escolha uma opção. Saiba mais sobre como importar contatos.
- Clique no campo Para:.
- Insira o nome, endereço de email, etiqueta ou segmento dos contatos que você deseja adicionar e selecione-os na lista. Repita esse processo para adicionar mais contatos.
Dica: você também pode clicar na caixa de seleção ao lado das etiquetas, segmentos ou contatos relevantes para adicionar destinatários.
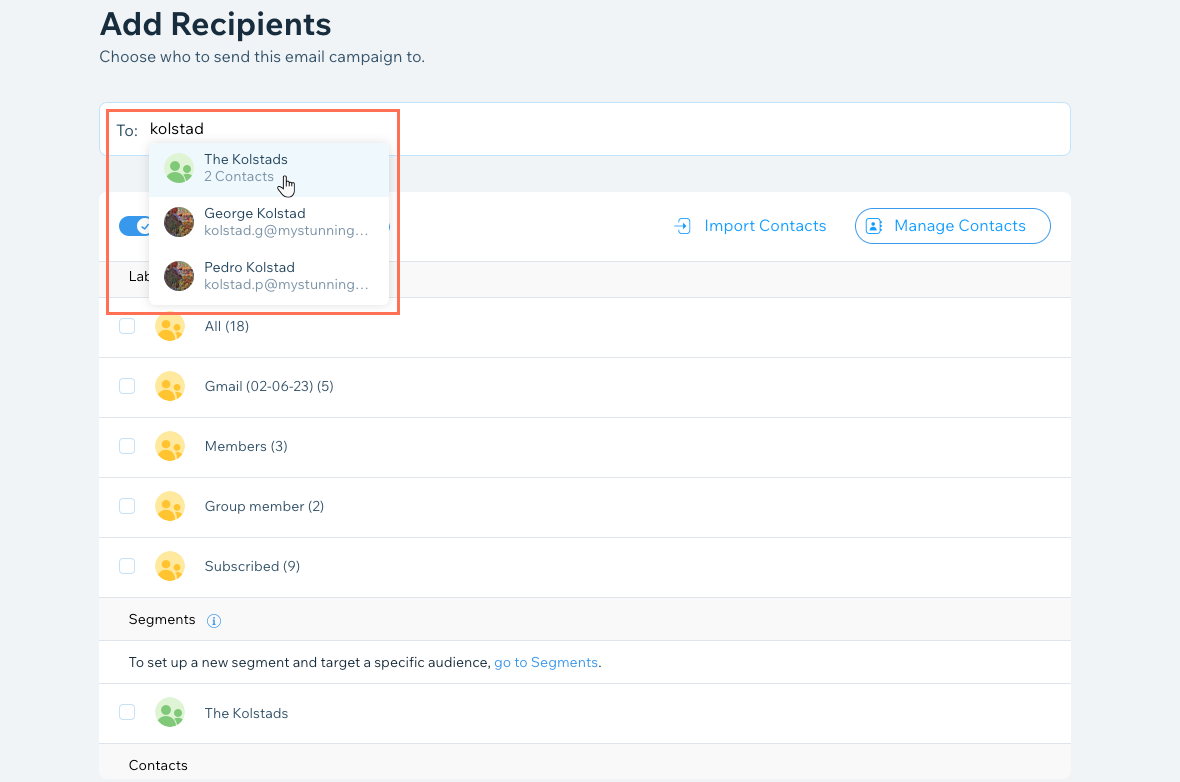
- Clique em Próximo no canto superior direito.
観察:
Você pode ver seus contatos inativos ao desativar a alavanca Mostrar apenas contatos ativos. No entanto, não recomendamos enviar campanhas para contatos inativos, pois isso pode aumentar sua taxa de rejeição, fazer com que os emails sejam marcados como spam e diminuir sua capacidade de entrega de emails.
Etapa 5 | Publique e envie sua campanha
Crie uma linha de assunto e insira o nome que irá aparecer como remetente. Em seguida, decida se deseja enviar sua campanha o quanto antes ou agendá-la para ser enviada automaticamente em uma data futura.
Após agendar ou enviar sua campanha, ela entra em uma fila. Sua campanha é então revisada para garantir que ela está em conformidade com os termos de uso do email marketing. Em seguida, seus emails são enviados e você pode compartilhar sua campanha nas redes sociais ou com um link direto para ela.
Para publicar e enviar sua campanha:
- Na página Visão geral, edite as informações finais de envio:
- Assunto: insira o assunto dos emails. Você pode adicionar conteúdo que se ajusta automaticamente às informações dos seus contatos ou do URL do seu site ao clicar em + Personalizar e escolher uma opção.
- Dados do remetente: insira o nome que aparece nos emails enviados. Pode ser seu nome comercial ou pessoal.
- Destinatários do email: insira o endereço de email para o qual os destinatários podem responder quando receberem os emails. Se você ainda não confirmou seu endereço de email, clique em Confirmar agora.
- Escolha quando deseja enviar sua campanha:
Agendar sua campanha para ser enviada mais tarde
Enviar sua campanha o mais rápido possível
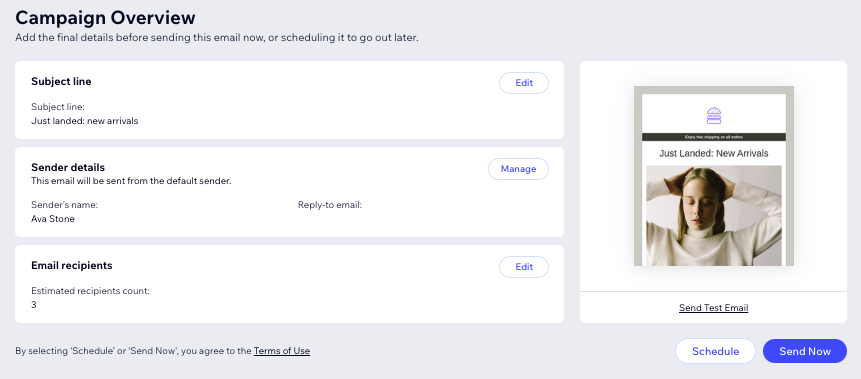
A seguir:
Saiba como analisar os resultados nas estatísticas da sua campanha de email.
この記事は役に立ちましたか?
|
 à esquerda.
à esquerda. 
 à direita para ir para o
à direita para ir para o  para criar uma cópia do elemento.
para criar uma cópia do elemento.  e selecione Confirmar exclusão para remover permanentemente o elemento.
e selecione Confirmar exclusão para remover permanentemente o elemento. 
 à esquerda.
à esquerda.
 à esquerda.
à esquerda.  para escolher uma cor personalizada.
para escolher uma cor personalizada.  para escolher a cor atrás da imagem ou para que a imagem se repita no background.
para escolher a cor atrás da imagem ou para que a imagem se repita no background.