Editor Wix: adicionar e configurar uma máscara de vídeo
5 min de leitura
Dê ao seu VideoBox uma forma exclusiva e crie um efeito visual marcante usando máscaras de vídeo. Escolha entre as milhares de formas e artes vetoriais oferecidas pelo Wix ou faça upload de uma forma própria para recortar seu vídeo.

Etapa 1 | Adicione um VideoBox ou uma máscara de vídeo
Para começar, abra o painel Adicionar e selecione um vídeo na seção VideoBox/Máscara de vídeo. Você pode clicar em Mais vídeos para ver centenas de vídeos oferecidos pelo Wix ou fazer upload de um vídeo próprio.

Para adicionar um VideoBox:
- クリック Adicionar
no lado esquerdo do Editor.
- Clique em Vídeo e música.
- Adicione um vídeo à sua página de uma das seguintes maneiras:
- Arraste um vídeo da seção VideoBox/Máscara de vídeo para a sua página.
- Clique em Mais vídeos para ver mais vídeos oferecidos pelo Wix ou faça upload do seu próprio vídeo através do Gerenciador de mídia.
ディカス
- As sugestões de VideoBox e Máscara de vídeo no painel Adicionar são totalmente personalizáveis. Você pode alterar o vídeo, escolher uma máscara diferente, ajustar o design e o funcionamento conforme necessário.
- Você também pode adicionar uma máscara de vídeo diretamente ao seu site clicando aqui.
Etapa 2 | Selecione uma máscara para seu VideoBox
Após adicionar um VideoBox, aplique uma máscara para recortá-la na forma que você desejar. Escolha uma da lista ou clique no ícone  para ver mais sugestões. O Wix oferece muitas formas com diferentes estilos e temas, algumas são geométricas (ex.: quadrado, triângulo, diamante) e outras, completamente abstratas.
para ver mais sugestões. O Wix oferece muitas formas com diferentes estilos e temas, algumas são geométricas (ex.: quadrado, triângulo, diamante) e outras, completamente abstratas.
Além das formas, você pode usar qualquer ilustração de arte vetorial para mascarar seu vídeo. Você também pode usar o seu próprio arquivo SVG para dar um novo visual a ele.
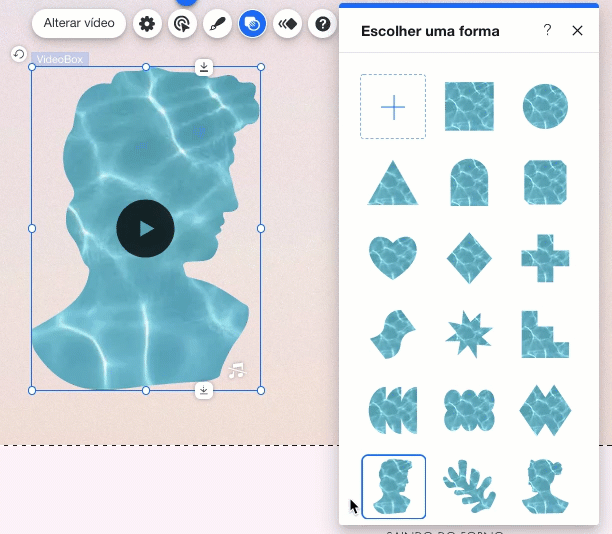
Para adicionar uma máscara ao seu VideoBox:
- Clique no VideoBox no Editor.
- Clique no ícone de Máscara
 .
. - Escolha uma forma para o seu VideoBox de uma das seguintes maneiras:
- Selecione uma forma da lista.
- Clique no ícone Adicionar
 para ver mais formas e artes vetoriais no Gerenciador de mídia. Você também pode fazer upload do seu próprio arquivo SVG aqui.
para ver mais formas e artes vetoriais no Gerenciador de mídia. Você também pode fazer upload do seu próprio arquivo SVG aqui.
Precisa de um vídeo diferente?
Clique no seu VideoBox e clique em Alterar vídeo para acessar o Gerenciador de Mídia. Você pode escolher um vídeo gratuito oferecido pelo Wix ou usar um vídeo dos arquivos do seu site.
Etapa 3 | Personalize seu VideoBox
Após mascarar seu VideoBox, use as configurações disponíveis para personalizá-lo mais. Adicione sombra ou uma sobreposição padrão, escolha uma imagem de capa e faça o design do botão em que os visitantes clicam para reproduzir o vídeo.
Em seguida, gerencie o funcionamento do seu VideoBox para que ele tenha o efeito desejado. Escolha como seu vídeo é reproduzido e pausado, fazer com que ele seja reproduzido continuamente e muito mais.
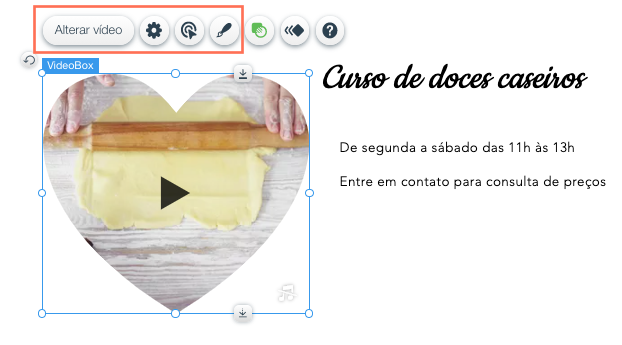
Para personalizar seu VideoBox:
- Clique no VideoBox no seu Editor.
- Escolha uma das seguintes opções:
- Clique no ícone Configurações
 para visualizar seu vídeo, substituí-lo ou restaurar as configurações padrão do VideoBox. Você também pode adicionar alt text para melhorar o SEO e a acessibilidade do seu site.
para visualizar seu vídeo, substituí-lo ou restaurar as configurações padrão do VideoBox. Você também pode adicionar alt text para melhorar o SEO e a acessibilidade do seu site. - Clique no ícone Funcionamento
 para escolher como seu vídeo começa (ex.:, automaticamente, ao clicar) e se os visitantes podem ou não pausá-lo. Você também pode ativar o som e a câmera lenta quando compatíveis.
para escolher como seu vídeo começa (ex.:, automaticamente, ao clicar) e se os visitantes podem ou não pausá-lo. Você também pode ativar o som e a câmera lenta quando compatíveis. - Clique no ícone Design
 para escolher uma imagem de capa, aplicar uma sobreposição padrão e adicionar sombra.
para escolher uma imagem de capa, aplicar uma sobreposição padrão e adicionar sombra. - Clique no Botão de reprodução no seu VideoBox para personalizar seu design ou escolha um botão diferente.
- Clique no ícone Configurações
観察:
O botão de reprodução só aparece no seu site online se você configurar seu vídeo para que ele comece quando os visitantes clicarem nele.
ディカ
Alguns vídeos oferecidos pelo Wix foram filmados em câmera lenta. Nesses casos, você pode escolher se deseja reproduzi-los em velocidade normal ou em câmera lenta usando a alavanca Reproduzir em câmera lenta.
この記事は役に立ちましたか?
|