CMS: adicionar um filtro de conjunto de dados para exibir conteúdo de várias coleções
7 min de leitura
Usar um filtro de conjunto de dados no CMS (sistema de gerenciamento de conteúdo) permite exibir conteúdo de várias coleções em uma única página. Isso pode ser particularmente útil se você quiser mostrar juntos itens relacionados de diferentes coleções, oferecendo uma melhor experiência para os visitantes do seu site. Por exemplo, se você tiver uma coleção de blog e uma coleção de autores, você pode usar um filtro de conjunto de dados para exibir posts do blog junto com informações do autor na mesma página.
Antes de começar, certifique-se de configurar o seguinte:
Você precisa de pelo menos duas coleções do CMS:
- Coleção principal: conecte essa coleção a elementos na página onde deseja exibir o conteúdo de ambas as coleções. Pode ser uma página estática ou dinâmica.
- Coleção secundária: essa coleção inclui informações relacionadas aos itens da sua coleção principal. Certifique-se de que sua coleção secundária tenha um campo que corresponda exatamente aos valores de um campo na sua coleção principal.
Neste artigo, confira:
Adicionar um filtro de conjunto de dados para exibir conteúdo de várias coleções
Após adicionar o filtro do conjunto de dados, você precisa conectar elementos da sua página ao conjunto de dados da coleção secundária para exibir o conteúdo filtrado.
Editor Wix
Editor do Wix Studio
- Vá para o seu editor.
- Vá para a página onde você deseja mostrar conteúdo de ambas as coleções. Sua coleção principal já deve estar conectada a um conjunto de dados que se conecta aos elementos da página.
- Adicione um conjunto de dados e conecte-o à sua coleção secundária:
- クリック CMS
 à esquerda.
à esquerda. - Clique em Gerenciar conexões de página.
- Clique em Adicionar conjunto de dados no painel à direita.
- Clique no dropdown Escolha uma coleção e selecione a coleção secundária.
- (Opcional) Edite o nome do conjunto de dados.
- Clique em Criar.
- クリック CMS
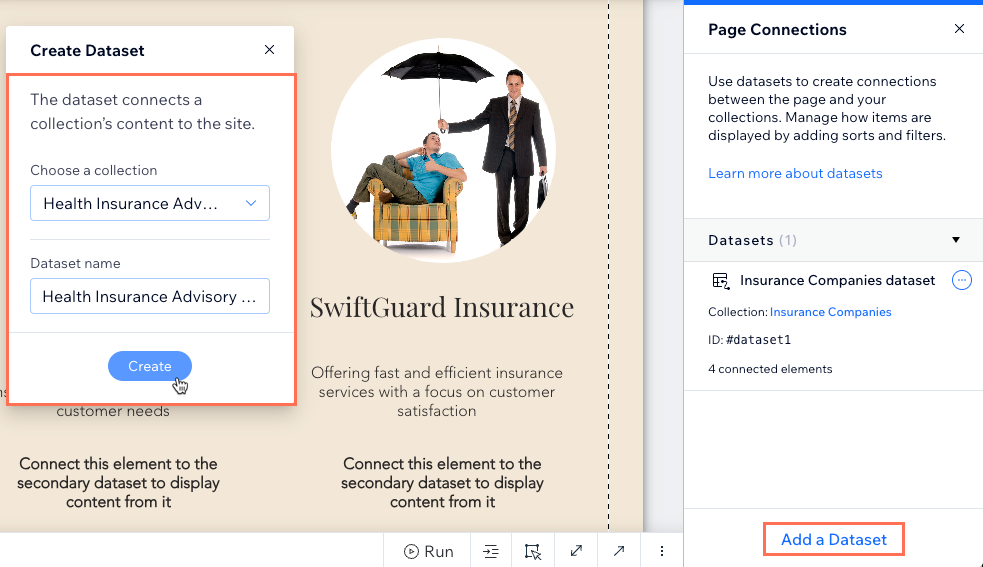
- Adicione um filtro ao conjunto de dados da sua coleção secundária:
- クリックしない Mais ações
 ao lado do conjunto de dados da sua coleção secundária no painel à direita.
ao lado do conjunto de dados da sua coleção secundária no painel à direita. - Selecione Configurações do conjunto de dados.
- Clique em + Adicionar filtro.
- Clique no dropdown Campo e selecione o campo que tem os mesmos valores que um campo na sua coleção principal.
- (Opcional) Clique no campo Condição para alterar o operador que determina como o filtro é aplicado. Por exemplo, quando definido como É, o conjunto de dados da coleção secundária só recuperará valores da coleção principal se o campo usado no filtro tiver o mesmo valor em ambas as coleções.
- Selecione Outro conjunto de dados em Origem do valor.
- Clique no dropdown Conjunto de dados e selecione o conjunto de dados que se conecta à sua coleção.
- Clique no próximo dropdown Campo e selecione o campo da sua coleção principal que corresponde ao campo da coleção secundária. Os campos que contêm os valores correspondentes devem ser selecionados em cada um dos dropdowns Campo nesse filtro.
- Clique em Adicionar filtro.
- クリックしない Mais ações
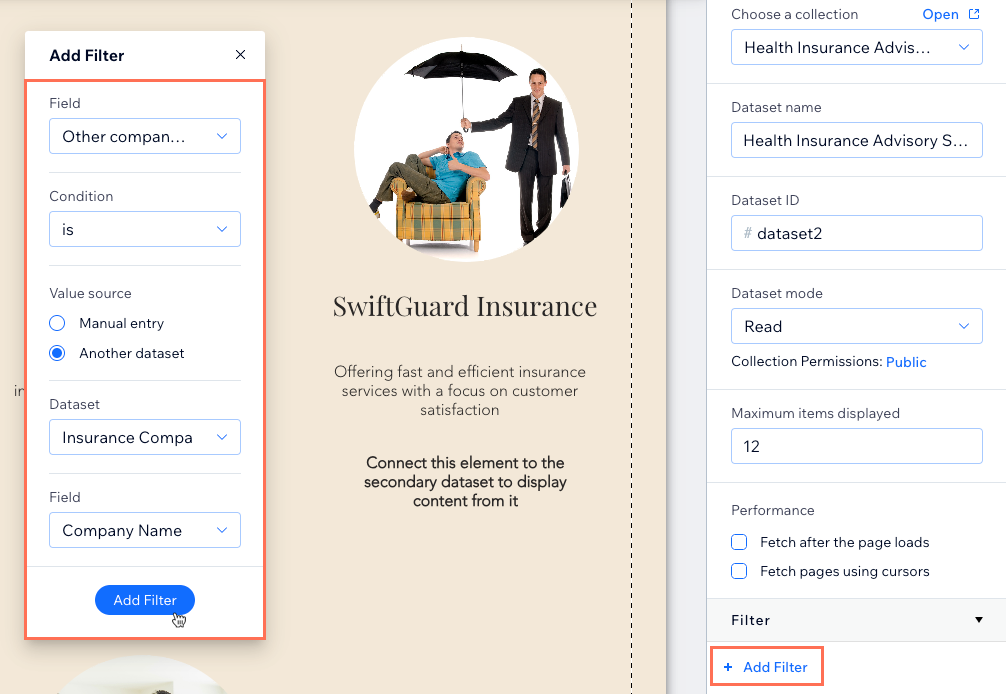
- Conecte elementos ao conjunto de dados da coleção secundária para mostrar conteúdo da coleção:
- Clique no elemento relevante (por exemplo: texto, imagem) e selecione o ícone Conectar ao CMS
 .
. - Clique no dropdown Escolha um conjunto de dados e selecione o conjunto de dados da sua coleção secundária.
Observação: não se preocupe se uma das conexões do CMS no seu editor parecer desconectar nesse momento. Quando terminar de fazer as conexões, você pode clicar em Visualizar para testar as novas conexões. - Clique nos dropdowns relevantes em Conexões e selecione os campos da coleção secundária que você deseja conectar.
- Clique no elemento relevante (por exemplo: texto, imagem) e selecione o ícone Conectar ao CMS
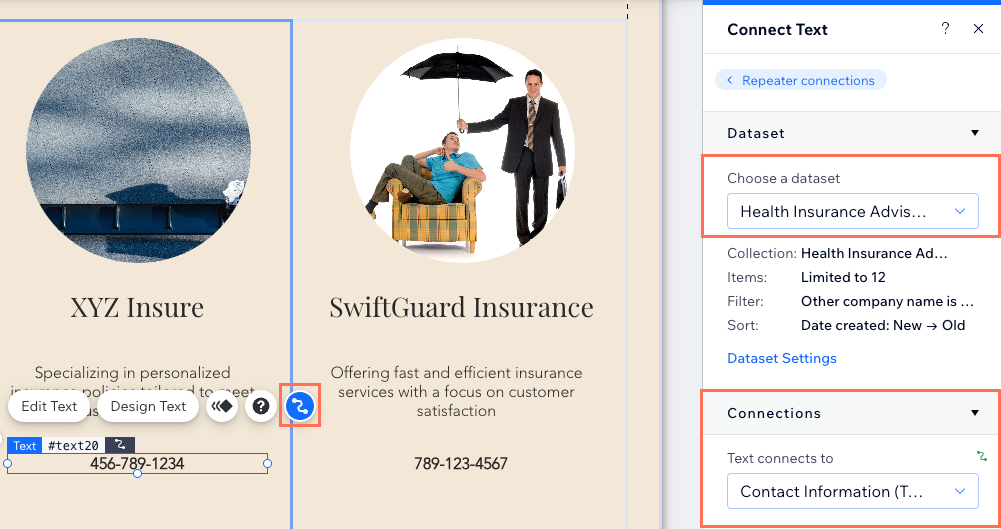
- Clique em Visualizar para testar suas conexões.
- Publique seu site quando estiver tudo pronto para publicar as alterações.
よくある質問
Clique abaixo para ler as respostas às perguntas comuns sobre como filtrar por outro conjunto de dados.
Como sei qual campo selecionar para ser filtrado?
Posso usar mais de um filtro?
Posso exibir conteúdo de mais de duas coleções?
E se os campos das minhas coleções não combinarem exatamente?
É possível alterar o nome do conjunto de dados após a criação?
O que devo fazer se o meu conteúdo filtrado não for exibido como esperado?
この記事は役に立ちましたか?
|