CMS: exibir conteúdo da sua coleção em uma página de produto da loja ou em páginas de agendamento
16 min de leitura
Com o CMS (sistema de gerenciamento de conteúdo), agora você pode exibir dados da sua coleção diretamente em uma página de produto da loja ou em páginas de agendamentos. Isso permite que você personalize e aprimore seus anúncios de produto ou serviço com informações adicionais, criando uma experiência mais valiosa para seus clientes.
Primeiro, você cria uma coleção que faz referência à sua coleção de aplicativos Wix. É aqui que você salva as informações adicionais que deseja integrar às suas páginas do Wix Stores ou Bookings. Se estiver usando o Wix Bookings, você deve usar o código do Velo para criar páginas de agendamentos personalizadas. Em seguida, configure os conjuntos de dados na sua página, conectando-os à sua coleção de aplicativos Wix Stores ou Bookings e à sua coleção "Informações" do CMS. Por fim, conecte elementos compatíveis como rich content à sua coleção "Informações" para exibir as informações adicionais.
Isso pode ser um divisor de águas para o seu negócio online. Imagine que você é o proprietário de uma boutique que deseja oferecer aos clientes uma visão mais detalhada dos seus produtos. Com esse processo, você pode adicionar facilmente detalhes extras, como a história de um produto ou instruções de cuidados específicas, diretamente na página de produto.
重要だ:
A exibição do conteúdo da coleção do CMS nas páginas de agendamentos ainda não está disponível em todas as contas Wix. Estamos trabalhando no lançamento desse recurso.

来る前に:
- Certifique-se de adicionar o CMS ao seu site se você ainda não fez isso.
- Ative coleções de aplicativos Wix para que você possa usar o Wix Bookings ou o Wix Stores com o CMS.
Etapa 1 | Crie uma coleção que faça referência à sua coleção de aplicativos Wix
- Crie uma coleção de vários itens (padrão) onde você manterá as informações adicionais que deseja integrar às suas páginas de Stores/Bookings.
- Clique em + Adicionar item para adicionar itens para cada produto ou serviço sobre o qual você deseja salvar informações adicionais.
- Clique em + Adicionar campo para adicionar campos para cada tipo de conteúdo que você deseja salvar (por exemplo: Rich content).
- Clique nas células relevantes para adicionar seu conteúdo a cada item.
- Adicione um tipo de campo Referência e conecte-o à coleção de aplicativos Wix do Wix Stores ou Bookings relevante:
- Clique em Gerenciar campos e clique em + Adicionar campo.
- Selecione Referência e clique em Escolher tipo de campo.
Dica: selecione o campo Várias referências se quiser usar o conteúdo de um item para mais de um produto ou serviço. - Insira o Nome do campo.
- (Apenas para Velo) Se necessário, atualize o ID do campo, que é usado no código do site. Você não pode atualizar esse ID depois.
- Clique no dropdown Coleção referenciada e selecione a coleção de aplicativos Wix relevante. Por exemplo, selecione Produtos em Lojas ou selecione Serviços em Agendamentos.
- (Opcional) Insira um texto de ajuda para incluir um tooltip na coleção ao lado do nome do campo.
- Clique em Salvar

- Para cada item, clique no campo de referência e selecione o produto ou serviço relevante. Você pode selecionar vários produtos ou serviços se adicionou um campo de várias referências na etapa anterior.

Etapa 2 | (Apenas para agendamentos) Crie páginas de agendamentos personalizadas
Se você quiser adicionar mais informações da sua coleção do CMS ao seu serviço de agendamentos ou à página do calendário, você deve convertê-las em páginas personalizadas. Isso envolve adicionar código e usar as APIs do Velo. Você só precisa converter as páginas de agendamentos nas quais deseja adicionar mais informações de uma coleção do CMS.
Clique no link relevante abaixo e siga as etapas para criar sua página de agendamentos personalizada:
Etapa 3 | Configure os conjuntos de dados na sua página
Conjuntos de dados vinculam os elementos da sua página ao conteúdo da coleção para que os elementos possam exibir o conteúdo de Wix Stores ou Wix Bookings. Você precisa de dois conjuntos de dados na sua página, um conectado à sua coleção de apps do Wix Stores ou Wix Bookings, e o outro conectado à sua coleção "Informações" do CMS.
- Conjunto de dados da coleção de aplicativos Wix: lê o conteúdo armazenado e gerenciado no seu aplicativo Wix Stores ou Wix Bookings, como produtos e serviços. Adicione um filtro de slug do URL a esse conjunto de dados. Você pode conectar elementos compatíveis ao conjunto de dados para mostrar conteúdo do Wix Stores ou Wix Bookings.
- Conjunto de dados de informações: lê o conteúdo adicional que você armazenou sobre seus produtos ou serviços da sua própria coleção do CMS. Adicione um filtro ao conjunto de dados que filtra seu campo de referência ou várias referências. Conecte elementos como rich content a esse conjunto de dados para exibir o conteúdo adicional que você adicionou à sua coleção "Informações" do CMS.
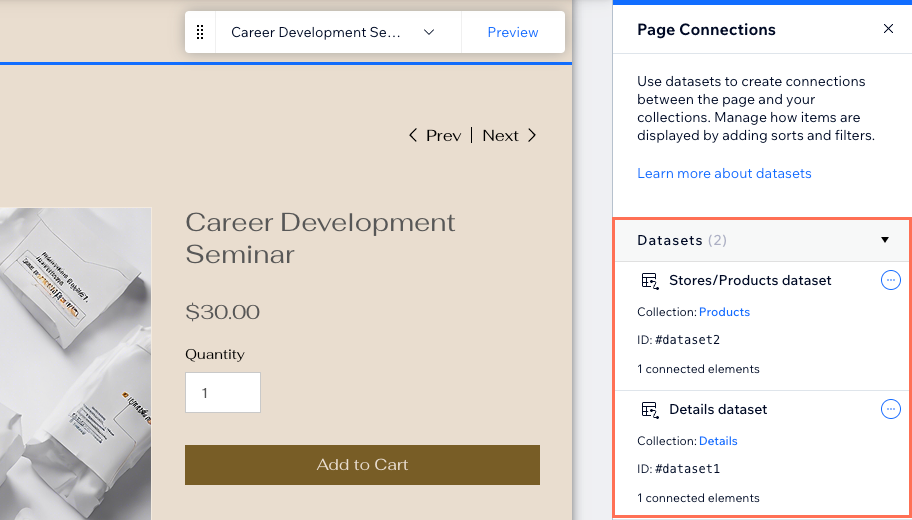
Wix Stores | Configure conjuntos de dados na sua página de produto
Editor Wix
Editor do Wix Studio
- Vá para o seu editor.
- Vá para sua página de produto:
- クリック Páginas e menu
 no lado esquerdo do editor.
no lado esquerdo do editor. - Clique em Páginas da loja e selecione a Página de produto.
- クリック Páginas e menu
- Adicione um conjunto de dados que se conecte à sua coleção "Informações" do CMS:
- クリック CMS
 à esquerda.
à esquerda. - Clique em Adicionar elementos de conteúdo.
- Clique em Conjunto de dados.
- Clique no dropdown Escolha uma coleção e selecione a coleção "Informações".
- Edite o Nome do conjunto de dados, se necessário, e clique em Criar.
- クリック CMS
- Adicione um conjunto de dados que se conecte à sua coleção de aplicativos Wix Stores:
- Clique em Adicionar conjunto de dados na parte inferior do painel à direita.
- Clique no dropdown Escolha uma coleção e selecione Produtos abaixo de Lojas.
- Edite o Nome do conjunto de dados, se necessário, e clique em Criar.

- Adicione um filtro de slug do URL ao conjunto de dados de Lojas/Produtos:
- クリックしない Mais ações
 ao lado do conjunto de dados de Lojas/Produtos e selecione Configurações do conjunto de dados.
ao lado do conjunto de dados de Lojas/Produtos e selecione Configurações do conjunto de dados. - Clique em + Adicionar filtro abaixo de Filtro.
- Clique no dropdown Campo e selecione Slug (Texto).
- Deixe é selecionado como a Condição.
- Em Origem do valor, selecione Slug do URL.
- Clique em Adicionar filtro.
- クリックしない Mais ações

- Adicione um filtro de referência ao conjunto de dados "Informações":
- Clique em Todos os conjuntos de dados da página na parte superior do painel Configurações do conjunto de dados à direita.
- クリックしない Mais ações
 ao lado do conjunto de dados "Informações" e selecione Configurações do conjunto de dados.
ao lado do conjunto de dados "Informações" e selecione Configurações do conjunto de dados. - Clique em + Adicionar filtro abaixo de Filtro.
- Clique no dropdown Campo, selecione o campo Referência (Produtos) ou Várias referências (Produtos) e clique em Adicionar filtro.

- Adicione os elementos compatíveis dos quais você deseja exibir detalhes da sua coleção "Informações" do CMS. Por exemplo, você pode adicionar um elemento rich content ou galeria Pro.
- Conecte os elementos aos campos relevantes no seu conjunto de dados "Informações".

- Use a barra de ferramentas Visualizar para testar as conexões dos produtos relevantes.
- Publique seu site quando estiver tudo pronto para publicar as alterações.
Wix Bookings | Configure conjuntos de dados na sua página Serviços ou Calendário
Editor Wix
Editor do Wix Studio
- Vá para o seu editor.
- Vá para a página de agendamentos personalizada onde você deseja mostrar as informações da sua coleção do CMS:
- クリック Páginas e menu
 no lado esquerdo do editor.
no lado esquerdo do editor. - クリック Páginas de agendamentos e selecione a página relevante:
- Página de serviço personalizada: essa página exibe informações sobre um serviço individual, com cada serviço tendo sua própria versão do URL da página.
- Calendário de agendamentos personalizado: depois que os clientes selecionam o serviço que desejam agendar, eles escolhem a data e a hora em que desejam agendar nesta página.
- クリック Páginas e menu
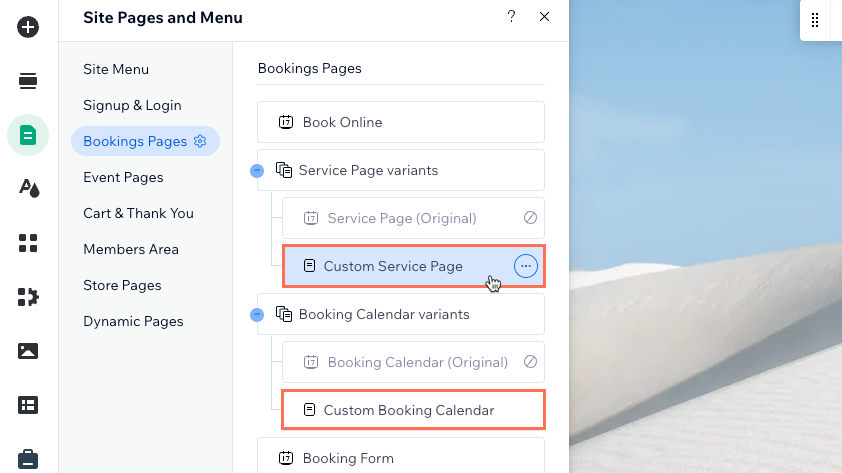
- Adicione um conjunto de dados que se conecte à sua coleção "Informações" do CMS:
- クリック CMS
 à esquerda.
à esquerda. - Clique em Adicionar elementos de conteúdo.
- Clique em Conjunto de dados.
- Clique no dropdown Escolha uma coleção e selecione a coleção "Informações".
- Edite o Nome do conjunto de dados, se necessário, e clique em Criar.
- クリック CMS
- (Se você ainda não fez isso) Adicione um conjunto de dados que se conecta à sua coleção do aplicativo Wix Bookings:
- Clique em Adicionar conjunto de dados na parte inferior do painel à direita.
- Clique no dropdown Escolha uma coleção e selecione a coleção Serviços abaixo de Agendamentos.
Dica: certifique-se de selecionar Serviços abaixo de Agendamentos e não abaixo de AgendamentosV2. - Edite o Nome do conjunto de dados, se necessário, e clique em Criar.

- Adicione um filtro de slug do URL ao conjunto de dados de Serviços:
- クリックしない Mais ações
 ao lado do conjunto de dados "Informações" e selecione Configurações do conjunto de dados.
ao lado do conjunto de dados "Informações" e selecione Configurações do conjunto de dados. - Clique em + Adicionar filtro abaixo de Filtro.
- Clique no dropdown Campo e selecione Slug (Texto).
- Deixe é selecionado como a Condição.
- Em Origem do valor, selecione Slug do URL.
- Clique em Adicionar filtro.
- クリックしない Mais ações
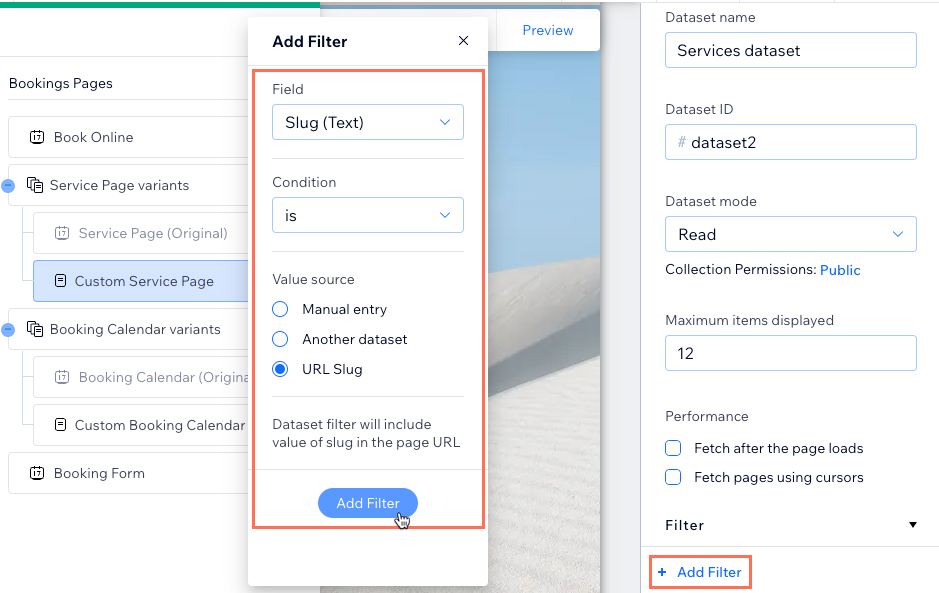
- Adicione um filtro de referência ao conjunto de dados "Informações":
- Clique em Todos os conjuntos de dados da página na parte superior do painel Configurações do conjunto de dados à direita.
- クリックしない Mais ações
 ao lado do conjunto de dados "Informações" e selecione Configurações do conjunto de dados.
ao lado do conjunto de dados "Informações" e selecione Configurações do conjunto de dados. - Clique em + Adicionar filtro abaixo de Filtro.
- Clique no dropdown Campo, selecione o campo Referência (Serviços) e clique em Adicionar filtro.
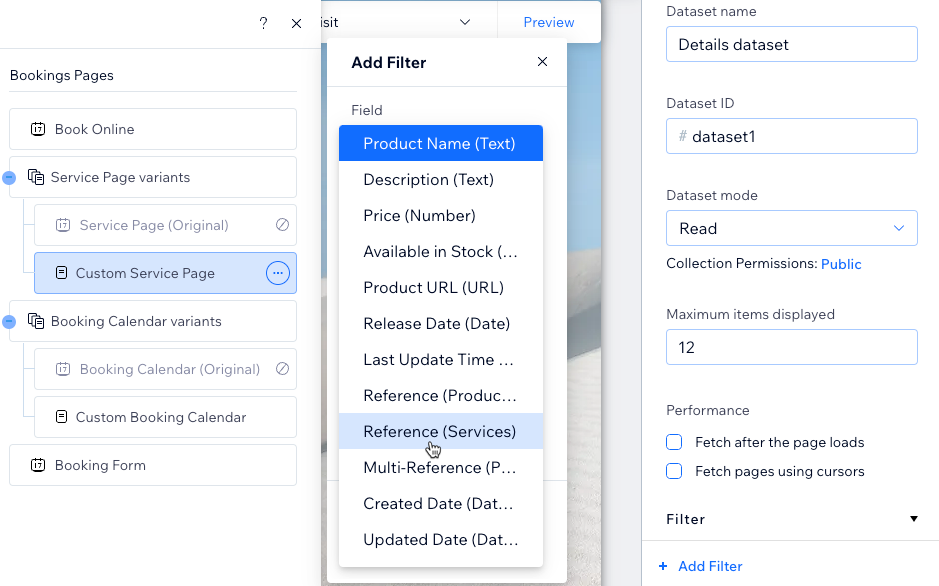
- Adicione os elementos compatíveis dos quais você deseja exibir detalhes da sua coleção "Informações" do CMS. Por exemplo, você pode adicionar um elemento rich content ou galeria Pro.
- Conecte os elementos aos campos relevantes no seu conjunto de dados "Informações".

- (Se você ainda não fez isso) Adicione e conecte elementos ao seu conjunto de dados de Serviços para exibir informações da sua coleção do aplicativo Bookings Wix.
- Clique em Visualizar no canto superior direito e use a barra de ferramentas Visualizar para testar as conexões para os serviços relevantes.
- Publique seu site quando estiver tudo pronto para publicar as alterações.
この記事は役に立ちましたか?
|