Automações Wix: enviar emails automatizados para contatos após o envio de formulários
4分
Quando um visitante envia um formulário, pode ser útil reconhecer automaticamente esse envio ao enviar um email. Nesse email, você pode descrever as próximas etapas ou fornecer mais informações.
Por exemplo, dê as boas-vindas a novos assinantes do site enviando um email de agradecimento ou um email de "próximas etapas" quando um formulário de candidatura de emprego for enviado.
来る前に:
A ação dessa automação é enviar um email, então certifique-se de que seu formulário inclui um campo de email.
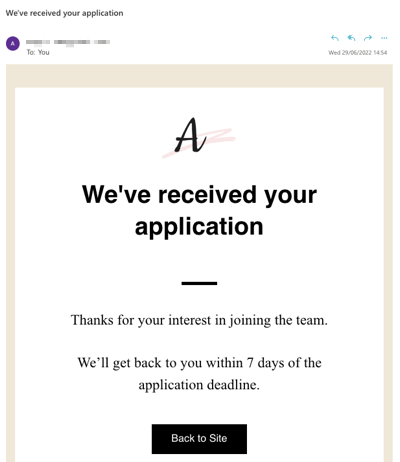
Etapa 1 | Escolha um formulário para acionar a automação
Configure as condições do gatilho associado à automação que você está criando. Escolha o gatilho Formulários Wix para que os envios de formulários no seu site façam com que a ação automatizada (envio de um email) ocorra.
Para escolher um formulário:
- Vá para Automações no painel de controle do seu site.
- Clique em + Nova automação.
- Clique em + Criar do zero.
- Clique no título para dar um nome à sua automação.
- Na seção Gatilho, clique em Formulários Wix.
Observação: ao criar ou editar uma automação, você terá duas opções para gatilhos do Formulários Wix. O ícone azul define um gatilho para novos Formulários Wix e o ícone vermelho para Formulários Wix antigos. Saiba mais sobre o Formulários Wix antigo e o novo
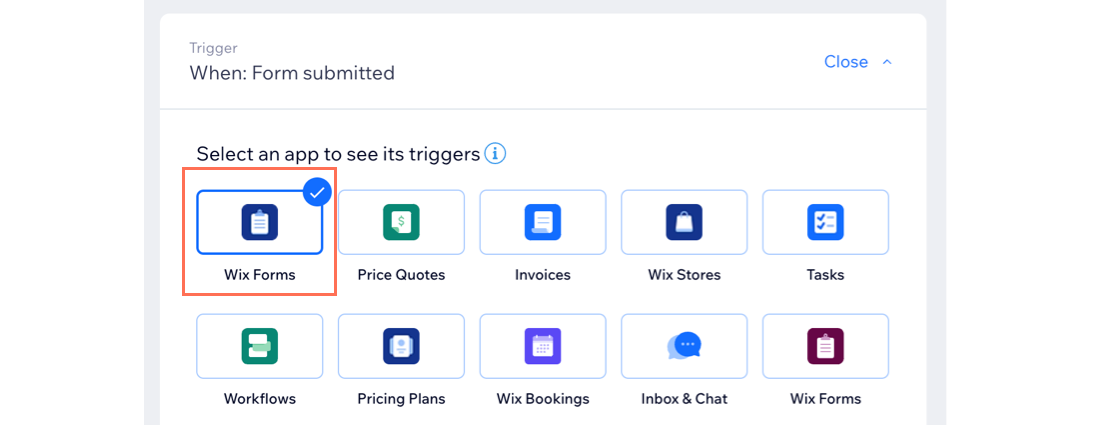
- Selecione uma opção em Selecione um gatilho:
- Opção selecionada em um formulário: a automação é acionada quando uma opção específica dentro de um formulário é escolhida antes de ser enviada.
- Clique em + Selecionar em Selecione um formulário. Somente formulários com campos de seleção serão exibidos.
- Clique em + Selecionar em Selecione um campo. Os campos de seleção que aparecem resposta escolha única, múltipla escolha, dropdown e caixa de seleção.
- Formulário é enviado: a automação é acionada depois que um formulário no seu site é enviado. Selecione a opção relevante em Selecione quais formulários acionam esta automação:
- Qualquer um: todos os formulários acionam esta automação.
- Específico: selecione quais formulários acionarão essa automação.
- Opção selecionada em um formulário: a automação é acionada quando uma opção específica dentro de um formulário é escolhida antes de ser enviada.
- Clique no dropdown Frequência para definir a frequência do gatilho:
- Sem limite (acionar sempre): sua ação ocorrerá toda vez que for acionada.
- 1 vez por contato: sua ação ocorrerá apenas uma vez por contato.
- 1 vez por contato a cada 24 horas: sua ação ocorrerá apenas uma vez por contato em um período de 24 horas.
- (Opcional) Adicione uma pausa entre um gatilho e sua ação, para que a ação ocorra após um determinado período de tempo.
- (Opcional) Adicione uma condição para fazer com que a automação ocorra quando determinadas condições forem atendidas.
Etapa 2 | Defina "Enviar email" como sua ação
A ação é o que acontece quando sua condição do gatilho é atendida. Nesse caso, a condição do gatilho é um visitante enviando um formulário e a ação é um email sendo enviado automaticamente para esse visitante.
Explore mais ações
Além de enviar emails, você pode automatizar o envio de cupons, criar tarefas, atualizar contatos e muito mais. Saiba mais sobre Automações Wix
Para definir "Enviar email" como sua ação:
- Na seção Ação, selecione Enviar email para contato.
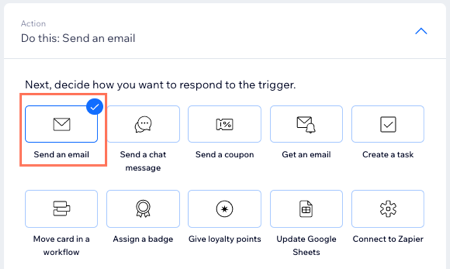
- (Opcional) Edite os seus dados do remetente:
- Clique em Editar no dropdown Dados do remetente
- クリックしない Mais ações
 e clique em エディター.
e clique em エディター. - Insira o Nome do remetente e o endereço do Email do remetente.
- Nome do remetente: edite o nome que aparece na caixa de entrada do destinatário.
- Email do remetente: edite o endereço de email que as pessoas acessam quando clicam em Responder.
- Salvarをクリック。
- Em Crie um email, clique em Editar ou Alterar template para criar e personalizar sua mensagem de email.
- Em Defina o tipo de email, selecione um tipo de email para determinar como ou quando seus destinatários podem silenciar ou cancelar a assinatura dos seus emails:
- Promocional: informações comerciais ou conteúdo de marketing não essenciais. Os destinatários que cancelaram a assinatura ou silenciaram o tópico de notificação selecionado não receberão este email.
- Selecione no menu dropdown qual tópico de notificação por email um destinatário pode escolher para cancelar a assinatura.
- Comerciais transicionais: informações essenciais para seus clientes, diretamente relacionadas à atividade deles no seu site. Os destinatários que silenciaram o tópico de notificação por email selecionado não receberão este email.
- Selecione no menu dropdown qual tópico de notificação por email um destinatário pode escolher para cancelar a assinatura.
- Críticos de negócio: apenas para casos críticos. Os destinatários não podem silenciar esses emails e eles serão enviados independentemente de quaisquer preferências de cancelamento de assinatura.
- Promocional: informações comerciais ou conteúdo de marketing não essenciais. Os destinatários que cancelaram a assinatura ou silenciaram o tópico de notificação selecionado não receberão este email.
- Em Defina os destinatários, selecione todos os que receberão esse email automatizado quando ele for acionado:
- Incluir contato do gatilho: destinatário que acionou essa automação.
- Incluir destinatários adicionais: destinatários adicionais que não acionaram essa automação
- Clique em Ativar.
重要だ:
Certifique-se de que você está desconectado da sua conta Wix antes de enviar um formulário para testar uma automação. Se você estiver conectado ao enviar um formulário, seu endereço de email e o endereço de email de teste serão mesclados no mesmo contato.
この記事は役に立ちましたか?
|