Wix Stores: Een webshop aanpassen in Spaces by Wix
滞在時間5分
Klanten komen in contact met je webshop via een van de leden-apps, Spaces by Wix, Fit by Wix, of Dine by Wix. Gebruik de mobiele Wix-app en het dashboard van je website om aanpassingen te maken aan Spaces of een van de andere leden-apps.
この記事で詳しく説明しています:
Toegang tot aanpassingsinstellingen op desktop
Je kunt op je desktop enkele algemene aanpassingen maken aan de Spaces-app. Upload bijvoorbeeld een logo, selecteer de hoofdkleur van je app en verberg elementen. Je moet echter de Wix-app gebruiken om webshop-elementen toe te voegen of te bewerken (zie hieronder).
Om toegang te krijgen tot aanpassingsinstellingen op desktop:
- Ga naar de Mobiele app op je Wix-dashboard.
- Klik op Aan de slag.
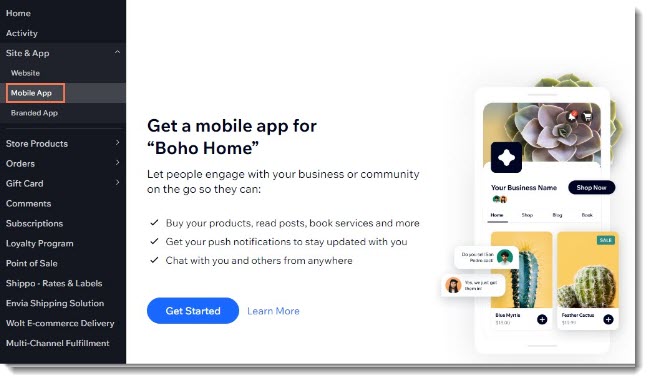
- (Optioneel) Voeg een omslagfoto en logo toe en kies een themakleur.
- Klik op Volgende.
- Selecteer Doorgaan onder Spaces by Wix.
- Klik op Ontwerp bewerken om toegang te krijgen tot meer aanpassingsopties.

Toegang tot aanpassingsinstellingen in de Wix-app
Gebruik de mobiele Wix-app om toegang te krijgen tot alle aanpassingsopties voor Spaces by Wix. Je kunt een omslagfoto en logo toevoegen, de themakleur van de app wijzigen, pagina's toevoegen en aanpassen, en meer.
Om toegang te krijgen tot aanpassingsinstellingen in de Wix-app:
- Ga naar je website in de Wix-app.
- Tik onderaan op Beheren
 .
. - Tik op Mobiele app.
- Selecteer een optie:
- Om de eerste keer toegang te krijgen tot aanpassingen:
- Tik op Aan de slag.
- Selecteer Spaces by Wix in de dropdown bovenaan.
- Tik op Bewerken.
- Om toegang te krijgen tot aanpassingen na de eerste keer:
- Tik op Bewerken.
- Om de eerste keer toegang te krijgen tot aanpassingen:
Een webshoppagina toevoegen
Standaard heeft je mobiele app een webshoptabblad waarop al je producten worden weergegeven. Nadat je nieuwe webshop-categorieën hebt gemaakt, kun je extra schermen (pagina's) toevoegen om ze op verschillende tabbladen weer te geven.
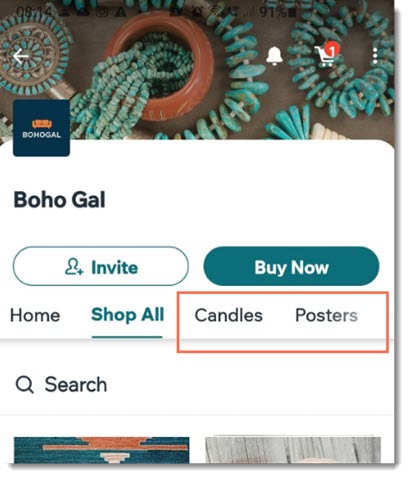
Om een webshoppagina toe te voegen:
- Ga naar je website in de Wix-app.
- Tik onderaan op Beheren
 .
. - Tik op Mobiele app.
- Tik op Bewerken.
- Tik onderaan op Schermen.
- Tik op Nieuw scherm toevoegen.
- Voeg onder Schermnaam een titel toe voor je eerste productcategorie en tik op Opslaan.
- Veeg de elementcategorieën bovenaan en selecteer Webshop.
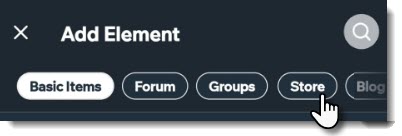
- Selecteer een optie voor productweergave:
- Productgalerij: Toon producten in een raster. Klanten scrollen omlaag om extra items te bekijken.
- Productcarrousel: Toon één rij met producten. Klanten vegen naar links of rechts om door extra items te bladeren.
- Selecteer een categorie in de Categorie selecteren-dropdown en tik op Opslaan.
Webshop-elementen toevoegen aan een bestaand scherm
Je kunt een productgalerij of een productcarrousel toevoegen aan elk van je mobiele app-schermen.
Om webshop-elementen toe te voegen aan een bestaand scherm:
- Ga naar je website in de Wix-app.
- Tik onderaan op Beheren
 .
. - Tik op Mobiele app.
- Tao Bewerken.
- Selecteer het scherm dat je wilt aanpassen in de Scherm-dropdown.
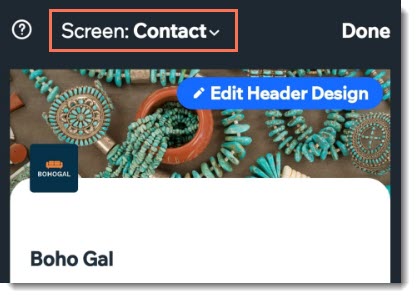
- Tik op Element toevoegen.
- Veeg de elementcategorieën bovenaan en selecteer Webshop.
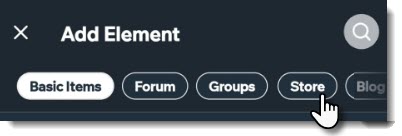
- Selecteer een optie voor productweergave:
- Productgalerij: Geef een product weer in een raster. Klanten scrollen omlaag om extra items te bekijken.
- Productcarrousel: Klanten vegen naar links of rechts om door producten te bladeren.
- Selecteer een categorie in de Categorie selecteren-dropdown en tik op Opslaan.
Een productgalerij of carrousel aanpassen
Nadat je een galerij of carrousel hebt toegevoegd, kun je de weergegeven productcategorie wijzigen, de titel weergeven of verbergen, je filters aanpassen, en meer.
Om een productgalerij of carrousel aan te passen
- Ga naar je website in de Wix-app.
- Tik onderaan op Beheren
 .
. - Tik op Mobiele app.
- Tik op Bewerken.
- Selecteer het relevante scherm in de Scherm-dropdown.
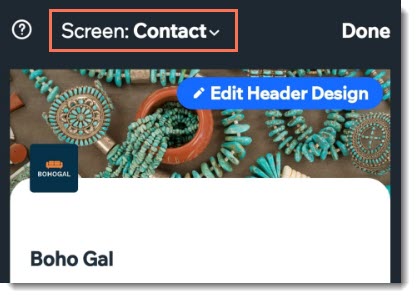
- Tik op de Productgalerij of Carrousel.
- Tik op Element aanpassen.
- (Optioneel) Selecteer een scherm in de Elementlocatie-dropdown om de galerij naar een ander scherm te verplaatsen.
- Tik op de Titel-schakelaar om deze weer te geven of te verbergen.
- Selecteer een categorie in de Categorie selecteren-dropdown.
- Tik op de Filters-dropdown om productfilters in of uit te schakelen. Indien ingeschakeld, schakel je de selectievakjes in naast de filters die je wilt weergeven.
Let op: Filters zijn niet beschikbaar voor productcarrousels. - Selecteer een afbeeldingsindeling:
- Bijsnijden: Afbeeldingen worden bijgesneden tot hetzelfde formaat.
- Passend: De hele afbeelding wordt weergegeven met de oorspronkelijke beeldverhouding.
- Selecteer op welke apparaten de galerij zichtbaar is:
- Tik op Zichtbaarheid element.
- Selecteer een zichtbaarheidsoptie.
最も重要な記事
Klik hier om meer te lezen over het aanpassen van je webshop in Spaces by Wix.
Hoe kan ik mijn persoonlijke profiel bewerken?
Hoe kan ik klanten uitnodigen om lid te worden van mijn mobiele app?
この記事はいかがですか?
|