Wix Bookings: Klanten met afspraken beheren via je boekingsagenda
Leestijd 13 minuten
Met behulp van de Boekingsagenda kun je bijhouden wie er betaalt heeft en wie bij een afspraak aanwezig. Je kunt ook sessies annuleren en zo nodig terugbetalingen uitvoeren.
詳しくはこの記事をご覧ください:
Aanwezigheid bijhouden
Houd de aanwezigheid en no-shows voor je afspraken bij in de Boekingsagenda. Het bijhouden van de aanwezigheid kan je helpen beslissingen te nemen over hoe je je afspraken aanbiedt.
Dashboard
Owner-app
Studio-app
- ウェブサイトのダッシュボードから、ニュースページをご覧ください。
- Klik op de betreffende afspraak in je agenda.
- Klik op de Geboekt-dropdown en selecteer de relevante optie:
- Geboekt: De klant die de afspraak heeft geboekt is nog niet gearriveerd.
- Ingecheckt: De klant is aangekomen op de afspraak en heeft ingecheckt.
- No-show: De klant kwam niet opdagen voor de afspraak.
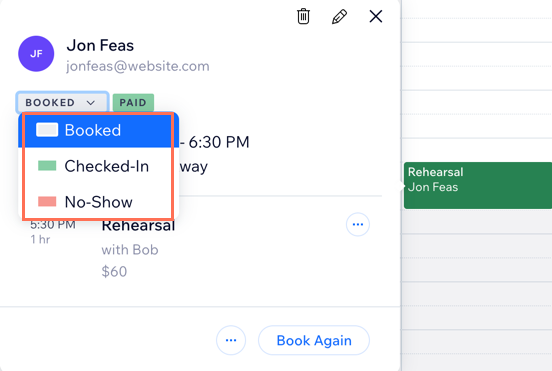
Betaalstatus bijwerken
Wanneer je betalingen van klanten ontvangt, kun je hun betaalstatus wijzigen. Als de klant online een aanbetaling doet en de rest persoonlijk betaalt, kun je dezelfde stappen volgen om de sessie als betaald te markeren.
Dashboard
Owner-app
Studio-app
- ウェブサイトのダッシュボードから、ニュースページをご覧ください。
- Klik op de betreffende afspraak in je agenda.
- Klik op de Betaling innen-dropdown.
- あなたがしたいことをする:
- Betaallink toevoegen: Maak een betaallink en stuur deze naar je klant.
- Kaart handmatig laden: Breng de creditcard van een klant handmatig in rekening.
Let op: Zorg ervoor dat je een betaalprovider koppelt die creditcardbetalingen ondersteunt. - Met factuur in rekening brengen: Breng een klant in rekening via een factuur.
- Als betaald markeren: Selecteer deze optie als de klant je persoonlijk betaalt.
Let op: Deze actie kan niet ongedaan worden gemaakt.
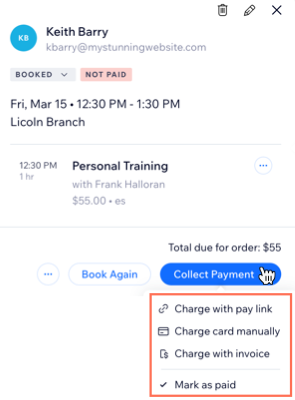
Terugbetalingen doen voor afspraken
Afhankelijk van je betaalprovider kun je volledige terugbetalingen bieden bij het annuleren van een afspraak in de Boekingsagenda.
Dashboard
Owner-app
Studio-app
- ウェブサイトのダッシュボードから、ニュースページをご覧ください。
- Klik op de afspraak die je wilt annuleren.
- クリックしてください その他の活動-ピクトグラム
 エンセレクター Afspraak annuleren.
エンセレクター Afspraak annuleren. - Volg de onderstaande stappen, afhankelijk van het type sessie dat je annuleert:
Gratis of onbetaalde afspraken
Individueel betaalde sessies
Sessies betaald met een abonnement
Gegevens van klanten beheren
Klik op een afspraak in de boekingsagenda en selecteer de klant om hun contactkaart te bekijken. Hier kun je hun eerdere boekingen zien, belangrijke documenten opslaan die ze hebben gedeeld en notities over je klant opslaan. Je kunt ook met je klant chatten en hen dienstlinks of coupons sturen.
Dashboard
Owner-app
Studio-app
- ウェブサイトのダッシュボードから、ニュースページをご覧ください。
- Klik op de betreffende afspraak in je agenda.
- Klik op de naam van je klant om zijn of haar contactkaart te openen.
- あなたがしたいことをする:
- クリックしてください ビューロー-ピクトグラム
 om de contactgegevens van de klant te bewerken (bijvoorbeeld: e-mail, telefoonnummer, adres).
om de contactgegevens van de klant te bewerken (bijvoorbeeld: e-mail, telefoonnummer, adres). - Klik op het Beheren-tabblad om de afspraken en details van je klant te beheren, zoals het bijwerken van hun contactgegevens, een label toe te voegen om te helpen bij het organiseren van contacten, de contactpersoon te koppelen aan een workflow, en meer.
Let op: Afhankelijk van de Wix-functies die je gebruikt, zie je mogelijk verschillende opties. - Klik op het Inbox-tabblad om de activiteitengeschiedenis van je contact te bekijken en je kunt een chatbericht, e-mail of sms naar je contact sturen.
- クリックしてください ビューロー-ピクトグラム
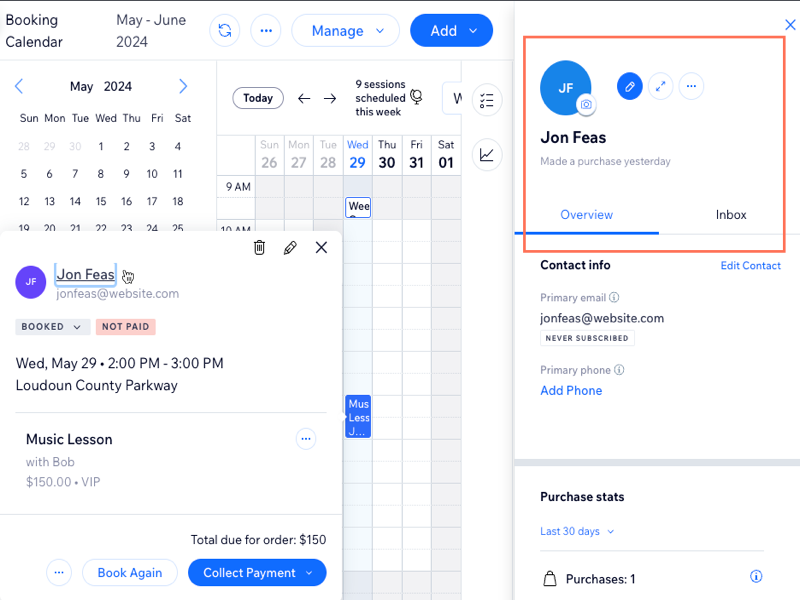
Lees meer over het bekijken en bewerken van de informatie van je klanten.
最も重要な記事
Klik op een vraag hieronder om meer te lezen over het beheren van afspraakklanten.
Kan ik een gedeeltelijke terugbetaling aanbieden voor een afspraak?
Kan ik de volledige boekingsgeschiedenis van een klant zien in mijn Owner-app?
Kan ik notities of extra informatie toevoegen aan het profiel van een klant?
この記事はいかがですか?
|





