Websiteleden: Het Ledenlijst-element toevoegen en aanpassen
Leestijd 7 minuten
Voeg het Ledenlijst-element toe om je websiteleden te laten zien. Je kunt dit element aan elke websitepagina toevoegen door de indeling aan te passen, het ontwerp te verfijnen en de badges voor leden te personaliseren.
Jij bepaalt of deze lijst zichtbaar is voor alle bezoekers van de website of alleen voor je ingelogde leden.
In dit artikel lees je hoe je:
Kun je niet op leden klikken op je live website?
Klikken op een lid in de ledenlijst leidt naar hun profiel – tenzij die pagina of dat tabblad niet op je website bestaat. Je kunt het snel toevoegen vanuit het Pagina's-paneel.
Het Ledenlijst-element toevoegen
Ga naar het Elementen toevoegen-paneel om het Ledenlijst-element toe te voegen. Je kunt het element overal op je website weergeven, of het nu een pagina in je ledengedeelte is of een websitepagina die zichtbaar is voor alle bezoekers.
Wixエディター
スタジオエディター
- エディターのリンクをクリックしてください。 Elementen toevoegen
 .
. - Klik op Community.
- Sleep het Ledenlijst-element naar je pagina.
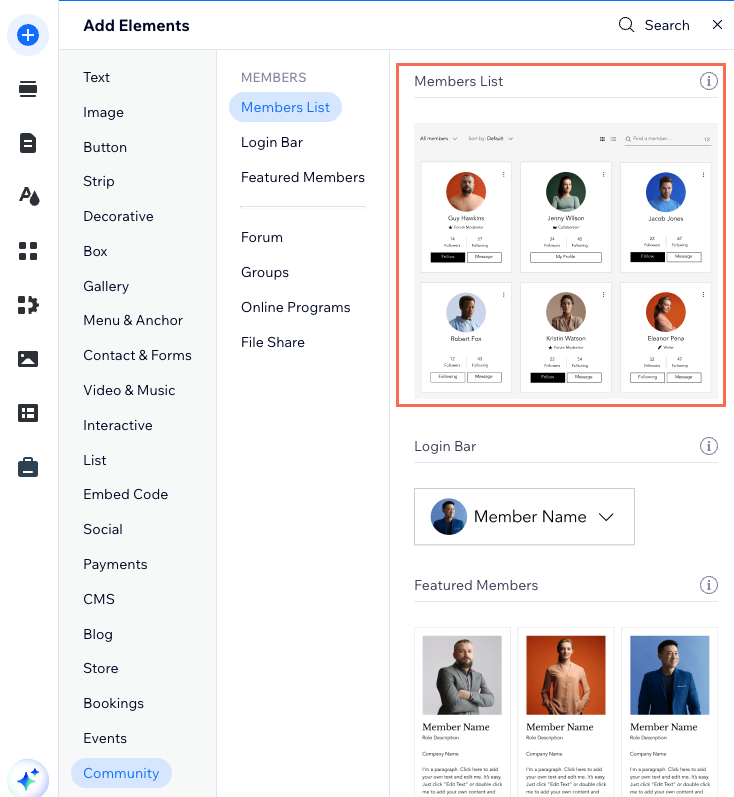
De indeling van het ledenlijst-element aanpassen
Kies uit een Kaarten- of Lijst-indeling voor de ledenlijst. Pas vervolgens de gekozen indeling aan je behoeften aan en bepaal hoe de profielfoto's van de leden eruit moeten zien.
Wixエディター
スタジオエディター
- Selecteer het Ledenlijst-element.
- Klik op Instellingen.
- Klik op Indeling.
- Selecteer de indeling die je het beste bevalt; Kaarten of Lijst.
- Kies een vorm voor de profielfoto's van je leden: Cirkel of Vierkant.
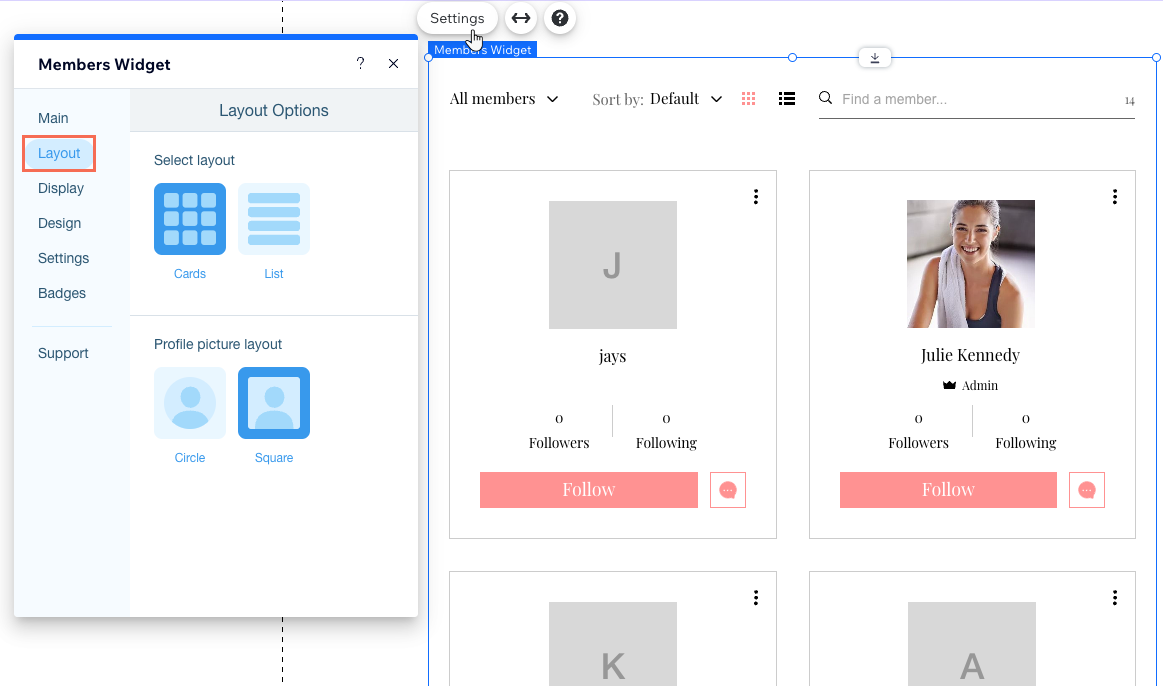
Het Ledenlijst-element ontwerpen
Laat je ledenlijst passen bij het ontwerp van je website door de lettertypen, knoppen, kleuren, achtergrond, randen en meer aan te passen.
Wixエディター
スタジオエディター
- Selecteer het Ledenlijst-element.
- Klik op Instellingen.
- Klik op Ontwerp.
- Pas het ontwerp van dit element aan om het te personaliseren. Klik hieronder om meer te lezen over de gebieden die je kunt ontwerpen:
テクスト
Knop
Achtergronden en randen
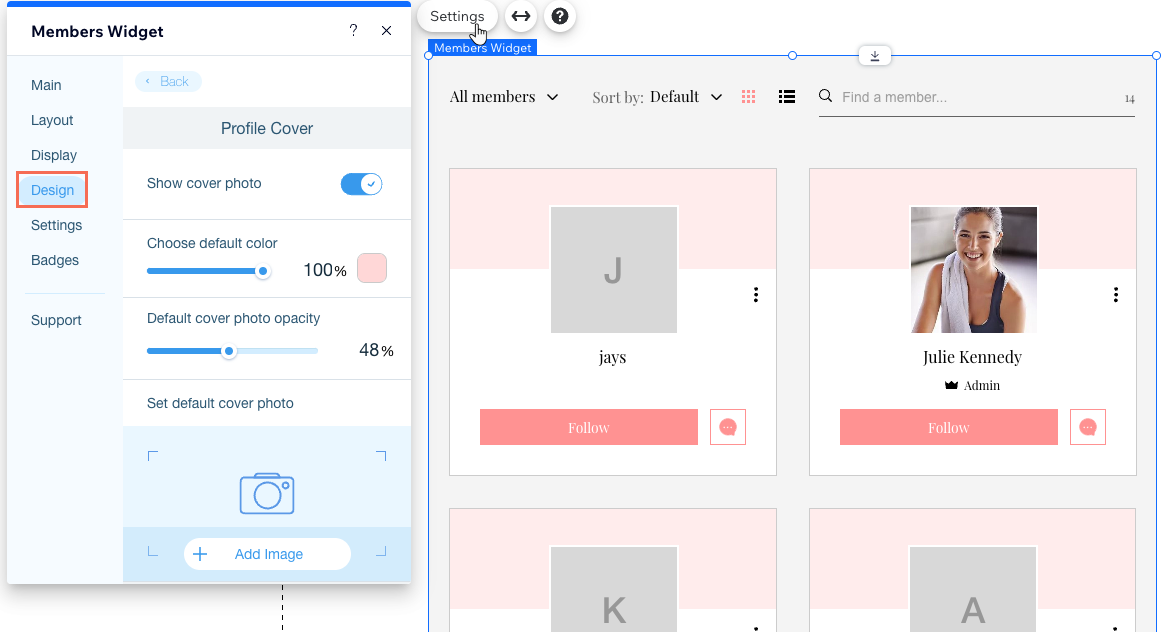
De ledenlijst openbaar maken
Je kunt kiezen of je je ledenlijst openbaar wilt maken of privé wilt houden, zodat deze alleen beschikbaar is voor ingelogde leden. Als de lijst is ingesteld op privé, zien bezoekers een optie om in te loggen (het daadwerkelijke element verbergen).
Wixエディター
スタジオエディター
- Selecteer het Ledenlijst-element.
- Klik op Instellingen.
- Klik op Instellingen.
- Schakel dit in om alle websitebezoekers deze lijst te laten zien.
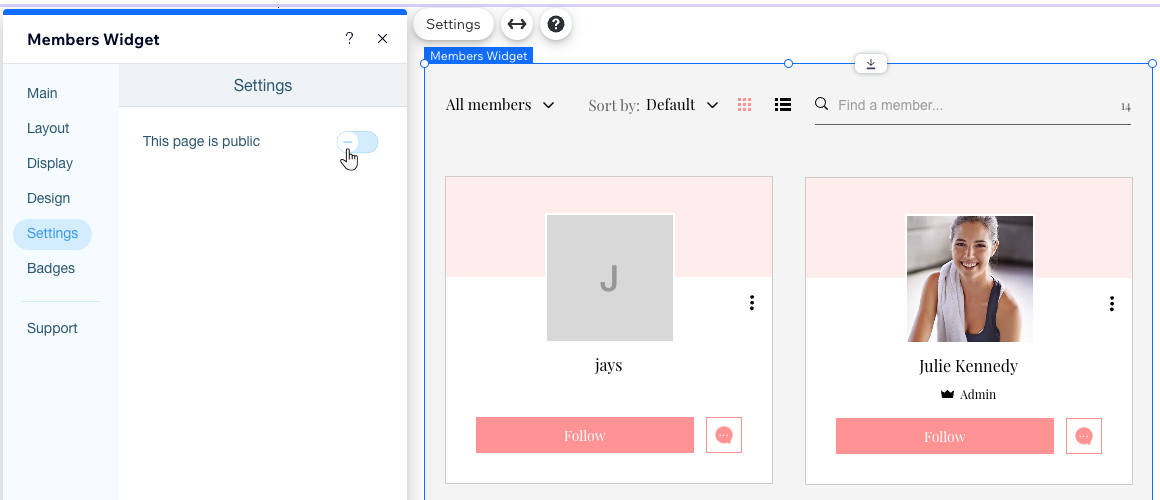
Aanpassen hoe badges er op de ledenlijst uitzien
Voeg wat extra persoonlijkheid toe aan je ledenlijst door de badges die je aan je leden toewijst. Kies een badge-indeling (bijvoorbeeld Naam en pictogram, Alleen pictogram) die aan je behoeften voldoet en de grootte aanpast aan je stijl.
Wixエディター
スタジオエディター
- Selecteer het Ledenlijst-element.
- Klik op Instellingen.
- Klik op Badges.
- Pas het uiterlijk van ledenbadges aan met de volgende opties:
- Indeling: Kies een indeling en grootte van je badge.
- Stijl: Sleep de schuifregelaar om de rondheid van de badges aan te passen.
- Tekst: Kies een lettertype voor de namen van de badges.
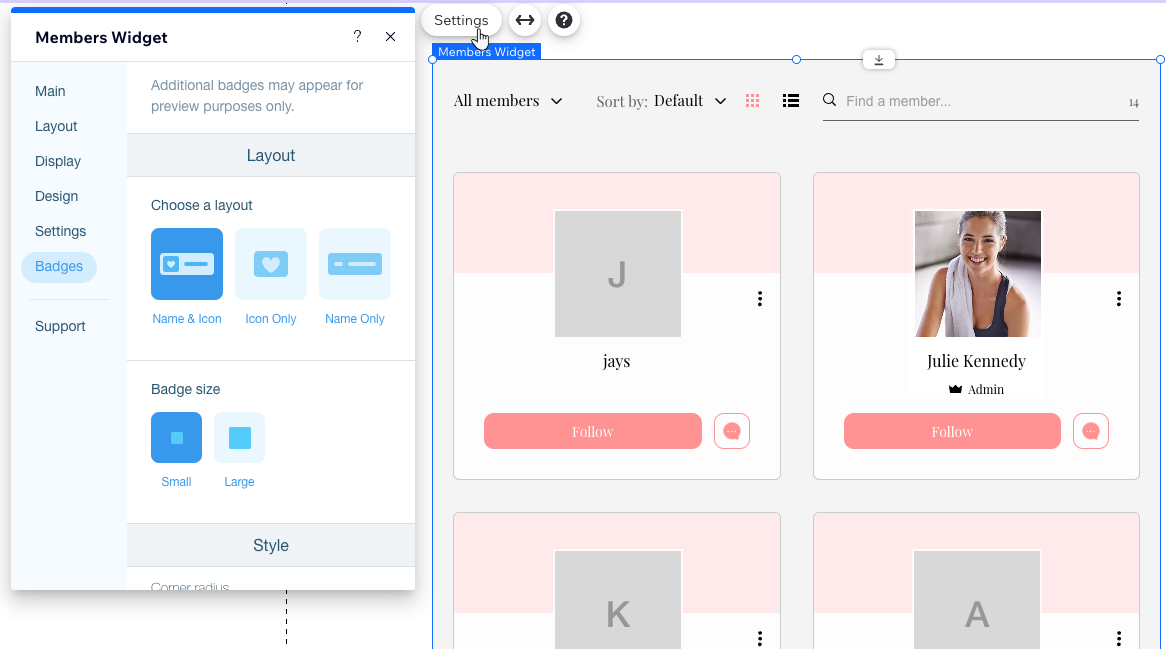
ヒント
Personaliseer je ledenlijst verder door de profielvelden aan te passen. Kies welke informatie wordt weergegeven op de Mijn account- en Profiel-tabbladen van een lid.
この記事はいかがですか?
|