Studio Editor: Menu's toevoegen en beheren
Leestijd 7 minuten
Voeg menu's toe om bezoekers te helpen hun weg te vinden op de website. Deze menu's zijn volledig aanpasbaar en tonen elke link die je klant wil: websitepagina's, externe websites of zelfs hun telefoonnummer.
In dit artikel lees je hoe je:
Een menu toevoegen
Voeg zoveel menu-elementen toe aan de website van je klant als je nodig hebt. Kies het juiste type menu voor je ontwerp en bepaal vervolgens welke items het moet weergeven.
Om een menu toe te voegen:
- エディターのリンクをクリックしてください。 Elementen toevoegen
 .
. - Klik op Menu en zoeken.
- Sleep het relevante menu-ontwerp naar de pagina:
- Horizontale menu's: Deze geavanceerde menu's bieden talloze unieke aanpassingsopties. Je kunt de menu's aanpassen aan je exacte behoeften door de indeling en het ontwerp van elk gebied aan te passen.
- Verticale menu's: Verticaal gerangschikte menu's die er aan de rechter- of linkerkant van websites goed uitzien.
- Ankermenu's: Zwevend verticaal menu dat ankerlinks weergeeft. Dit helpt bezoekers te navigeren tussen de verschillende onderdelen op een pagina, vooral als het een lange pagina is of een website van één pagina.
- Hamburger-menu's: Minimalistische, ruimtebesparende menu's waarbij de menu-items alleen worden weergegeven wanneer bezoekers op het menupictogram klikken. Het menu heeft een open en gesloten status.
- Voeg items toe aan het nieuwe menu:
- Selecteer het menu dat je zojuist hebt toegevoegd.
- Klik op Menu beheren.
- Klik onderaan op + Item toevoegen.
- Selecteer het item dat je wilt toevoegen:
- Hoofdpagina's
- Dynamische en app-pagina's
- Link: Je kunt veel soorten links aan het menu toevoegen. Link naar andere websites, ankers op deze website, de contactgegevens van je klant, enzovoort.
- Titel submenu: Dit voegt een niet-klikbare titel toe aan het menu, waaronder je pagina's in een submenu kunt nesten.
- Megamenu: Dit is een container die het volledig scherm in beslag neemt en die onder het menu verschijnt wanneer bezoekers het item aanwijzen. Je kunt deze container zo ontwerpen dat hij allerlei soorten inhoud weergeeft.
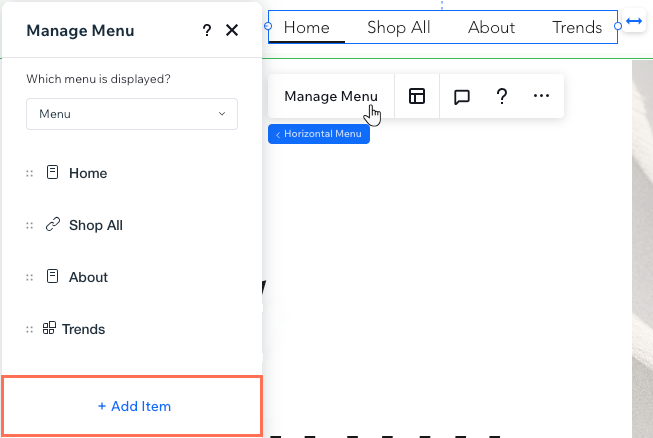
Op zoek naar pagina's die betrekking hebben op Wix-apps?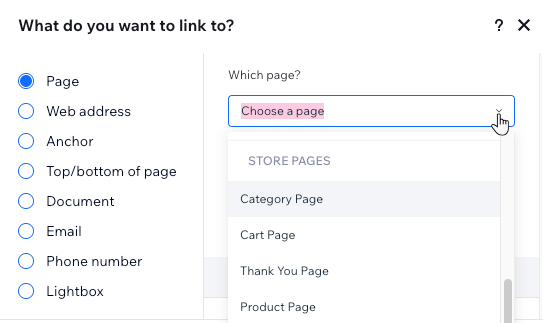
Voeg links een nieuwe Link toe aan het menu en selecteer Pagina. Als je op de dropdown klikt, zie je een lijst met alle pagina's die betrekking hebben op Wix-apps (bijvoorbeeld Wix Stores, Wix Bookings).
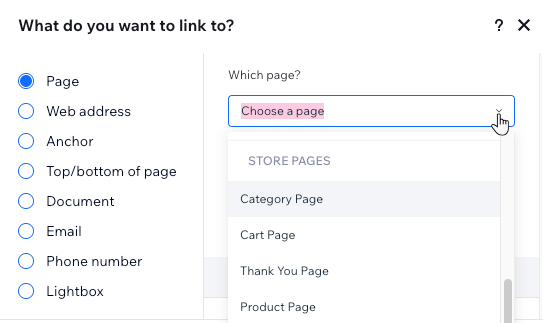
Een bestaand menu beheren
Je kunt een bestaand menu en de items die het weergeeft altijd aanpassen. Voeg meer items toe, verwijder items die niet relevant zijn of wijzig hun volgorde om het menu fris te houden.
Om een menu te beheren:
- Selecteer het relevante menu in de Editor.
- Klik op Menu beheren.
- あなたが本当にやりたいことをやってください:
Meer menu-items toevoegen
De link van een menu-item wijzigen
De naam van een menu-item wijzigen
Een menu-item verwijderen
Menu-items opnieuw ordenen
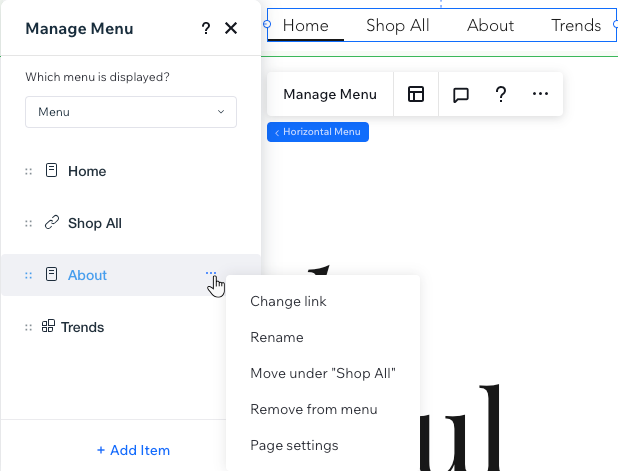
Dropdown-submenu's maken
Er zijn twee manieren om een nieuw submenu te maken, afhankelijk van wat je de titel wilt laten zijn:
- Een bestaand menu-item: Kies een bestaand item (pagina of link) in het menu om het submenu weer te geven wanneer bezoekers het aanwijzen.
- Een titel die niet klikbaar is: Voeg een submenutitel toe die niet naar een pagina leidt. Bezoekers wijzen de submenutitel aan om het submenu te zien.
Om items naar een nieuw submenu te verplaatsen:
- Selecteer het relevante menu in de Editor.
- Klik op Menu beheren.
- (Optioneel) Voeg een niet-klikbare titel toe voor het submenu:
- Klik op + Item toevoegen.
- Selecteer Titel submenu.
- Voer de nieuwe titel voor het submenu in.
- Druk op de Enter-toets op je toetsenbord om je wijzigingen op te slaan.
- Verplaats menu-items naar het submenu:
- Sleep een menu-item om het onder de titel van het submenu te plaatsen.
Tip: De titel van het submenu is een ander menu-item of de niet-klikbare titel die je hebt toegevoegd. - Wijs hetzelfde item aan en klik op het Meer acties-pictogram
 .
. - Selecteer Onder 'Paginanaam' plaatsen.
- Herhaal stap a - c voor alle andere submenu-items.
- Sleep een menu-item om het onder de titel van het submenu te plaatsen.
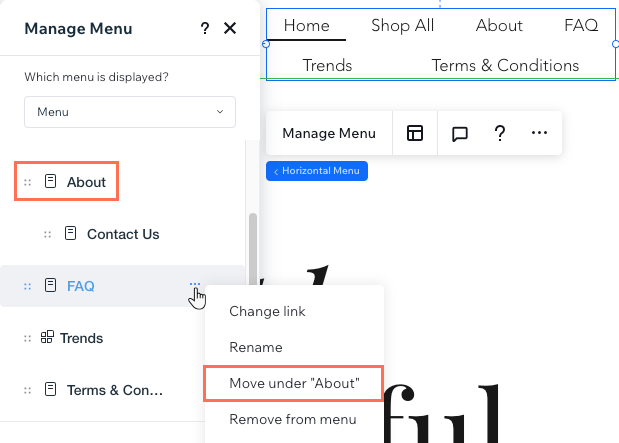
Meerdere menu's weergeven op dezelfde website
Je kunt zoveel menu's maken als je nodig hebt en daarin compleet verschillende items weergeven.
Nadat je een nieuw menu-element hebt toegevoegd, kun je kiezen welk menu het moet weergeven: een bestaand menu dat je hebt opgeslagen of een nieuw menu dat je ter plaatse hebt gemaakt. Dit betekent dat je menu's kunt opslaan en opnieuw kunt gebruiken op verschillende menu-elementen op de website.
Klik hieronder om te lezen hoe je:
Kiest welk menu wordt weergegeven
Een nieuw menu opslaan
Toon je hetzelfde item op meerdere menu's?
Je kunt het item een unieke naam geven op elk menu, zodat het altijd overeenkomt met de specifieke bedoeling. Alle menu's die je maakt, zijn volledig onafhankelijk van elkaar.
この記事はいかがですか?
|
 .
. ingedrukt en sleep het naar de gewenste positie.
ingedrukt en sleep het naar de gewenste positie.

 .
.