Google Tag Manager instellen met Wix
所要時間4分
その前に:
Het werken met Google Tag Manager (GTM) is een geavanceerde functie die speciale kennis en vaardigheden vereist. Als je geen ervaring hebt met het implementeren van een tagbeheersysteem, raden we aan Google Analytics te gebruiken. Die verwerkt alle aanbevolen Google-gebeurtenissen op een kant-en-klare manier.
Implementeer een tagbeheersysteem met Google Tag Manager om je tags en codefragmenten van derden op één handige locatie bijgewerkt en georganiseerd te houden.
Wix zorgt ervoor dat elke keer dat een gebruiker een nieuwe pagina op je website bezoekt een paginaweergavegebeurtenis naar de Google Tag Manager-gegevenslaag wordt verzonden. Volg de onderstaande stappen om een Google Tag Manager-tag in te stellen om paginaweergaven te verzamelen.
Stap 1 | Koppel Google Tag Manager aan je Wix-website
Om Google Tag Manager in te stellen met Wix, volg je eerst de stappen in dit artikel om je website aan Google Tag Manager te koppelen. Maak verbinding in Marketingintegraties op het dashboard van je website om bezoekersgebeurtenissen op je website bij te houden.
opとする:
Gebruik geen aangepaste code om Google Tag Manager te koppelen.
Zodra je Google Tag Manager aan je Wix-website hebt gekoppeld, ga je verder met stap 2 van dit artikel.
Stap 2 | Stel een tag in in Google Tag Manager
De volgende stap is het instellen van een Google Tag in Google Tag Manager. Dit omvat het toevoegen van een configuratietag en vervolgens het toevoegen van een trigger aan die configuratietag.
Om een configuratietag toe te voegen:
- Klik op de Google Tag Manager-accountpagina in het menu links op Tags.
- Klik op Nieuw.
- Voer een naam in voor de tag (bijvoorbeeld: GA4-configuratie).
- Klik onder Tagconfiguratie op Kies een tagtype om te beginnen met instellen.
- Selecteer Google Tag.
- Voeg je tag-ID toe. We raden aan een constante variabele te maken die de tag-ID bevat.
- Klik op Configuratie-instellingen.
- Klik onder Configuratieparameters op Parameter toevoegen.
- Voer 'send_page_view' in het Configuratieparameter-veld in en false in het Waarde-veld.
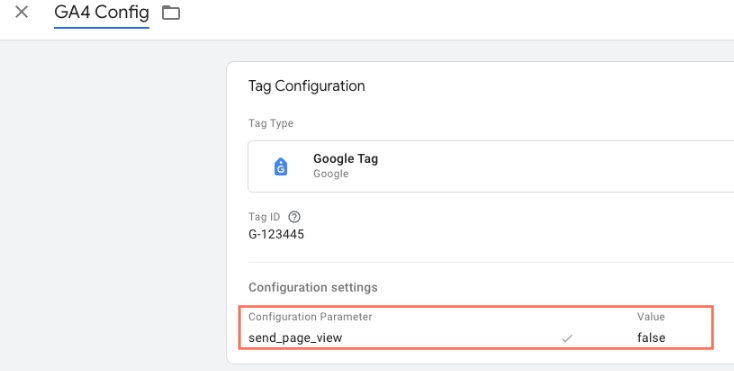
Om een trigger aan de configuratietag toe te voegen:
- Klik in het Triggering-gedeelte op Kies een trigger om deze tag te activeren.
- Selecteer 'Initialisatie van toestemming - Alle pagina's'. Lees meer over toestemming
- クリックしてください。
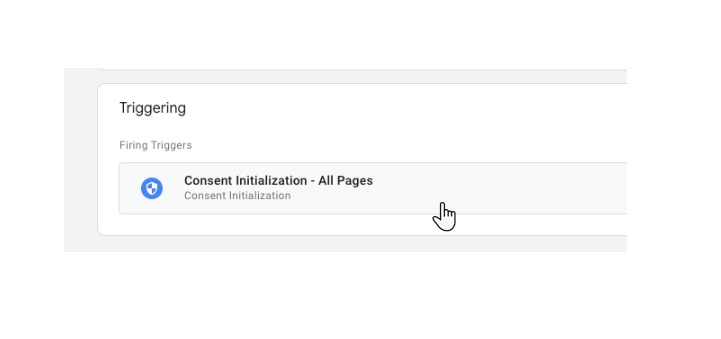
Stap 3 | Configureer paginaweergave in Google Tag Manager
De laatste stap is het configureren van de paginaweergave, inclusief het maken van een paginaweergave-tag en het vervolgens toevoegen van de configuratietag. De laatste stap is het instellen van de paginaweergave als trigger.
Om een paginaweergave-tag te maken en de configuratietag toe te voegen:
- Stel een paginaweergave-tag in.
- Klik in het menu links op Tags.
- Klik op Nieuw.
- Voer een naam in voor de tag (bijvoorbeeld: Paginaweergave).
- Klik onder Tagconfiguratie op Kies een tagtype om te beginnen met instellen. (Google Analytics >> Google Analytics: GA4-gebeurtenis)
- Voeg Meting-ID toe. We raden aan een constante variabele aan te maken die de tag-ID bevat.
- Voeg de evenementnaam 'page_view' toe.
Om de paginaweergave-trigger in te stellen:
- Voeg de trigger van het aangepaste type toe, met Triggernaam = 'Paginaweergave' (gebruik nooit de ingebouwde 'Alle pagina's'-trigger, aangezien deze niet compatibel is met de toepassing met één pagina).
- クリックしてください。
- Dien je wijzigingen in.
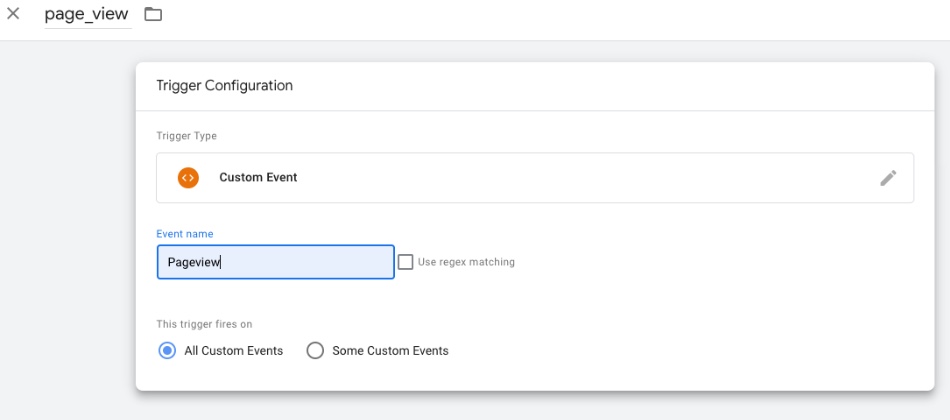
Belangrijke informatie over het gebruik van Google Tag Manager
邦題
Door deze dienst te gebruiken kom je rechtstreeks in contact met een externe dienstenprovider. We raden je aan om het privacybeleid en de gebruiksvoorwaarden van de dienstenprovider zorgvuldig door te nemen voordat je dergelijke diensten van derden gebruikt. Je erkent dat wij niet aansprakelijk zijn voor enig verlies of schade die voortkomt uit je gebruik van dergelijke diensten, inclusief enige aansprakelijkheid die voortkomt uit het uitwisselen van persoonlijke gegevens tussen jou en derde partijen.
- Deze functie is alleen beschikbaar voor websites met een gekoppeld domein hebt.
- Het is niet mogelijk om gebeurtenissen bij te houden voor pagina's met bedrijfsoplossingen (zoals Wix Restaurants, Wix Bookings, enzovoort)
- Als je eerder een vooraf ingestelde trackingcode hebt ingesteld met Google Tag Manager (bijvoorbeeld een Facebook-pixel), moet je de trackingcode uitschakelen in je Wix-account. Het uitvoeren van dezelfde code in Google Tag Manager en op je Wix-website kan ertoe leiden dat de code verkeerd wordt gerapporteerd of niet goed werkt.
- Wix is een 'Enkele pagina'-applicatie. Dat betekent dat de trackinginstellingen met Google Tag Manager anders zijn dan die van andere platforms waarmee je mogelijk bekend bent.
- Wix biedt geen ondersteuning voor technische problemen met codefragmenten van derden. Ervaar je een probleem met je codefragment? Neem dan rechtstreeks contact op met de provider.
この記事はいかがですか?
|