De Amazon-app toevoegen en instellen
滞在時間5分
Met de Amazon-app kun je producten van internationale Amazon websites rechtstreeks op je website weergeven en promoten. Je kunt je producten presenteren in een personaliseerbare galerij en je Amazon-partneraccount koppelen om commissie op je verkopen te verdienen.
- Voor eigenaren van Amazon-webshops: Als je een Amazon webshop hebt, is dit een geweldige manier voor jou (of je vrienden) om verkeer naar je Amazon-producten te leiden.
- Voor Amazon affiliates: Maak een Amazon affiliates-account aan of koppel je bestaande account om commissie te verdienen.
opとする:
- Met Wix kun je nu een Amazon Shop-verkoopkanaal maken dat volledig integreert met Wix Stores. Lees meer
- De Amazon-app is momenteel niet beschikbaar voor gebruikers in India en China.
Stap 1 | Voeg de Amazon-app toe aan je website
Je kunt de Amazon-app vinden in de Wix Appmarkt. Ga naar de Appmarkt in je Editor om het aan je website toe te voegen.
Wixエディター
スタジオエディター
- エディターのリンクをクリックしてください。 Apps toevoegen
 .
. - Zoek in de zoekbalk naar de Amazon-app.
- Klik op Toevoegen aan website.
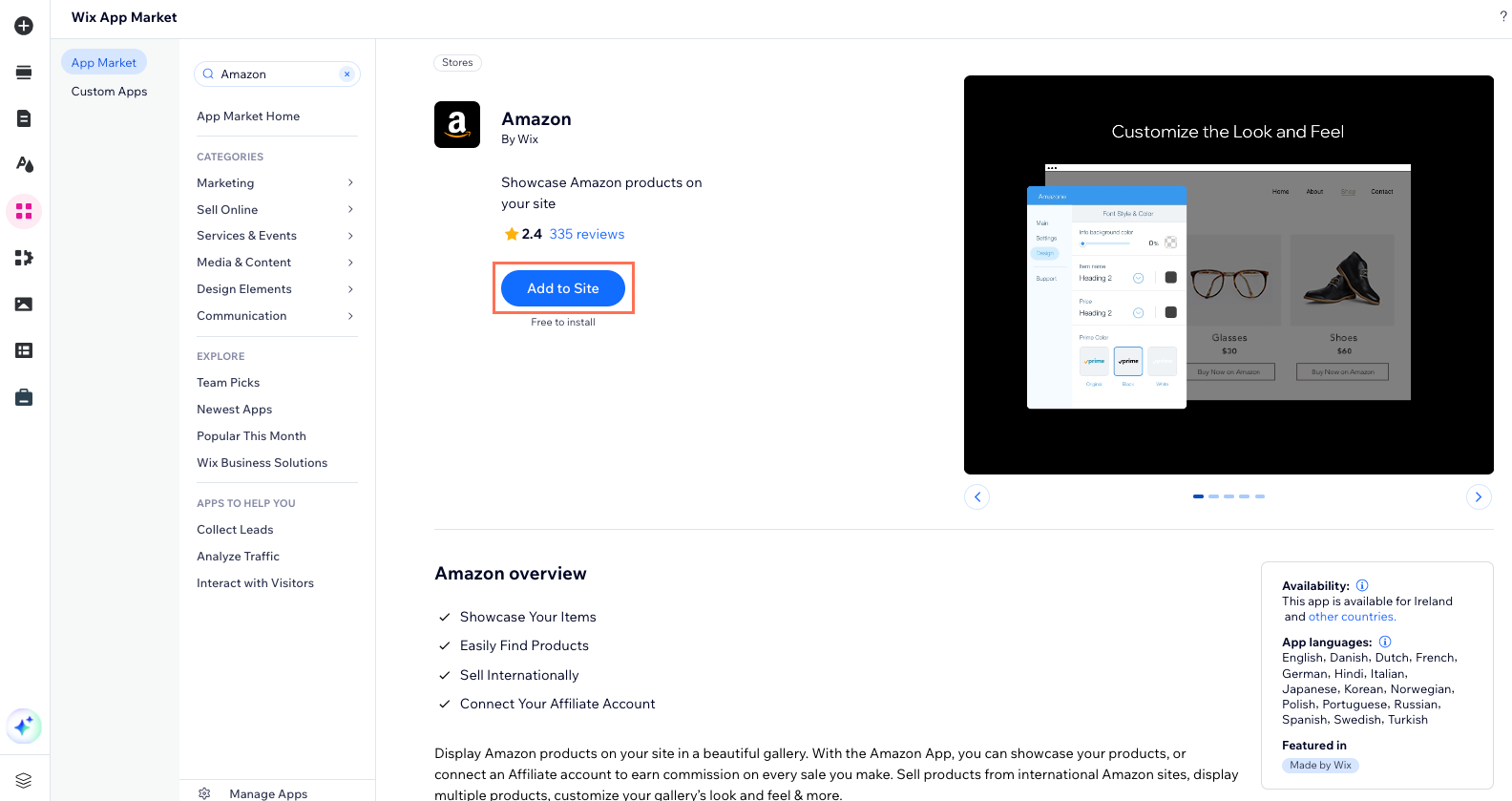
Stap 2 | Koppel je Amazon affiliate-account
Vervolgens moet je je Amazon-account koppelen aan de app met je Amazon inloggegevens.
邦題
- Als je een nieuwe affiliate bent, moet je 3 verkopen via affiliatelinks genereren voordat je je account kunt koppelen. Als je geen 3 verkopen hebt, kun je deze tijdelijke oplossing proberen.
- Actieve accounts die een maand lang geen verkopen hebben gehad, keren terug naar de inactieve status.
Om je account te koppelen:
- Klik in je Editor op de Amazon-app.
- Klik op Settings.
- Klik op het Settings-tabblad.
- Klik op Connect.

- Voer je Amazon-inloggegevens in.
- Klik op Connect.
Lukt het niet om je account te koppelen?
Als je de fout Double Check Your Info and Try Again ziet, controleer dan of je gegevens correct zijn en probeer opnieuw verbinding te maken. Als je nog steeds geen verbinding kunt maken, moet je contact opnemen met de Amazon affiliate-klantenservice.
Stap 3 | Voeg items toe aan je website
Nadat je je account hebt gekoppeld, kun je beginnen met het toevoegen van de items die je in je webshop wilt verkopen. Je kunt maximaal 30 items toevoegen.
Om items toe te voegen:
- Klik in je Editor op de Amazon-app.
- Klik op Settings.
- Klik op het hoofdtabblad.
- Klik op Add Items.
- Klik in het Manage Items-venster op +Add Items.
- Klik op de Country-dropdown en selecteer het Amazon-domein van waaruit je wilt verkopen. Als je product bijvoorbeeld wordt verkocht via Amazon.com, selecteert je USA.
Let op: Als je een gekoppeld account hebt, wordt het land bepaald vanuit je account en kan het niet worden gewijzigd. - Zoek naar een item op naam, URL of ASIN.
Let op: Als je bij het zoeken naar een item op naam niet de juiste variant vindt (bijvoorbeeld kleur) van dat item, zoek je in plaats daarvan op URL of ASIN. Lees meer

- Selecteer de items die je wilt weergeven of selecteer Select All.
- クリックしてください。
opとする:
Het kan tot 24 uur duren voordat de informatie van een artikel (bijvoorbeeld de prijs) is bijgewerkt. Klik op het Vernieuwen-pictogram om de wijzigingen onmiddellijk te laten verschijnen. Lees meer

Stap 4 | Pas de instellingen en het ontwerp van de app aan
Nu je je account hebt gekoppeld en je items hebt toegevoegd, kun je de instellingen en het ontwerp van de app aanpassen aan je website.
Om de instellingen en het ontwerp aan te passen:
- Klik in je Editor op de Amazon-app.
- Klik op Settings.
- Klik op het Settings-tabblad.
- Sleep de Items per row-schuifregelaar om het aantal items in elke rij te wijzigen. Je kunt maximaal drie items per rij hebben.

- Klik op de Price & Prime-schakelaar om de details van Price & Prime in of uit te schakelen.
- Ingeschakeld: De prijs en Amazon Prime-link worden weergegeven.
- Uitgeschakeld: Er worden geen prijs en Amazon Prime-link weergegeven.
- Selecteer een optie onder Thumbnail Resize om in te stellen hoe de itemafbeeldingen worden verkleind:
- Fit: De afbeelding van het item wordt aangepast aan het app-venster.
- Crop: De itemafbeelding wordt bijgesneden om in het app-venster te passen.
- Klik op de dropdown onder Button language om een taal te selecteren voor de koopknop onder elk item.
- Klik op het Design-tabblad.
- Pas de Font Style & Color van de app aan met behulp van de onderstaande opties:
- Info background color: Sleep de schuifregelaar om de dekking te wijzigen en selecteer de kleur van de info-achtergrond.
- Item name: Selecteer het lettertype en de kleur van de tekst van de itemnaam.
- Price: Selecteer het lettertype en de kleur van de prijstekst.
- Prime color: Selecteer de kleur van de Amazon Prime-link.
- Button: Selecteer het lettertype en de kleur van de 'Nu kopen'-knop.

- Pas het Hover Label van de app aan met behulp van de opties:
- Font color: Selecteer de letterkleur van het bericht dat verschijnt wanneer je de muisaanwijzer over een item beweegt.
- Background color and opacity: Sleep de schuifregelaar om de dekking te wijzigen en selecteer de achtergrondkleur van het bericht dat verschijnt wanneer je de muisaanwijzer over een item beweegt.
この記事はいかがですか?
|