CMS: Een invoerelement met meerdere selectievakjes instellen
Leestijd 18 minuten
Gebruik het invoerelement met meerdere selectievakjes om bezoekers live website-inhoud te laten filteren of meerkeuzereacties in te dienen.
Stel je bijvoorbeeld voor dat je een online boekhandel runt. Je kunt een Multi-selectievakjes-invoerelement gebruiken om bezoekers boeken te laten filteren op genre, auteur of publicatiejaar. Dit verbetert niet alleen hun browse-ervaring, maar helpt je ook hun voorkeuren beter te begrijpen.
Of je kunt het Multi-selectievakjes-element instellen om informatie te verzamelen over de soorten boeken die je bezoekers leuk vinden. Je kunt gebruikers bijvoorbeeld vragen om hun favoriete genres te selecteren, zoals mysterie, romantiek of science fiction, wanneer ze zich aanmelden voor je nieuwsbrief. Deze verzamelde gegevens kunnen je helpen je marketinginspanningen af te stemmen en boeken aan te bevelen die aansluiten bij hun interesses.
ヒント
Dit artikel gaat over het instellen van het invoerelement met meerdere selectievakjes. Als alternatief kun je een enkel selectievakje gebruiken om bezoekers inhoud te laten filteren of indienen. Het enkel selectievakje-invoerelement werkt alleen met booleaanse (true of false) verzamelingsvelden.
Het invoerelement met meerdere selectievakjes gebruiken om inhoud op je live website te filteren
Koppel je Multi-selectievakjes-invoerelement aan dezelfde dataset als je repeater, galerij of tabel en stel het in om inhoud te filteren. Kies vervolgens het verzamelingsveld dat je als filter wilt gebruiken en de voorwaarde voor het toepassen van het filter. De waarden van het veld verschijnen als selectievakjes waarop je bezoekers kunnen klikken om items te filteren die in de repeater, galerij of tabel worden weergegeven.
Wixエディター
スタジオエディター
- Ga naar je Editor.
- Voeg het Multi-selectievakjes-invoerelement toe:
- Ga naar de pagina waarvan je wilt dat bezoekers selectievakjes gebruiken om live website-inhoud te filteren.
- エディターのリンクをクリックしてください。 Elementen toevoegen
 .
. - Klik op Invoer.
- Klik op Selectievakjes.
- Klik en sleep het relevante Multi-selectievakjes-invoerelement naar de pagina.

- Koppel het Multi-selectievakjes-element aan het CMS:
- クリックしてください Aan CMS koppelen-ピクトグラム
 op het Multi-selectievakjes-element.
op het Multi-selectievakjes-element. - Selecteer in het paneel rechts Inhoud filteren.
Tip: Als je nog geen dataset aan de pagina hebt toegevoegd, voeg je eerst een dataset toe (zie de volgende stap) en selecteer je vervolgens Inhoud filteren. - Klik op de Kies een dataset-dropdown en selecteer dezelfde dataset die koppelt aan de elementen (zoals een repeater, galerij, tabel) die je bezoekers wilt laten filteren.
- Klik op de Inhoud filteren op-dropdown en kies het verzamelingsveld dat bezoekers zullen gebruiken om de inhoud te filteren. Je kunt de volgende veldtypen koppelen: Tekst, Getal, Tags, Verwijzing
Tip: Om een nieuw veld aan je verzameling toe te voegen en het te gebruiken voor het filteren van inhoud, selecteer je Nieuw veld toevoegen, voer je de veldnaam in, selecteer je het veldtype en klik je op Toevoegen. Je kunt later waarden toevoegen aan het veld in je CMS-verzameling. - Klik op de Voorwaarde-dropdown en kies een operator die bepaalt hoe het filter wordt toegepast (bijvoorbeeld: Is, Is gelijk aan, Bevat).
Let op: De voorwaarden variëren afhankelijk van het type gekoppelde veld.
- クリックしてください Aan CMS koppelen-ピクトグラム
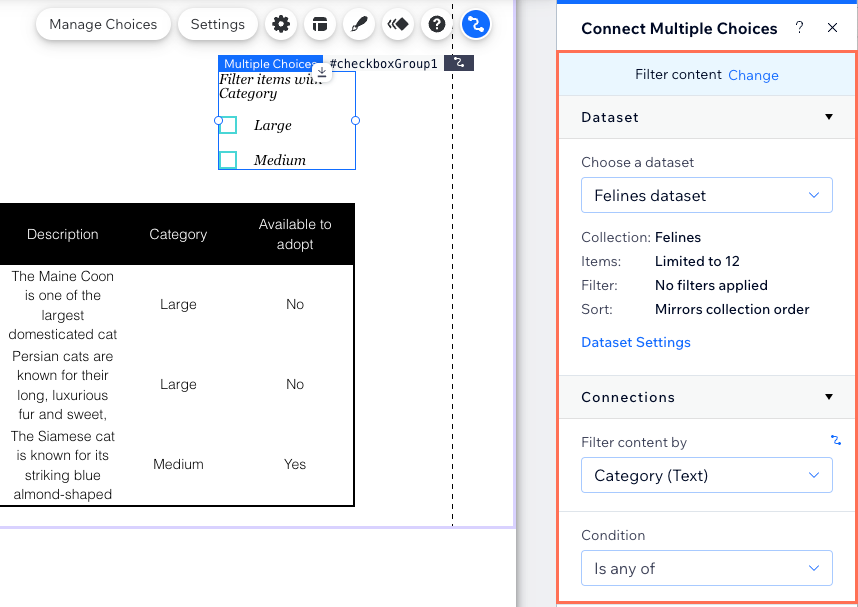
- Pas het Multi-selectievakje-invoerelement aan:
- クリックしてください Instellingen-ピクトグラム
 om de veldtitel te bewerken die bezoekers laat weten wat de selectievakjes doen.
om de veldtitel te bewerken die bezoekers laat weten wat de selectievakjes doen. - クリックしてください Indeling-ピクトグラム
 om een horizontale richting te kiezen of de grootte, afstand, opmaak, uitlijning of tekstrichting aan te passen.
om een horizontale richting te kiezen of de grootte, afstand, opmaak, uitlijning of tekstrichting aan te passen. - クリックしてください Ontwerp-ピクトグラム
 om een vooraf ingesteld ontwerp te kiezen en verder aan te passen.
om een vooraf ingesteld ontwerp te kiezen en verder aan te passen. - クリックしてください Animatie-ピクトグラム
 om een animatie-effect te kiezen en aan te passen.
om een animatie-effect te kiezen en aan te passen.
- クリックしてください Instellingen-ピクトグラム
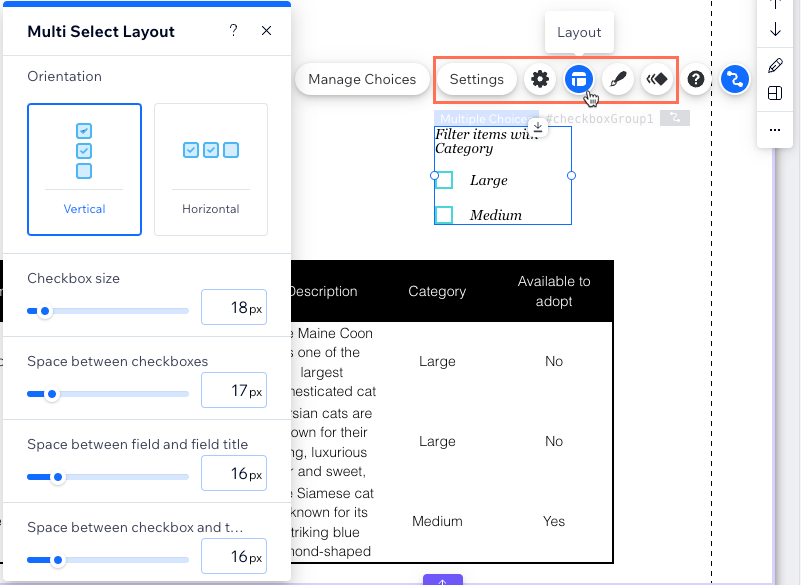
- Klik op Voorbeeld om je Multi-selectievakje-element te testen.
- Klik op Publiceren als je klaar bent om de wijzigingen live te laten gaan.
Het Multi-selectievakje-invoerelement gebruiken om reacties van websitebezoekers te verzamelen
Stel het Multi-selectievakje-invoerelement in om inhoud te verzamelen en koppel het aan een dataset die bindt aan een verzameling waar je de antwoorden opslaat. Stel vervolgens de keuzes in waaruit bezoekers kunnen kiezen in de selectievakjes. Wanneer bezoekers op je verzendknop klikken, worden hun antwoorden opgeslagen in een tagveld in je verzameling.
Wixエディター
スタジオエディター
- Ga naar je Editor.
- Voeg het Multi-selectievakjes-invoerelement toe:
- Ga naar de pagina waar je wilt dat bezoekers op selectievakjes klikken om antwoorden in te dienen.
- エディターのリンクをクリックしてください。 Elementen toevoegen
 .
. - Klik op Invoer.
- Klik op Selectievakjes.
- Klik en sleep het relevante Multi-selectievakjes-invoerelement naar de pagina.

- Koppel het Multi-selectievakje-element aan de CMS-verzameling waar je de inzendingen opslaat:
- クリックしてください Aan CMS koppelen-ピクトグラム
 op het Multi-selectievakjes-element.
op het Multi-selectievakjes-element. - Selecteer in het paneel rechts Inhoud verzamelen.
Tip: Als je nog geen dataset aan de pagina hebt toegevoegd, voeg je eerst een dataset toe (zie de volgende stap) en selecteer je vervolgens Inhoud verzamelen. - Klik op de Kies een dataset-dropdown en selecteer een dataset die koppelt aan de verzameling waar je de inzendingen wilt opslaan.
- Klik op de Waarde is gekoppeld aan-dropdown en kies een Tags-veld om de inzendingen op te slaan.
Tip: Om een nieuw veld toe te voegen voor het opslaan van inzendingen, selecteer je Nieuw veld toevoegen, voer je de veldnaam in en klik je op Toevoegen. - Stel de dataset-modus en verzamelingsmachtigingen in:
- Klik op Dataset-instellingen.
- Klik op de Dataset-modus-dropdown en selecteer Schrijven.
- (Indien nodig) Klik op het machtigingstype naast Machtigingen om de instellingen voor machtigingen en privacy te bewerken. Kies vervolgens het type machtiging dat je wilt instellen:
- Inhoud verzamelen: Sta bezoekers toe om inhoud aan de verzameling toe te voegen met invoerelementen of API. Kies vervolgens wie inhoud aan de verzameling kan toevoegen en wie de inhoud kan bekijken. Klik vervolgens op Opslaan. Let op: Met deze machtiging kunnen bezoekers geen bestaande inhoud in de verzameling bijwerken. Gebruik de aangepaste machtigingen als je bezoekers wilt toestaan om bestaande inhoud bij te werken.
- Aangepast: Stel aangepaste machtigingen in om te bepalen wie inhoud kan bekijken, toevoegen, bijwerken en verwijderen. Je kunt verschillende machtigingen kiezen voor itemmakers, websiteleden en alle anderen. Klik wanneer je klaar bent met het instellen van de machtigingen op Opslaan.
- Klik bovenaan het Dataset-instellingen -paneel op Terug naar element.
- クリックしてください Aan CMS koppelen-ピクトグラム
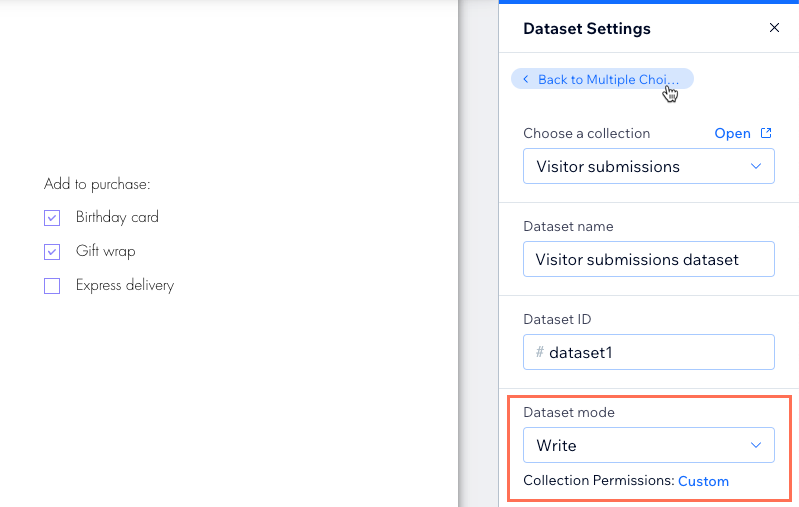
- クリック Keuzes beheren en kies hoe je de keuzes wilt instellen die als selectievakjes worden weergegeven:
- Keuzes in bulk toevoegen of verwijderen: Klik op Voeg meerdere keuzes toe en voer alle keuzes in, elk gescheiden door een komma. Klik vervolgens op Terug om terug te keren naar de keuzes.
- Een keuze toevoegen: Klik op + Een keuze toevoegen en gebruik vervolgens de opties om deze aan te passen.
- Een keuzelabel bewerken: Het label is de tekst die bezoekers zien naast het selectievakje van de keuze. Dubbelklik op de relevante keuze om het label te bewerken.
- Een keuzewaarde bewerken: De waarde is de tekst die wordt opgeslagen in je verzamelingsveld wanneer bezoekers hun reactie indienen. Wijs de relevante keuze aan en klik op het その他の活動-ピクトグラム
 エンセレクター Waarde bewerken.
エンセレクター Waarde bewerken. - Een keuze verwijderen: Wijs de relevante keuze aan en klik op het その他の活動-ピクトグラム
 エンセレクター ヴェルファイア.
エンセレクター ヴェルファイア. - Keuzes voor herschikken: Klik naast de relevante keuze op het Opnieuw ordenen-ピクトグラム
 en sleep deze omhoog of omlaag in de keuzelijst.
en sleep deze omhoog of omlaag in de keuzelijst. - Een keuze als standaard geselecteerd instellen: Wijs de relevante keuze aan, klik op het その他の活動-ピクトグラム
 エンセレクター Standaard inschakelen.
エンセレクター Standaard inschakelen. - Een keuze dupliceren: Wijs de relevante keuze aan en klik op het その他の活動-ピクトグラム
 エンセレクター Dupliceren.
エンセレクター Dupliceren.
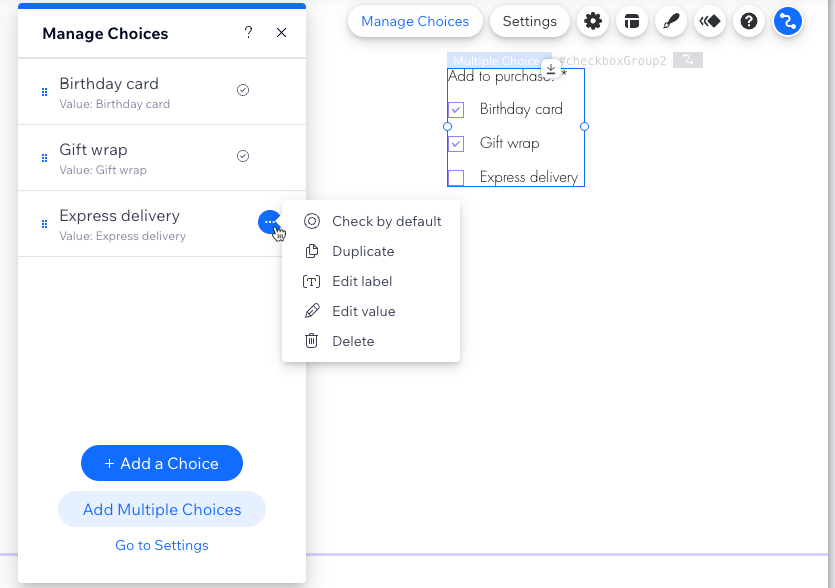
- Pas de indeling en het ontwerp van de instellingen van het Multi-selectievakje-element aan:
- クリックしてください Instellingen-ピクトグラム
 om het volgende te bewerken:
om het volgende te bewerken:
- Veldtitel: Bewerk de titeltekst die bezoekers laat weten wat de selectievakjes doen.
- Veldtype: Schakel het Verplicht-selectievakje in om het verplicht te maken dat ten minste één selectievakje is ingeschakeld voordat het antwoord bij je verzameling kan worden ingediend.
- クリックしてください Indeling-ピクトグラム
 om een horizontale richting te kiezen of de grootte, afstand, opmaak, uitlijning of tekstrichting aan te passen.
om een horizontale richting te kiezen of de grootte, afstand, opmaak, uitlijning of tekstrichting aan te passen. - クリックしてください Ontwerp-ピクトグラム
 om een vooraf ingesteld ontwerp te kiezen en verder aan te passen.
om een vooraf ingesteld ontwerp te kiezen en verder aan te passen. - クリックしてください Animatie-ピクトグラム
 om een animatie-effect te kiezen en aan te passen.
om een animatie-effect te kiezen en aan te passen.
- クリックしてください Instellingen-ピクトグラム
- Voeg een Verzend-knop toe zodat bezoekers kunnen klikken om hun inzendingen te verzenden.
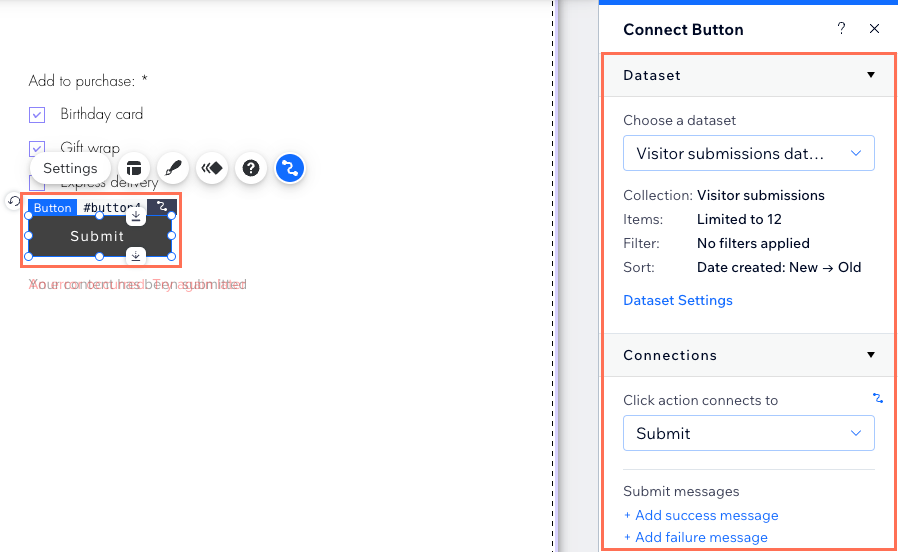
- Klik op Voorbeeld om je koppelingen te testen.
- Klik op Publiceren als je klaar bent om de wijzigingen live te laten gaan.
最も重要な記事
Klik op een vraag hieronder om meer te lezen over het Multi-selectievakje-invoerelement.
Is het mogelijk om de selectievakjes voor bezoekers vooraf aan te vinken?
Kan ik meerdere antwoorden op selectievakjes in één formulier verzamelen?
Aan welke verzamelingsvelden kan ik het Multi-selectievakje-element koppelen?
Waarom kan ik de selectievakjes niet aan mijn verzamelingsvelden koppelen?
この記事はいかがですか?
|