Wix 호텔 by HotelRunner: 호텔 추가 및 설정하기
6 분 분량
Wix 호텔 by HotelRunner는 새롭게 개선된 호텔 관리 시스템입니다. 앱을 추가하고 게스트가 숙박 예약에 사용하는 페이지를 설정해 시작하세요. 그 다음, 제공하고자 하는 객실 유형을 생성하고 비즈니스 정보를 추가한 후 1개 이상의 결제 수단을 연결하세요.
중요!
Wix 호텔을 추가하기 전, Wix 기능에 대한 법적 요구 사항을 검토하세요.
1 단계 | Wix 호텔 by HotelRunner 추가하기
먼저 Wix 호텔 by HotelRunner를 앱 마켓에서 사이트에 추가해 시작합니다.
Wix 에디터
スタジオ・エディト
- 에디터로 이동합니다.
- 에디터 왼쪽에서 추가
 를 클릭합니다.
를 클릭합니다. - 검색창에서 Wix 호텔 앱을 검색합니다.
- Wix 호텔 by HotelRunner 아래에서 사이트에 추가를 클릭합니다.
- 동의 및 추가를 클릭합니다.
- 에디터로 이동을 클릭합니다.
- 오른쪽 상단에서 저장을 클릭합니다.
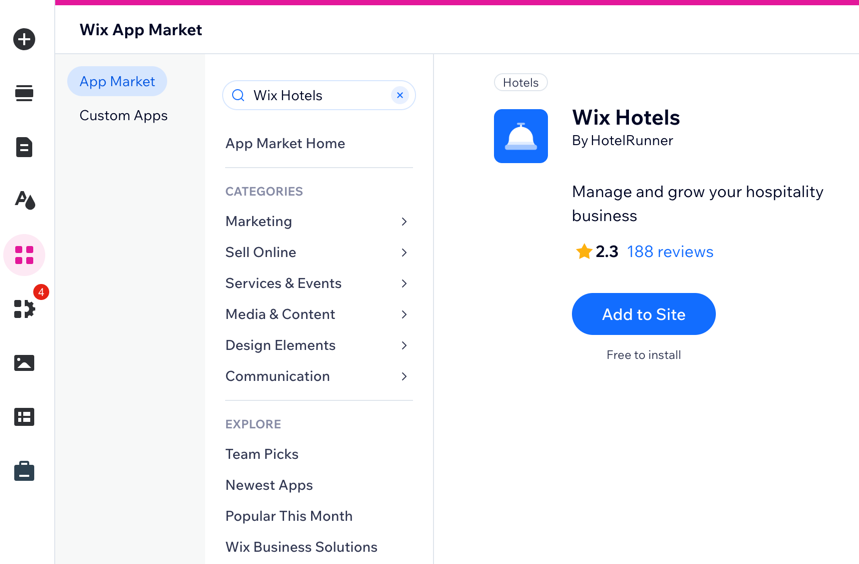
2 단계 | 에디터에서 "객실 예약" 페이지 설정하기
이제 에디터 내에서 Book a Room이라는 새로 생성된 페이지를 확인할 수 있습니다. 객실 예약 페이지에서는 고객이 모든 요금 및 편의시설 등 제공하는 다양한 객실을 확인할 수 있습니다. 정보 표시 방법을 사용자 지정하고 텍스트를 조정한 후, 브랜드에 맞게 디자인을 수정하세요.
Wix 에디터
スタジオ・エディト
- 에디터에서 예약 페이지 요소를 클릭합니다.
- 설정을클릭합니다.
- 사용자 지정할 항목을 선택합니다.
- 표시: 예약 요약을 표시할 위치와 각 객실의 편의시설 아이콘을 표시할지 여부를 선택합니다.
- 텍스트: 검색창, 예약 요약, 객실 목록 등 페이지 전체에 표시되는 텍스트를 편집합니다.
- 디자인: 사용 가능한 옵션을 사용해 일반 페이지 디자인, 검색창, 예약 요약 및 객실 목록을 사용자 지정합니다.
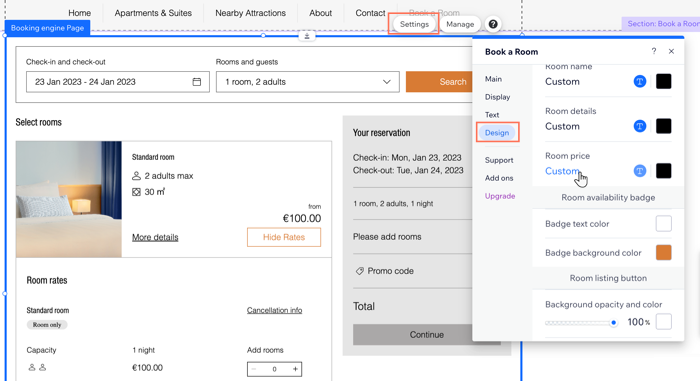
3 단계 | 객실 생성하기
""Book a Room" 페이지 설정이 완료되었다면 이제 객실 유형을 추가할 수 있습니다. 사이트 대시보드의 Room Types 탭을 사용해 제공되는 다양한 객실을 생성 및 편집할 수 있습니다.
도움말:
아래 단계를 반복해 더 많은 객실 유형을 생성하세요.
객실 유형을 추가하려면:
- 에디터에서 예약 페이지 요소를 클릭합니다.
- 관리를 클릭합니다.
- Property Name을 입력한 후 드롭다운에서 Property Type을 선택합니다.
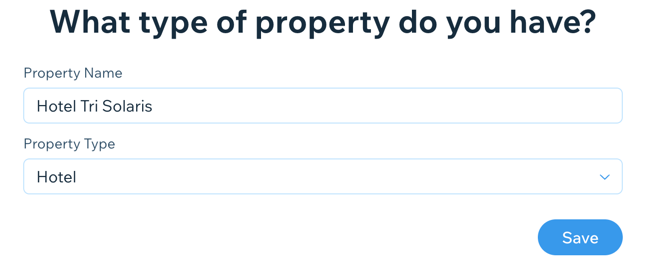
- Save를 클릭합니다.
- 왼쪽에서 Room Types 탭을 클릭합니다.
- + Create Room Type을 클릭합니다.
- 드롭다운에서 해당 객실 유형을 선택한 후 Next를 클릭합니다.
- 다음과 같이 객실 정보를 입력합니다.
- Display name: 고객이 사이트에서 예약 가능한 객실 검색 시 고객에게 표시되는 객실 이름을 입력합니다.
- Adult capacity: 객실이 수용할 수 있는 성인의 수를 입력합니다.
- Total capacity: 어린이를 포함해 객실이 수용할 수 있는 총 인원 수를 입력합니다.
- Number of rooms: 해당 숙박시설에서 제공하는 객실 유형의 수를 입력합니다.
참고: 여기에 표시되는 숫자는 해당 숙박시설에서 제공하는 특정 객실 유형의 수를 나타냅니다. 따라서, 아파트 또는 빌라, 애견 호텔 또는 디럭스 스위트 룸을 임대하는 경우, 객실 수는 해당 객실 유형의 총합입니다. - Revenue Account: 드롭다운에서 Accommodation을 선택합니다(필요한 경우 나중에 업데이트할 수 있습니다.)
- Next를 클릭합니다.
- 기본 가격 정보를 입력합니다.
- Base Price (per night): 최대 가장 비싼 요금까지 입력하는 것이 좋습니다.
- Set base price for what occupancy?: 드롭다운에서 기본 가격이 적용되는 적절한 게스트 수를 선택합니다. 표시되는 옵션은 위 단계에서 입력한 세부 정보에 따라 다릅니다.
- Different occupancy: 다음과 같이 사용 가능한 옵션을 통해 가격을 설정합니다.
- Percentage: % 비율
 아이콘을 클릭합니다. % 비율 단위로 가격을 인상할지 아니면 인하할지 여부를 선택합니다.
아이콘을 클릭합니다. % 비율 단위로 가격을 인상할지 아니면 인하할지 여부를 선택합니다. - Fixed amount: 고정 금액
 아이콘을 클릭합니다. 고정 금액으로 가격을 인상할지 아니면 인하할지 여부를 선택합니다.
아이콘을 클릭합니다. 고정 금액으로 가격을 인상할지 아니면 인하할지 여부를 선택합니다.
- Percentage: % 비율
- Next를 클릭합니다.
- 해당 객실 유형에서 제공되는 편의시설 옆 체크상자를 클릭합니다(예: 침대 유형, 객실 특징, 가전 제품 등). 그런 다음에 Next를 클릭합니다.
- 이미지 추가
 아이콘을 클릭해 해당 객실 사진을 업로드합니다.
아이콘을 클릭해 해당 객실 사진을 업로드합니다. - 설정 완료를 클릭합니다.
- 객실 예약 가능 여부를 선택합니다:
- Start selling this room: 객실을 예약할 수 있는 날짜를 선택합니다
- Do not start selling this room: 이 옵션을 선택하면 준비가 될 때까지 게스트에게 이 객실을 비공개할 수 있습니다.
- 준비가 되면 상단의 Save를 클릭합니다.

도움말:
게스트가 즉시 예약할 수 있도록 모든 필수 정보를 기입했는지 확인하세요. 오른쪽의 Summary 섹션에서 객실 설명에 대한 점수를 확인하세요.
4 단계 | 비즈니스 정보 추가하기
객실을 추가한 후에는 내 숙박시설의 중요 비즈니스 정보 및 연락처 정보를 입력합니다. 해당 정보는 사이트 전반에서 게스트에게 표시됩니다.
비즈니스 정보를 추가하려면:
- 사이트 대시보드의 비즈니스 정보로 이동합니다.
- 프로필 아래에 비즈니스 정보를 입력합니다.
- 호텔 이름을 입력하거나 업데이트합니다.
- 카테고리를 입력하거나 업데이트합니다.
- 추가
 아이콘을 클릭하거나 로고 추가 버튼을 클릭해 회사 로고를 업로드합니다.
아이콘을 클릭하거나 로고 추가 버튼을 클릭해 회사 로고를 업로드합니다. - 설명을 입력합니다.
- 위치 및 연락처 정보 아래에 위치를 입력합니다.
- 비즈니스 주소를 입력합니다.
- 주소 설명을 추가합니다.
- 위치 이름을 추가합니다. 비즈니스 주소는 기본적으로 본인의 위치로 표시됩니다.
- 연락처 정보 (이메일 주소, 전화번호 및/또는 팩스)를 입력합니다.
- 상단에서 저장을 클릭합니다.
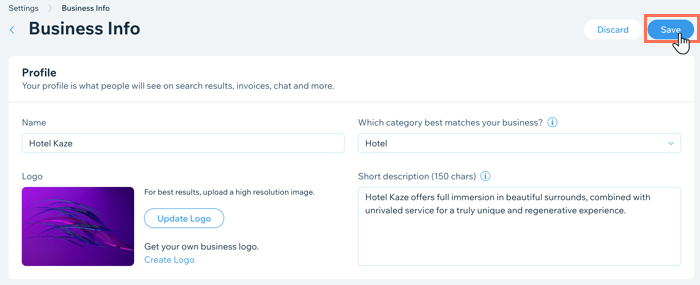
5 단계 | 결제 방법 설정하기
객실을 추가하고 비즈니스 정보를 입력한 후에는 결제 방법을 설정하세요. 게스트가 객실 예약 및 추가 요금 결제 시 사용할 결제 방법을 1개 이상 추가할 수 있습니다.
중요!
예약을 접수할 수 있도록 사이트를 비즈니스 및 eCommerce 프리미엄 플랜으로 업그레이드하세요.
결제 방법을 설정하려면:
- 사이트 대시보드의 결제 방법으로 이동합니다.
도움말: 오른쪽 상단에서 비즈니스 위치를 확인하세요. 올바르지 않은 경우 변경을 클릭해 편집합니다. - 사용할 결제 방법을 선택하거나 결제 옵션 더보기를 클릭합니다.
- 결제 방법 옆의 설정 완료 / 연결을 클릭해 과정을 완료합니다.
다음 단계:
다음과 같이 호텔 및 사이트 설정을 완료합니다.
- 에디터로 이동해 사이트 페이지의 나머지 부분을 디자인합니다.
- 사이트 대시보드를 사용해 숙박시설에 대한 자세한 정보를 추가하고(Property Setup 탭) 예약을 관리합니다(Property Management).
도움이 되었나요?
|