Wix 상품권 설정하기
7 분 분량
중요!
- 상품권은 현재 Wix Stores, Wix Bookings, Wix 레스토랑 주문(신규)에서 사용할 수 있습니다.
- 현재는 Wix 상품권을 사용해 Wix Bookings에서 유료 플랜을 구매할 수 없습니다.
디지털 상품권을 판매해 쇼핑몰이 매출을 늘리고 브랜드를 홍보하세요.상품권은 새로운 고객을 확보하고 기존 고객이 지속적으로 재방문하도록 하는 좋은 방법입니다.

중요!
- 상품권 사용은 현지 법률의 적용을 받습니다. 현지 규정을 반드시 따르세요.
- 상품권을 판매하기 전 반드시 사이트 통화를 설정하세요. 통화를 변경할 경우, 이전 통화로 상품권을 구매한 고객은 상품권을 더 이상 사용할 수 없습니다.
1 단계 | 상품권 활성화하기
시작하려면, 상품권 탭으로 이동해 사이트에서 상품권을 활성화하세요.활성화를 완료하면, 에디터가 새로운 브라우저 탭에서 새 상품권 페이지와 함께 열립니다.페이지는 게시할 때까지 사이트 방문자에게 표시되지 않습니다.
중요!
상품권을 설정하기 전 사이트에서 사용하고자 하는 통화를 설정했는지 확인하세요.
상품권을 활성화하려면:
- 사이트 대시보드에서 상품권 탭으로 이동합니다.
- 사이트에 상품권 추가를 클릭합니다.
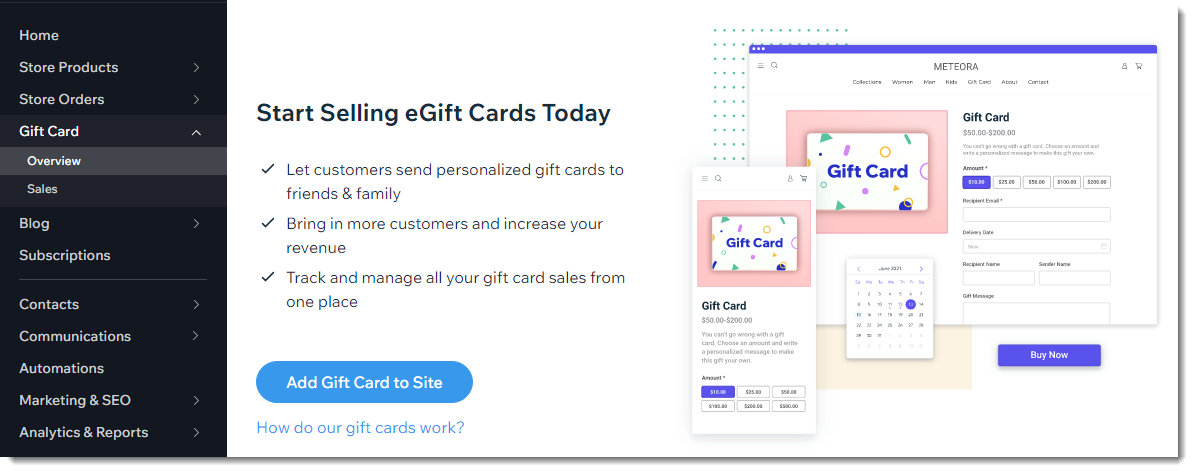
참고:
체크아웃 시 상품권 코드를 입력하는 옵션이 자동으로 활성화됩니다. 수령인이 상품권을 사용할 수 없게 되는만큼, 상품권을 판매한 후 버튼을 비활성화 하지마세요. 설정을 제어하려면:
- 사이트 대시보드의 체크아웃 설정으로 이동합니다.
- 결제 관리를 클릭합니다.
- 상품권 버튼을 클릭해 활성화 여부를 선택합니다.
2 단계: 상품권 설정 사용자 지정하기
상품권은 기본 상품권 이름, 설면, 상품권 금액, 기본 만료 기간 설정 및 다음 기본 상품권 이미지가 설정되어 있습니다.

이러한 설정은 사용자 지정할 수 있습니다.
상품권 설정을 사용자 지정하려면:
- 사이트 대시보드에서 상품권 탭으로 이동합니다.
- 상품권 편집을 클릭합니다.
- 상품권 이름을 입력합니다.
- 설명을 입력합니다.
- 이미지를 변경하려면:
- 이미지 오른쪽 상단에서 추가 작업
 아이을콘 클릭합니다.
아이을콘 클릭합니다. - 이미지 변경을 선택합니다.
- 상품권 이미지를 업로드한 후 페이지에 추가를 클릭합니다.
도움말: Wix 로고 메이커를 사용해 상품권 이미지를 디자인할 수 있습니다.
- 이미지 오른쪽 상단에서 추가 작업
- 고객이 구매할 수 있는 사전 설정 상품권 금액을 편집합니다.
- 추가하고자 하는 금액을 입력합니다.
도움말: 각 금액 입력 뒤 쉼표를 입력하세요. - 제거하고자 하는 금액 옆 x를 클릭합니다.
- 추가하고자 하는 금액을 입력합니다.
- (선택사항) 상품권을 할인된 가격에 판매합니다.
- (선택사항) 고객이 사용자 지정 금액을 입력하도록 허용합니다.
- 고객이 금액을 직접 입력할 수 있는 옵션을 제공합니다 체크 상자를 선택합니다.
- (선택사항) 최소 금액을 입력합니다.
- (선택사항) 최대 금액을 입력합니다.
- 만료일을 설정합니다.
- 유효 기간 없음: 상품권은 만료일이 없습니다.
- X 개월 후 (구매 시점으로부터): 만료되기 전까지 상품권을 사용할 수 있는 개월 수를 입력합니다.
중요! 일부 지역의 법률은 상품권의 만료일을 허용하지 않습니다. 현지 규정을 확인하세요.
- 저장을클릭합니다.
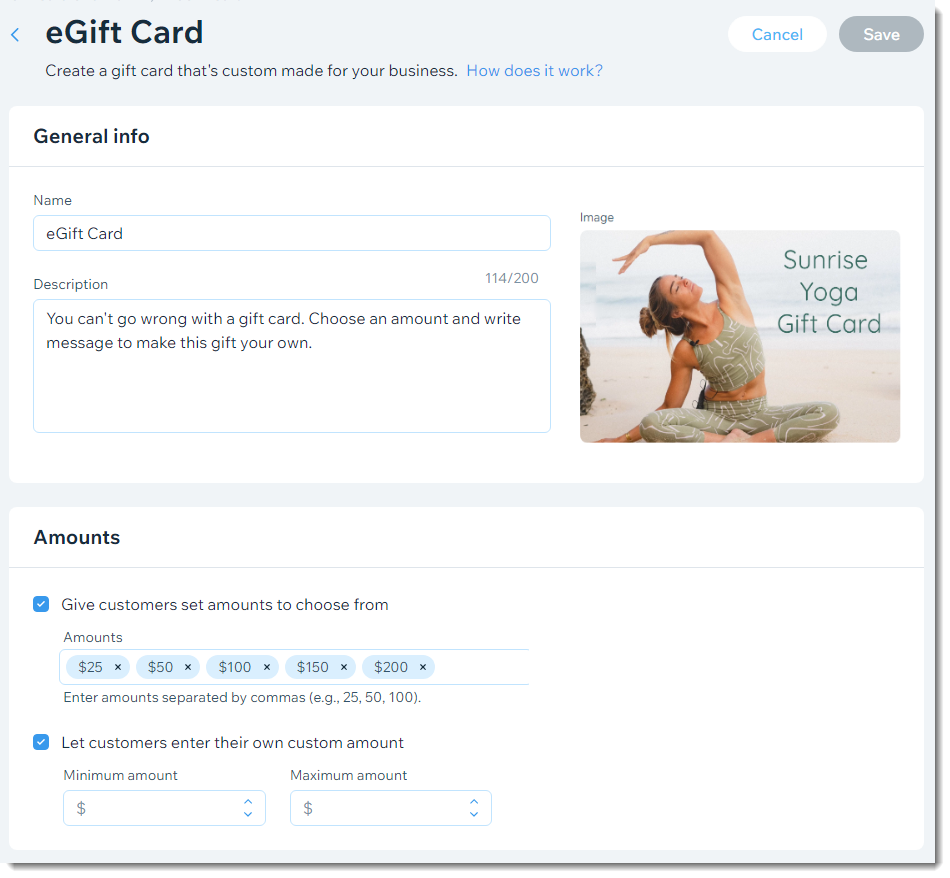
3 단계: 상품권 수령인에게 발송되는 이메일 사용자 지정하기
고객이 상품권을 구매해 다른 사람에게 전송하면, 수령인은 이에 대한 알림 이메일을 수신합니다. 해당 이메일의 다지인을 사용자 지정할 수 있습니다.

참고:
발신자 또는 수신자의 이메일 주소가 사이트 연락처 목록에 이미 저장되어 있는 경우, 수신자 이메일에 표시되는 이름은 연락처 목록에 저장된 이름입니다.
수신자 이메일을 사용자 지정하려면:
- 사이트 대시보드의 발송 알림으로 이동합니다.
- 이메일로 상품권 발송 옆 추가 작업
 아이을콘 클릭합니다.
아이을콘 클릭합니다. - 편집을 클릭합니다.
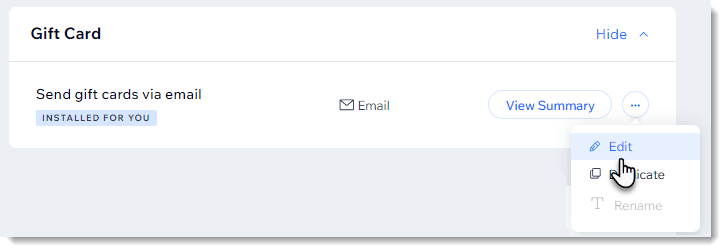
- 이메일 추가 아래에서 편집을 클릭합니다.
- (선택사항) 상품권 이미지를 변경합니다.
- 이메일 디자인(배경 색상, 버튼 디자인, 글꼴 등)을 편집합니다.
중요! 이메일에는 각 특정 발신자 및 수신자의 정보를 표시할 수 있는 동적 입력란이 포함되어 있습니다. 해당 입력란을 편집하지 마세요.

- 준비가 되면 저장 및 계속을 클릭합니다.
참고:
- 해당 오토메이션은 무료이며, 허용된 오토메이션 수 중 하나로 계산되지 않습니다.
- 사용자 지정 이메일 이미지를 추가하고 이를 사이트에 표시되는 이미지로 되돌리고 싶은 경우, 다시 이미지를 편집하고 동적 이미지를 선택하세요. 이렇게 하면 사이트 이미지를 업데이트할 때마다 수신자 이메일에 자동으로 업데이트됩니다.
4단계 | 사이트의 상품권 페이지 사용자 지정하기
이제 에디터로 이동해 상품권 페이지를 설정하세요. 상품권 페이지는 고객이 상품권을 구매할 수 있는 곳입니다.

상품권 페이지를 사용자 지정하려면:
- 에디터에서 상품권 페이지로 이동합니다.
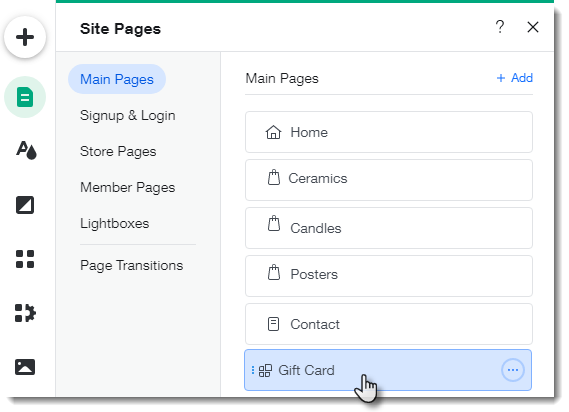
- 상품권을 클릭합니다.
- 설정을클릭합니다.
- 수신자 옵션을 설정합니다.
- 설정을클릭합니다.
- 전송 날짜 버튼을 클릭해 고객이 상품권을 추후의 원하는 날짜에 전송할 수 있도록 설정합니다.
참고: 배송 시간은 UTC로 구매한 시간입니다(예: 12 EST에 구매한 카드는 12 UTC에 배송됨). - 고객이 상품권을 선물할 수 있는 대상을 선택합니다. 제삼자만, 본인만, 혹은 둘 다 가능하도록 설정할 수 있습니다.
참고: 라이브 사이트에서 수신자 옵션을 확인할 수 없는 경우, 사이트를 게시하세요.
- 텍스트를 클릭해 제목을 편집합니다.
- 디자인을 클릭합니다.
- 사용자 지정하고자 하는 요소를 선택합니다.
배경 및 테두리 사용자 지정하기
상품권 상세 정보 사용자 지정하기
버튼 사용자 지정하기
5 단계: 사이트 게시하기
상품권 판매를 시작할 준비가 되었다면, 고객이 상품권 페이지에 액세스할 수 있도록 사이트를 게시하세요.
중요!
- 향후 상품권 판매를 중단하기로 했다면, 체크아웃 시 상품권 사용 버튼을 비활성화 하지마세요. 이는 상품권 소지자가 상품권을 사용할 수 없도록 하며, 일부 지역에서는 불법일 수 있습니다.
- 새 상품권 판매를 중단하려면, 에디터에서 상품권 페이지를 비공개하세요.
よくあるご質問
고객은 상품권을 어떻게 구매하나요?
상품권 수령인은 어떻게 상품권을 받나요?
수령인은 결제 시 어떻게 상품권을 사용하나요?
고객이 제품 구독을 구매하는 데 상품권을 사용할 수 있나요?
주문 총액이 남아있는 상품권 잔액보다 많을 경우에느 어떻게 되나요?
총 주문 금액이 상품권 금액보다 적으면 어떻게 되나요?
상품권 소지자가 잔액을 확인할 수 있나요?
상품권 판매는 어떻게 확인하나요?
Wix 사이트 분석에서 상품권 판매는 어떻게 계산되나요?
오프라인 비즈니스 위치에서도 Wix 상품권을 사용할 수 있나요?
도움이 되었나요?
|

