Spaces 앱: 회원의 앱 사용 방법
5 분 분량
Spaces by Wix는 신규 및 기존 회원이 내 비즈니스 및 온라인 커뮤니티에 참여할 수 있는 앱입니다.
앱은 회원이 즐겨찾는 사이트와 상호 작용하고 중요한 업데이트를 수신하며, 개인 활동을 추적할 수 있도록 도와줍니다(예: 예약, 프로그램, 예정된 이벤트). 또한, 서비스 예약, 제품 구매, 다른 사용자 초대, 블로그 채팅, 블로그 읽기 등의 작업을 수행할 수 있습니다.
이 도움말에서 회원이 다음을 수행할 수 있는 방법을 확인하세요.
사이트 가입하기
사용자가 사이트의 회원이 되는 방법에는 두 가지가 있습니다.
초대 코드로 가입하기
방문자는 사이트 소유자가 제공하는 고유 초대 코드로 Spaces 앱을 통해 사이트에 가입할 수 있습니다.
초대 코드가 없는 경우, 앱 회원은 하단에서 사이트 검색을 탭해 사이트를 검색할 수 있습니다.
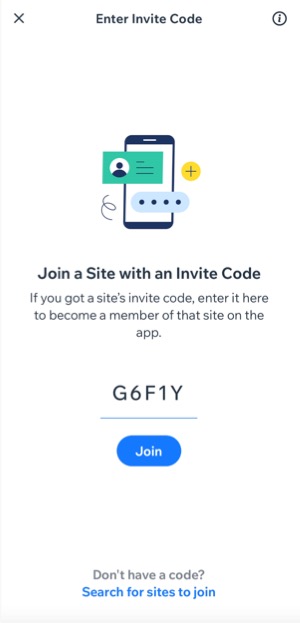
다른 사용자 초대하기
기존 사이트 회원은 다른 사용자를 커뮤니티의 일원으로 초대해 경험을 공유할 수 있습니다.
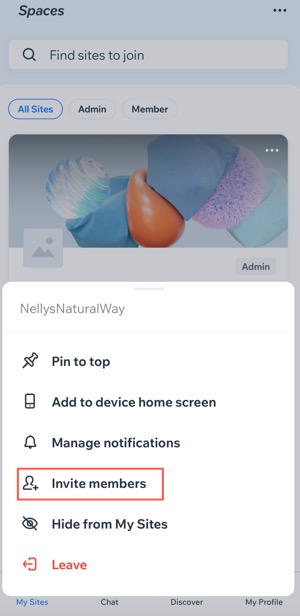
참고:
초대를 받은 사람에게 Spaces 앱이 없는 경우, 초대 링크에서 앱을 다운로드하도록 안내를 받습니다. 이를 통해 사이트에 가입하고 내 사이트로 바로 이동할 수 있습니다.
앱에서 사이트 관리하기
회원이 Spaces 앱을 열면 자신의 사이트 목록(자신이 회원으로 속한 사이트)이 표시됩니다. 방문자는 즐겨찾기를 상단에 고정해 우선 순위를 지정하고 자주 방문하지 않는 사이트를 비공개할 수 있습니다. 또한, 알림 기본 설정을 조정하고 탈퇴하고자 하는 사이트에서 탈퇴할 수 있습니다.
사이트 목록 구성하기
회원은 즐겨 찾는 사이트를 상단에 고정하고, 자주 방문하지 않는 사이트는 숨기고, 더 이상 참여하고 싶지 않은 사이트는 탈퇴해 홈 화면을 구성할 수 있습니다.
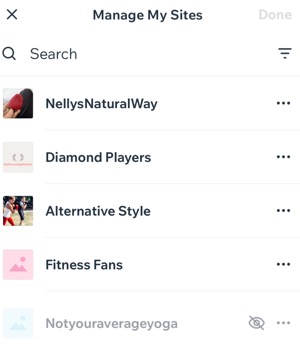
사이트 검색
회원은 Spaces 앱 상단의 검색창을 사용해 회원으로 속해 있거나 관심 있는 사이트를 검색할 수 있습니다. 이름, URL, 과거에 상호 작용했거나 초대를 받은 사이트를 기준으로 검색할 수 있습니다.

도움말:
사이트 소유자는 사람들이 사이트를 찾을 수 있도록 대시보드 또는 Wix Owner 앱에서 사이트 검색 기능을 활성화할 수 있습니다.
알림 설정 관리하기
회원은 푸시 알림 또는 이메일 중에서 선택해 알림 환경 설정을 사용자 지정할 수 있습니다. 또한, 일반 공지, 업데이트, 알림 등과 같이 수신하고자 하는 알림 유형을 지정할 수 있습니다.
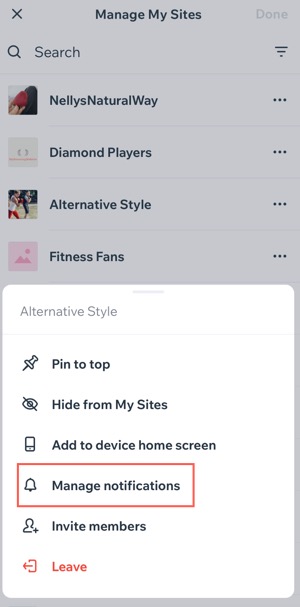
사이트 탐색하기
회원은 탐색 탭을 사용해 사이트를 탐색할 수 있습니다. 방문자는 홈페이지의 모든 정보를 확인하고, 제품을 쇼핑하고, 이벤트, 그룹 또는 프로그램 확인 및 가입, 블로그 조회 등의 작업을 수행할 수 있습니다.
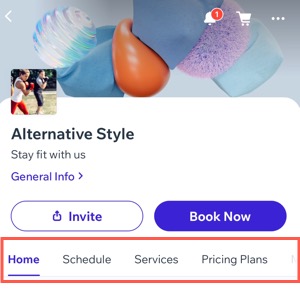
도움말:
특정 배지 및 유료 플랜을 보유한 회원만 액세스할 수 있도록 일부 탐색 탭을 제한할 수 있습니다. 회원의 탭 권한 설정에 대한 자세한 도움말을 확인하세요.
사이트 소유자 및 다른 사이트 회원과 채팅하기
회원은 자신의 모바일 기기에서 바로 사이트 소유자 및 다른 사이트 회원과 채팅할 수 있습니다. 또한, 재량에 따라 그룹 채팅을 시작하고, 참여를 제어하고, 채팅에서 나갈 수 있습니다.
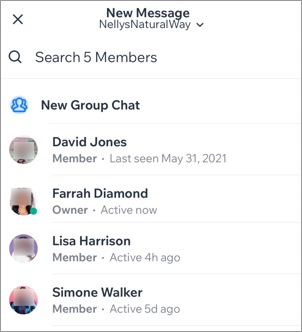
유의사항
- 사이트 방문자와 채팅하려면, Wix Chat 앱이 설치되어 있어야 합니다.
- 그룹 채팅은 블로그 또는 게시판을 사이트에 추가한 후에 사용할 수 있으며, 회원 채팅을 활성화해야 합니다.
활동 보기
회원이 서비스를 예약하거나 이벤트에 응답하거나 유료 플랜을 구매하면 해당 활동은 Spaces 앱의 내 프로필 에 기록됩니다.
에 기록됩니다.
 에 기록됩니다.
에 기록됩니다.회원은 내 활동 아래에서 옵션을 탭해 예정된 클래스, 약속, 이벤트, 주문 및 구독에 액세스하고 참여를 관리할 수 있습니다.
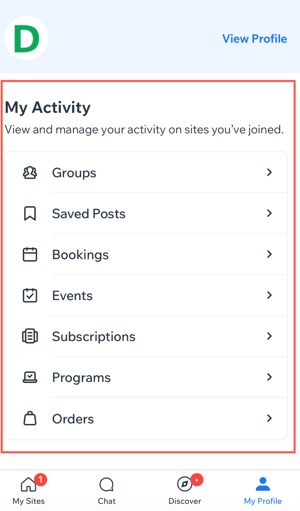
신용 카드 정보 관리하기
회원은 신용카드 정보를 안전하게 저장해 반복적으로 정보를 입력할 필요 없이 예약, 이벤트 등록 및 구독 플랜에 대한 결제 과정을 간소화할 수 있습니다.
또한 회원은 언제든지 신용카드 정보를 추가, 업데이트 또는 삭제할 수 있는 기능을 통해 여러 결제 방법을 유연하게 관리할 수 있습니다.
신용카드 정보를 관리하려면:
- Spaces by Wix 앱을 엽니다.
- 하단에서 내 프로필
 을 탭합니다.
을 탭합니다. - 설정으로 스크롤해 신용카드를 탭합니다.
- 다음 중 하나를 선택합니다.
- 카드 추가: 회원은 결제를 위해 새 카드를 추가할 수 있습니다.
- 오른쪽 상단에서 추가를 탭합니다.
- 신용카드 정보를 입력합니다.
- 완료를 탭한 후 저장을 탭합니다.
- 기본 카드로 지정(여러 카드가 저장되어 있는 경우): 회원은 저장된 옵션에서 원하는 카드를 기본 카드로 선택할 수 있습니다.
- 해당 카드 옆 추가 작업
 아이콘을 탭합니다.
아이콘을 탭합니다. - 기본 카드로 지정을 탭합니다.
- 해당 카드 옆 추가 작업
- 카드 삭제: 회원은 더 이상 사용하지 않는 카드를 제거할 수 있습니다.
- 해당 카드 옆 추가 작업
 아이콘을 탭합니다.
아이콘을 탭합니다. - 카드 삭제를 탭합니다.
- 네를 탭해 확인합니다.
- 해당 카드 옆 추가 작업
- 카드 추가: 회원은 결제를 위해 새 카드를 추가할 수 있습니다.
도움말:
회원은 사이트에서 개인 정보를 영구적으로 삭제하도록 요청할 수 있습니다. 삭제 요청 관리에 대한 자세한 도움말을 확인하세요.
도움이 되었나요?
|