Dropbox Folder 앱 추가 및 설정하기
3 분 분량
사이트에서 문서 또는 파일(예: 사진 또는 동영상) 공유 시 가장 좋은 옵션은 Dropbox 폴더 앱을 사용하는 것입니다. 사이트에 앱을 추가한 후 Dropbox 계정에 연결하거나 새 Dropbox 계정을 생성하세요. 계정을 연결한 후에는 앱 디자인을 사용자 지정할 수 있습니다.
1 단계 | 사이트에 Dropbox Folder 앱 추가하기
Wix 앱 마켓에서 Dropbox 폴더 앱을 찾을 수 있습니다. 에디터의 앱 마켓으로 이동해 사이트에 추가한 후 기존 또는 새 Dropbox 계정에 연결하세요.
Wix 에디터
スタジオ・エディト
- 에디터 왼쪽에서 추가
 를 클릭합니다.
를 클릭합니다. - 검색창에서 Dropbox 폴더를 검색합니다.
- 사이트에추가를클릭합니다.
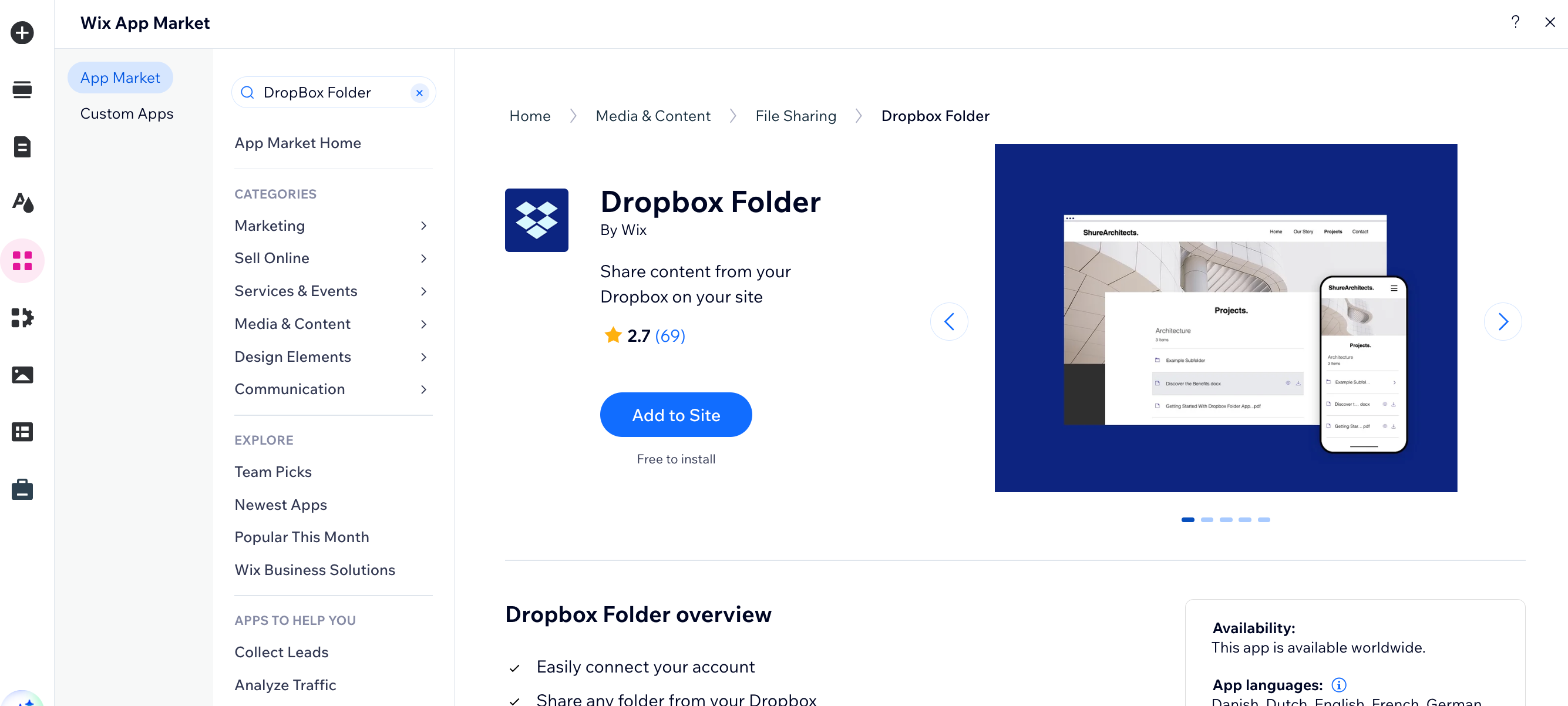
- 에디터에서 앱을 선택한 후 설정을 클릭합니다.
- 다음 중 하나를 수행합니다.
- 계정 연결을 클릭해 Dropbox 계정에 로그인합니다.
- 새 계정 만들기를 클릭합니다.
- Dropbox에 가입합니다.
- 이메일 주소를 인증합니다.
- 허용을 클릭해 Dropbox 폴더를 표시할 수 있는 권한을 부여합니다.
도움말:
팝업이 열리지 않을 경우 팝업 차단을 해제하거나 브라우저 버전을 업데이트하세요.
2 단계 | 표시할 폴더 선택하기
앱을 Dropbox 계정에 연결하면 사이트에서 사용할 수 있는 폴더를 선택할 수 있습니다.
폴더를 선택하려면:
- 에디터에서 Dropbox 폴더 앱을 클릭합니다.
- 설정을클릭합니다.
- 폴더 탭을 클릭합니다.
- 폴더 선택을 클릭합니다.
- 표시할 폴더에 마우스오버한 후 선택을 클릭합니다.
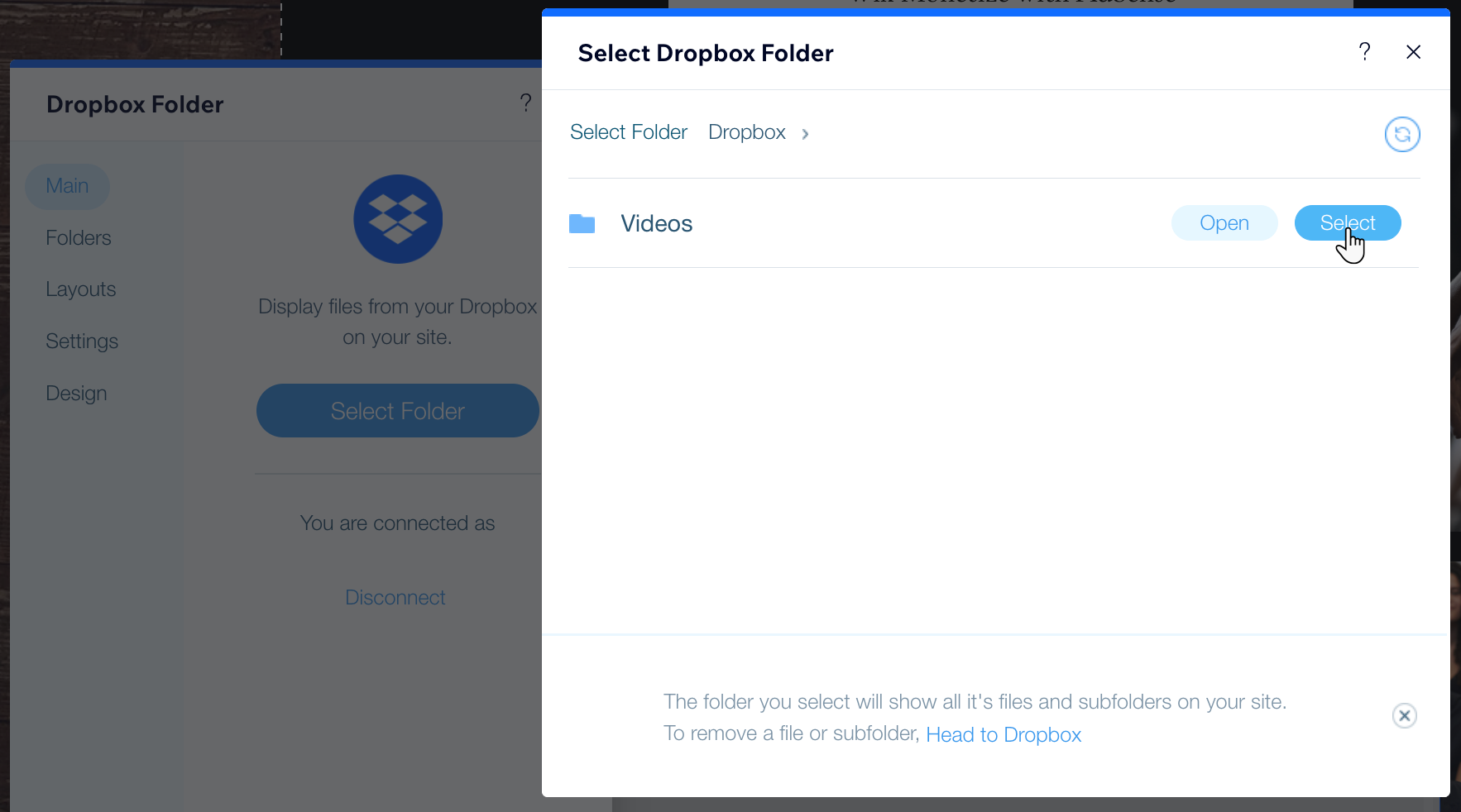
도움말:
최근에 폴더를 추가했으나 해당 폴더가 표시되지 않는다면, 새로고침 아이콘을 클릭하세요.
아이콘을 클릭하세요.
 아이콘을 클릭하세요.
아이콘을 클릭하세요.3 단계 | 사이트에 앱이 표시되는 방식 사용자 지정하기
Dropbox 폴더 앱을 사용하면 폴더 표시 방식, 표시되는 정보, 색상 및 글꼴을 선택할 수 있습니다.
앱 디자인을 사용자 지정하려면:
- 에디터에서 Dropbox 폴더 앱을 클릭합니다.
- 설정을클릭합니다.
- 레이아웃 탭을 클릭해 폴더 내의 파일을 표시하는 방법을 선택합니다.
- 목록: 폴더 내 파일의 전체 목록을 표시합니다.
- 아이콘: 폴더 이름을 표시합니다. 클릭하면 파일 목록의 팝업이 표시됩니다.
- 설정 탭을 클릭해 폴더에 표시할 정보를 선택합니다.
- 제목 표시 버튼을 클릭해 폴더 제목을 표시하거나 숨깁니다.
도움말: 제목 텍스트 입력란에서 폴더 제목을 편집하세요. - 아이템 수 표시 버튼을 클릭해 파일 수를 표시하거나 비공개합니다.
- 파일 미리보기 허용 버튼을 클릭해 제목 표시 여부를 설정합니다.
- 제목 표시 버튼을 클릭해 폴더 제목을 표시하거나 숨깁니다.
- 디자인 탭을 클릭해 색상, 글꼴, 아이콘 스타일을 사용자 지정합니다.
참고:
디자인 옵션은 위의 3 단계에서 선택한 레이아웃에 따라 다릅니다.
자주 묻는 질문
특정 폴더의 일부 파일을 표시하고 다른 파일은 표시하지 않을 수 있나요?
사이트에 폴더를 두 개 이상 추가할 수 있나요?
도움이 되었나요?
|