CMS: 텍스트 입력 추가 및 설정하기
6 분 분량
텍스트 입력, 텍스트 상자 또는 리치 텍스트 상자 요소를 추가해 이메일, 전화번호 등 사용자로부터 일반적인 데이터를 수집하세요. 텍스트 요소를 컬렉션에 연결하면 수집한 정보를 저장하고 언제든지 액세스할 수 있습니다.
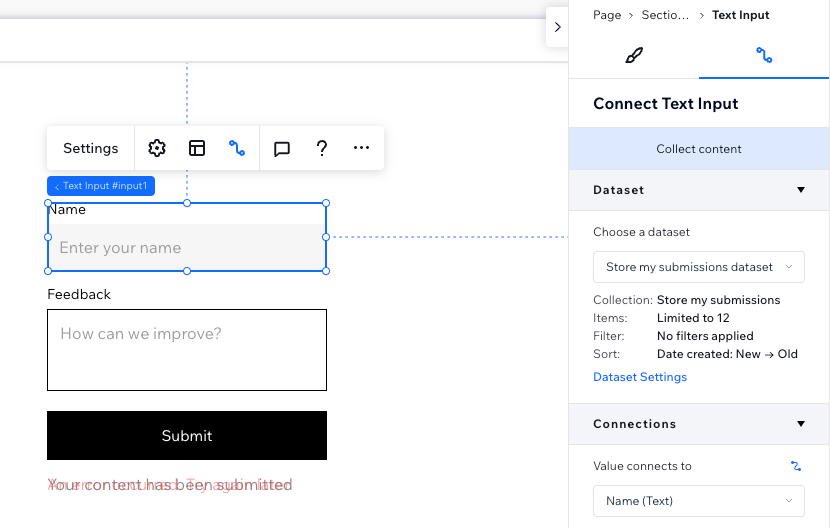
시작하기 전:
아직 추가하지 않았다면, 에디터에 CMS(콘텐츠 관리 시스템)를 추가하세요.
1 단계 | 텍스트 입력 요소 추가 및 설정하기
입력에 한 줄을 사용하는 텍스트 입력 또는 여러 줄의 텍스트를 추가할 수 있는 공간을 제공하는 텍스트 상자를 추가하세요. 추가한 후에는 사이트의 요구 사항에 맞게 입력 요소의 설정, 레이아웃 및 디자인을 사용자 지정합니다.
Wix 에디터
スタジオ・エディト
- 에디터 왼쪽에서 요소 추가
 를 클릭합니다.
를 클릭합니다. - 입력을 클릭합니다.
- 추가하고자 하는 텍스트 입력 유형을 클릭합니다.
- 텍스트 입력: 방문자가 한 줄로 입력란에 텍스트를 입력하거나 편집할 수 있도록 합니다.
- 텍스트 상자: 방문자가 여러 줄을 입력할 수 있는 입력란에 텍스트를 입력하거나 편집할 수 있도록 합니다.
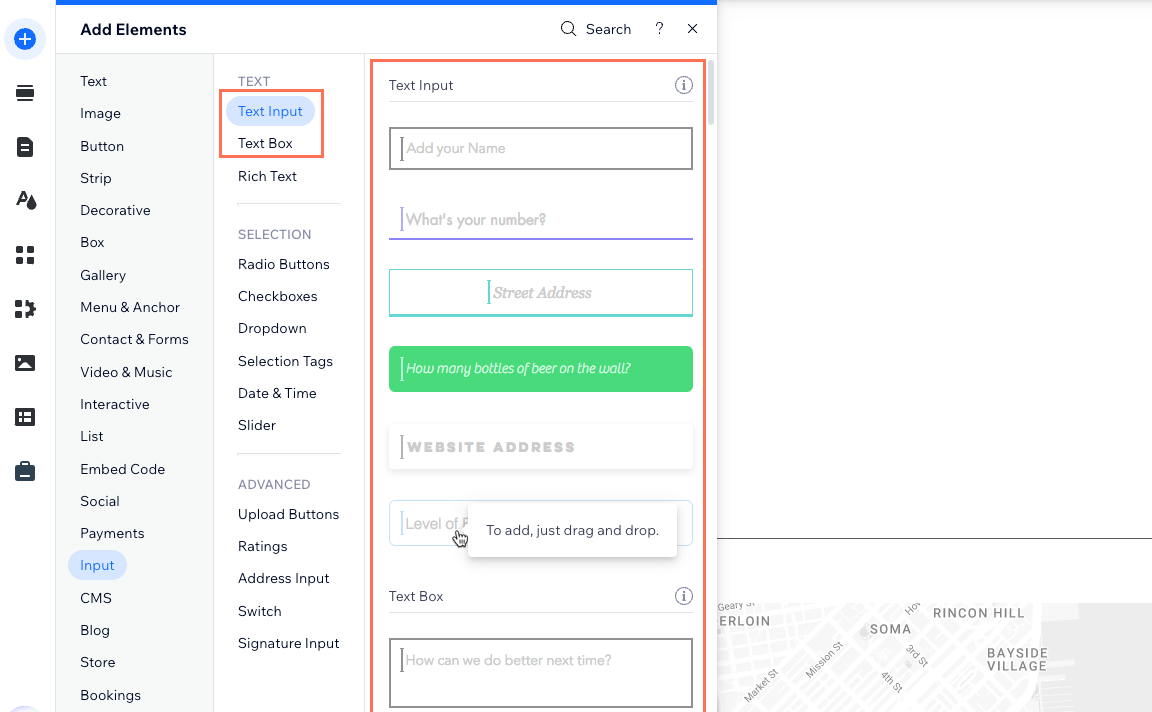
- 원하는 텍스트 입력 요소를 클릭해 페이지로 끌어다 놓습니다.
- 입력 요소에서 설정을 클릭한 후 다음을 편집합니다.
- 유형: (텍스트 입력 요소만 해당) 텍스트 입력이 허용하는 정보 유형을 선택합니다.
- 텍스트: 이름, 주소 또는 패턴을 따르지 않는 기타 정보와 같은 입력에 모든 문자 유형을 허용합니다.
- 비밀번호: 비밀번호 입력란에 입력된 모든 문자를 비공개합니다.
- 숫자: 입력에 숫자만 허용합니다.
- 이메일: 이메일 주소만 허용합니다. 유효하지 않은 이메일 주소 형식을 입력하면, 툴팁이 사용자에게 경고합니다.
- URL: 웹 주소만 허용합니다. 잘못된 URL 형식을 입력하면, 툴팁이 사용자에게 경고합니다.
- 전화번호: 입력에 모든 문자 유형을 허용합니다.
- 입력란 제목: 입력 요소 위에 표시되는 제목을 입력합니다.
- 기본 텍스트 표시: 입력란에 표시될 기본 텍스트를 선택하고 필요한 경우 플레이스홀더 및 기본 텍스트를 입력합니다.
- 유효성 검사: 다음 옵션 중에서 선택합니다.
- 입력란 유형: 해당 옵션을 선택합니다.
- 필수 입력사항으로 지정: 방문자가 제출하기 전 입력란에 값을 입력하도록 합니다.
- 읽기 전용으로 지정: 요소가 콘텐츠만 표시하도록 설정합니다. 방문자는 값을 편집할 수 없으나 복사할 수는 있습니다.
- 글자 수 제한 설정: 버튼을 활성화해 방문자의 게시물 제출을 설정된 글자 수로 제한한 후 최대 글자 수를 입력합니다.
- 패턴 유효성 검사 추가: (텍스트 입력 요소만 해당) 버튼을 활성화하고 정규식 코드를 입력해 브라우저의 기본 유효성 검사에 고유한 패턴 유효성 검사를 추가할 수 있습니다.
- 오류 메시지 형식: 오류 메시지가 표시되는 방식을 인라인 또는 툴팁 중에 선택합니다.
- 입력란 유형: 해당 옵션을 선택합니다.
- 유형: (텍스트 입력 요소만 해당) 텍스트 입력이 허용하는 정보 유형을 선택합니다.
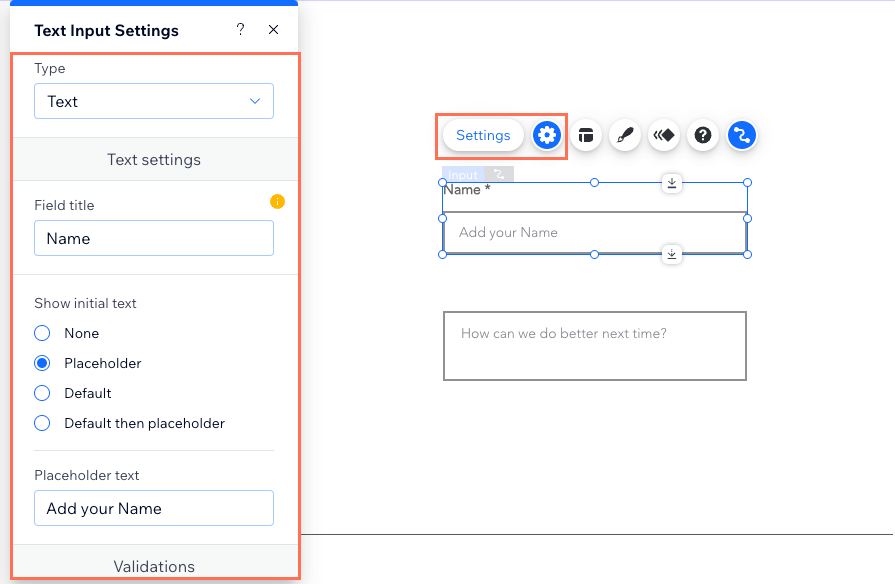
- 레이아웃
 아이콘을 클릭해 들여쓰기, 간격, 텍스트 방향 및 정렬을 편집합니다.
아이콘을 클릭해 들여쓰기, 간격, 텍스트 방향 및 정렬을 편집합니다. - 디자인
 아이콘을 클릭해 프리셋 디자인을 선택합니다. 선택 후에는 디자인 사용자 지정을 클릭해 디자인을 추가로 조정합니다.
아이콘을 클릭해 프리셋 디자인을 선택합니다. 선택 후에는 디자인 사용자 지정을 클릭해 디자인을 추가로 조정합니다.
2 단계 | 텍스트 입력을 CMS에 연결하기
컬렉션 및 제출물을 저장하고자 하는 입력란에 연결되는 데이터세트에 텍스트 입력을 연결하세요. 필요한 경우, 데이터세트 모드 및 컬렉션 권한을 설정합니다. 그 다음, 방문자가 자신의 입력을 컬렉션에 보내기 위해 클릭해야 하는 제출 버튼을 추가하세요.
Wix 에디터
スタジオ・エディト
- 에디터에서 해당 텍스트 입력 요소를 클릭합니다.
- CMS에 연결
 아이을콘 클릭합니다.
아이을콘 클릭합니다. - 데이터세트 선택 드롭다운을 클릭해 컬렉션에 연결할 기존 데이터세트를 선택합니다. 또는, 데이터세트 추가를 클릭한 후 연결할 컬렉션을 선택하고 데이터세트에 이름을 지정한 후 추가를 클릭 합니다.
- 값 연결 대상 드롭다운을 클릭해 제출 텍스트를 저장할 컬렉션 입력란을 선택합니다.
도움말: 입력란 추가를 클릭하고 새 컬렉션 입력란을 추가해 제출 양식을 저장하세요.
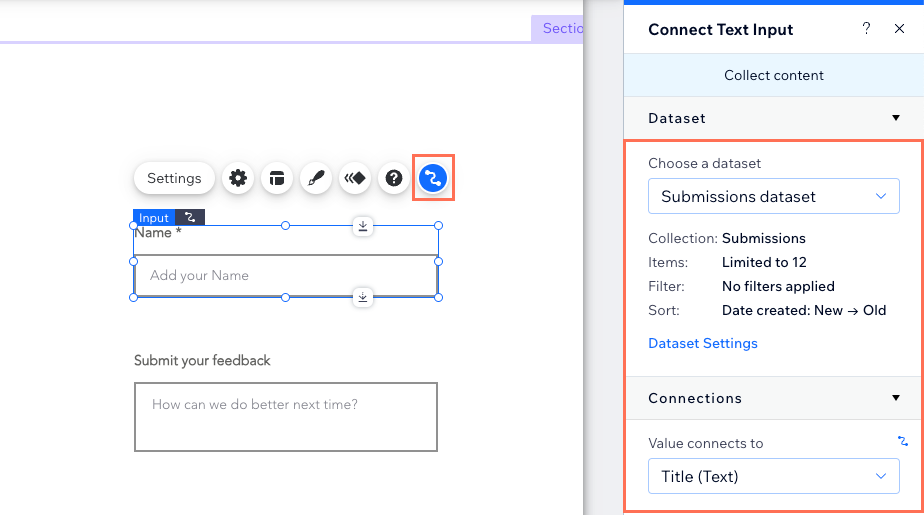
- 데이터세트 모드 및 컬렉션 권한을 설정합니다.
- 데이터세트 설정을 클릭합니다.
- 데이터세트 모드 드롭다운을 클릭한 후 쓰기 또는 읽기 및 쓰기를 선택합니다.
- (필요한 경우) 컬렉션 권한 옆 권한 유형을 클릭한 후 첫 번째 드롭다운에서 양식 제출을 선택합니다. 추가 드롭다운을 클릭해 권한을 구체화할 수 있습니다. 권한 설정을 완료하면, 저장을 클릭합니다.
- 방문자가 입력 내용을 제출하기 위해 클릭하는 제출 버튼을 생성합니다.
도움이 되었나요?
|