HotelRunnerのWix Hotels:ホテルの追加と設定
Tempo di lettura: 7 min.
Wix Hotels di HotelRunner è il nostro nuovo e migliorato sistema di gestione degli hotel. Inizia aggiungendo l'app e configurando la pagina utilizzata dai tuoi ospiti per prenotare il soggiorno. Crea quindi le tipologie di camere che desideri offrire, aggiungi i dettagli della tua attività e collega 1 o più metodi di pagamento.
重要だ:
Assicurati di aver letto i Requisiti Legali per Funzionalità di Wix prima di aggiungere Wix Hotels.
Passaggio 1 | Aggiungi Wix Hotels di HotelRunner
Iniziamo aggiungendo Wix Hotels di HotelRunner al tuo sito dall'App Market.
Editor Wix
Editor Studio
- Vai al tuo Editor
- をクリック Aggiungi app
 編集部副部長
編集部副部長 - Cerca l'app Wix Hotels nella barra di ricerca
- Clicca su Aggiungi al sito sotto Wix Hotels di HotelRunner
- Clicca su Accetta e aggiungi
- Clicca su Vai all'Editor
- Clicca su Salva in alto a destra
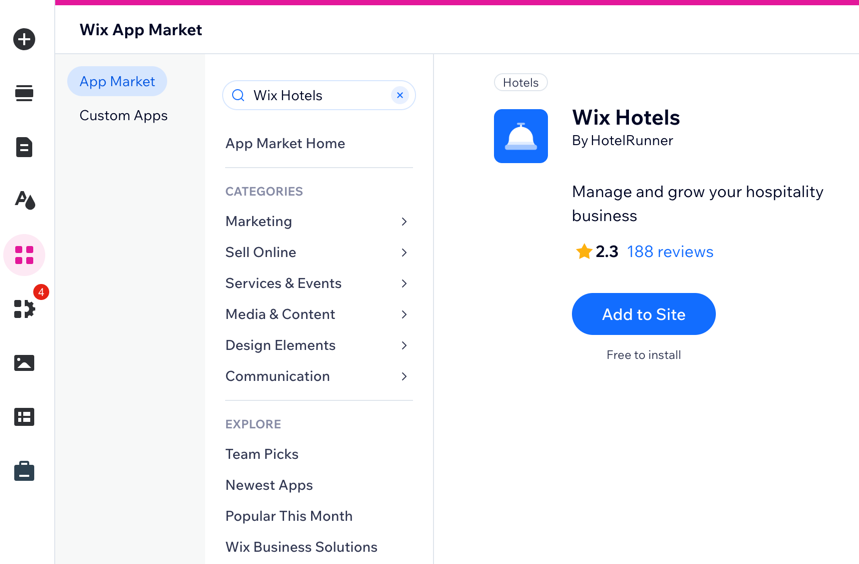
Passaggio 2 | Configura la pagina "Prenota una camera" nell'Editor
Ora sei nel tuo Editor, su una pagina appena creata chiamata Prenota una camera. Questa è la pagina in cui i tuoi ospiti visualizzano le diverse camere che offri, comprese tariffe e servizi. Personalizza il modo in cui mostri le informazioni, modifica il testo e il design per adattarli al tuo brand.
Editor Wix
Editor Studio
- Clicca sull'elemento Prenota una camera nell'Editor
- Clicca su Impostazioni
- Scegli cosa personalizzare:
- Elenco delle camere: scegli dove mostrare il riepilogo della prenotazione e se mostrare le icone per i servizi di ogni camera
- Testo: modifica il testo visualizzato nella pagina, inclusa la barra di ricerca, il riepilogo della prenotazione e l'elenco delle camere
- Design: personalizza il design generale della pagina, la barra di ricerca, il riepilogo della prenotazione e l'elenco delle camere utilizzando le opzioni disponibili
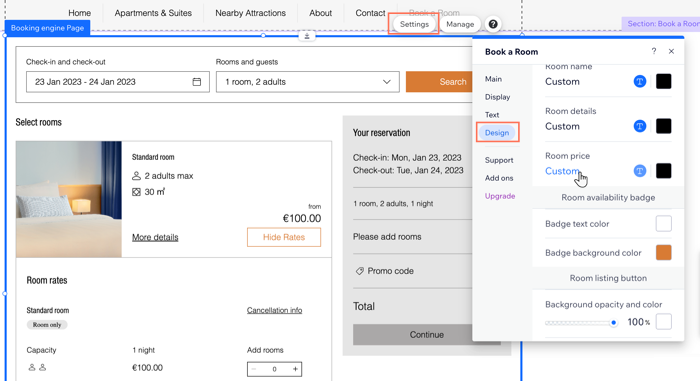
Passaggio 3 | Crea le tue camere
Con la pagina "Prenota una camera" configurata, ora puoi iniziare ad aggiungere le tue tipologie di camere. Puoi creare e modificare le diverse stanze che offri utilizzando la scheda Tipi di camere (Room Types) nel Pannello di controllo del tuo sito.
Suggerimento:
Ripeti i passaggi seguenti per creare più tipi di camere.
Per aggiungere un tipo di camera:
- Clicca sull'elemento Prenota una camera nell'Editor
- Clicca su Gestisci
- Inserisci il Property Name (Nome della struttura) e seleziona il Property Type (Tipo di struttura) dal menu a tendina
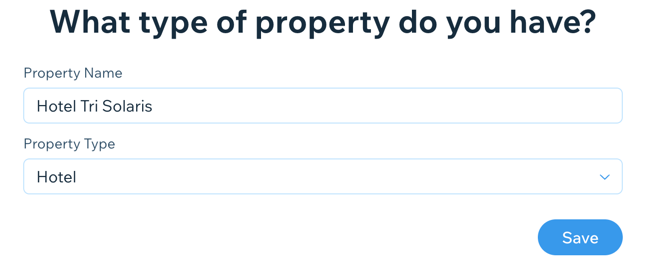
- Clicca su Save (Salva)
- Clicca sulla scheda Room Types (Tipi di camere) a sinistra
- Clicca su + Create Room Type (Crea tipo di camera)
- Seleziona il tipo di camera pertinente dal menu a tendina e poi clicca su Next (Avanti)
- Inserisci i dettagli della tua camera:
- Display name (Nome visualizzato): inserisci il nome della camera mostrato ai clienti quando cercano le camere disponibili sul tuo sito
- Capacità adulti: inserisci il numero di adulti che può ospitare la camera
- Capacità totale: inserisci il numero totale di persone che la camera può ospitare, bambini inclusi
- Number of room (Numero di camere): inserisci quante di questo tipo di camere offre la tua struttura
Nota: questo numero si riferisce al numero di uno specifico tipo di camera che offri. Se quindi affitti un appartamento, una villa, un hotel per cani o una suite deluxe, il numero di camere corrisponde al numero totale del tipo di camera pertinente - Revenue account (Conto entrate): scegli Accommodation (Alloggio) dal menu a tendina (puoi aggiornarlo in un secondo momento, se necessario)
- Clicca su Next (Avanti)
- Inserisci i dettagli del tuo prezzo base:
- Base Price (per night) (Prezzo base (a notte)): ti consigliamo di inserire un valore pari alla tariffa più alta
- Set base price for what occupancy? (Imposta il prezzo base per quanti ospiti?): scegli dal menu a tendina il numero di ospiti a cui si applica il tuo prezzo base. Le opzioni che vedi dipendono dai dettagli inseriti nei passaggi precedenti
- Set pricing for different occupancy (imposta il prezzo per ospite in modo diverso): imposta il prezzo utilizzando le opzioni disponibili:
- Percentuale: clicca sull'icona Percentuale
 . Scegli se il prezzo aumenta o diminuisce per importo percentuale
. Scegli se il prezzo aumenta o diminuisce per importo percentuale - Importo fisso: clicca sull'icona Importo fisso
 . Scegli se il prezzo aumenta o diminuisce per importo fisso
. Scegli se il prezzo aumenta o diminuisce per importo fisso
- Percentuale: clicca sull'icona Percentuale
- Clicca su Next (Avanti)
- Clicca sulla casella di spunta accanto ai servizi offerti in questa tipologia di camera (ad esempio tipologia di letto, caratteristiche della camera, elettrodomestici, ecc.). Poi clicca su Next (Avanti)
- アイコンをクリック Aggiungi foto
 per caricare le foto di questa stanza
per caricare le foto di questa stanza - Clicca su Configurazione completa
- Seleziona la disponibilità delle camere:
- Inizia a vendere questa camera (Start selling this room): scegli le date in cui questa camera è disponibile per la prenotazione
- Non iniziare a vendere questa stanza (Do not start selling this room): scegli questa opzione per nascondere questa stanza agli ospiti fino a quando non è pronta
- Quando sei pronto, clicca su Save (Salva) in alto

Suggerimento:
Assicurati di aver incluso tutte le informazioni necessarie affinché i tuoi ospiti possano prenotare subito. Controlla il punteggio del contenuto della tua stanza nella sezione Riepilogo a destra
Passaggio 4 | Aggiungi le informazioni sulla tua attività
Dopo aver creato le tue camere, inserisci le informazioni aziendali importanti e i dettagli di contatto della tua struttura. Queste informazioni sono visibili agli ospiti sul tuo sito.
Per aggiungere le informazioni sulla tua attività:
- Vai a Informazioni sull'attività nel Pannello di controllo del tuo sito
- Inserisci le informazioni sulla tua attività in Profilo:
- Inserisci o aggiorna il nome del tuo hotel
- Inserisci o aggiorna la categoria della tua attività
- Clicca sull'icona Aggiungi logo
 o sul il tasto Carica immagine per caricare il logo della tua azienda
o sul il tasto Carica immagine per caricare il logo della tua azienda - Inserisci una descrizione
- Inserisci la tua sede sotto Indirizzo e recapiti:
- Inserisci l'indirizzo della tua attività
- Aggiungi una descrizione dell'indirizzo
- Aggiungi il nome della sede. L'indirizzo della tua attività viene visualizzato come sede per impostazione predefinita
- Inserisci le tue informazioni di contatto (indirizzo email, numero di telefono e/o fax)
- Clicca su Salva in alto
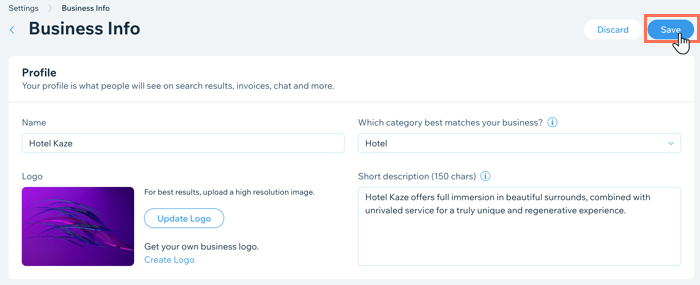
Passaggio 5 | Configura i tuoi metodi di pagamento
Dopo aver creato le camere e aver inserito le informazioni sulla tua attività, imposta il modo in cui accetti i pagamenti. Puoi aggiungere uno o più metodi di pagamento a disposizione degli ospiti quando prenotano una camera e pagano per eventuali extra.
重要だ:
Esegui l'upgrade del tuo sito a un pacchetto Premium Business & eCommerce per poter accettare prenotazioni online.
Per configurare i tuoi metodi di pagamento:
- Vai su Accetta pagamenti nel Pannello di controllo del tuo sito
Suggerimento: controlla la sede della tua attività in alto a destra. Se non è corretta, clicca su Modifica per modificarla - Seleziona i metodi di pagamento che desideri offrire o clicca su Vedi altre opzioni di pagamento
- Clicca su Complete Setup (Completa configurazione) o Connetti accanto ai tuoi metodi di pagamento per completare il processo
Qual è il prossimo passo?
Completa la configurazione dell'hotel e del sito:
- Vai al tuo Editor per progettare il resto delle pagine del tuo sito
- Usa il Pannello di controllo del sito per aggiungere ulteriori informazioni sulla tua struttura (dalla scheda Property Setup (Configurazione struttura)) e gestire le prenotazioni (dalla scheda Property Management (Gestione struttura)
この記事は役に立ちましたか?
|