Wix Events: creare un evento di videoconferenza Wix Live nell'app Wix Owner
執筆時間: 5分
重要だ:
A partire da marzo 2024, l'opzione per collegarsi a Wix Live non è più disponibile. Se hai già creato eventi con Wix Live, puoi continuare a utilizzarlo nel frattempo.
Collegati online con gli ospiti del tuo evento, ovunque si trovino, utilizzando le videoconferenze di Wix Live.
Passaggio 1 | Aggiungi la videoconferenza al tuo evento
Puoi aggiungere la videoconferenza a un nuovo evento o a uno già creato, salvato come bozza o pubblicato.
Suggerimento:
Seleziona Online come sede se il tuo evento si svolge solo virtualmente o Luogo fisico per creare un evento ibrido (di persona e online).
Per aggiungere la videoconferenza:
- Vai al tuo sito nell'app Wix Owner
- Tocca Gestisci
 in basso
in basso - Tocca Eventi
- Seleziona un'opzione:
- Crea un nuovo evento:
- Modifica un evento esistente:
- Seleziona Eventi pubblicati o Bozze eventi e tocca l'evento pertinente
- Tocca la scheda Gestisci
- Seleziona Extra
- Tocca Aggiungi a evento sotto Videoconferenza
- Tocca Continua
- Seleziona il tipo di evento che vuoi configurare:
- Webinar: fino a 250 persone possono guardare, commentare e postare emoticon
- Riunione: fino a 25 persone possono parlare, condividere schermi e altro ancora
- Tocca Salva
- Salva l'evento:
- Nuovo evento: quando hai finito di creare l'evento, tocca Avanti e salvalo come bozza o pubblicalo
- Evento esistente: tocca Salva
Suggerimento:
Quando gli ospiti si registrano al tuo evento online, ricevono un link univoco nella loro email di conferma e un'email di promemoria per partecipare all'evento.
Passaggio 2 | Aggiungi video in diretta al tuo sito web
Prima di poter ospitare una riunione o un webinar utilizzando l'app Wix Owner, devi aggiungere Video in diretta al tuo sito desktop.
Suggerimento:
Devi farlo solo una volta. La prossima volta che organizzerai un evento Wix Live, potrai andare direttamente al passaggio 3.
Per aggiungere Video in diretta sul desktop:
- Accedi al Pannello di controllo del tuo sito sul tuo computer
- Vai alla scheda Gestisci app
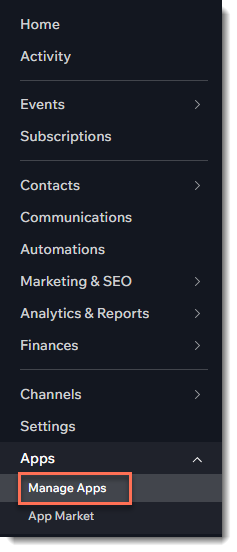
- Clicca su Completa configurazione accanto a Wix Live Video
Passaggio 2 | Preparati per l'evento
Per assicurarti che tutto funzioni senza intoppi durante l'evento stesso, è bene organizzare un evento di prova in anticipo. Il test può durare fino a 15 minuti e puoi invitare fino a 3 persone a partecipare.
Per prepararti all'evento:
- Vai al tuo sito nell'app Wix Owner
- Tocca Gestisci
 in basso
in basso - Seleziona Video in diretta (Live Video)

- Se richiesto, concedi all'app l'autorizzazione ad accedere a video e audio sul tuo dispositivo
- Tocca per selezionare l'evento pertinente
- Tocca Prova video
- Tocca di nuovo Prova video
- Tocca l'icona Altre azioni

- Tocca Condividi
- Invia il link agli ospiti in modo che possano aiutarti a testare il video live
Attenzione:
Nota: il test dura 15 minuti.
Passaggio 3 | Inizia il tuo evento di videoconferenza
Puoi iniziare il tuo evento live 5 minuti prima della data di inizio.
Per iniziare il tuo evento:
- Vai al tuo sito nell'app Wix Owner
- Tocca Gestisci
 in basso
in basso - Seleziona Video in diretta (Live Video)

- Se richiesto, concedi all'app l'autorizzazione ad accedere a video e audio sul tuo dispositivo
- Tocca per selezionare l'evento pertinente
- Tocca Avvia il Live Video
Nota: questo tasto è attivo a partire da 5 minuti prima dell'evento
よくあるご質問
Posso creare un evento online utilizzando Zoom o un'altra piattaforma nell'app Wix Owner?
Un evento Wix Live può avere più di un host?
Posso inviare manualmente l'URL dell'evento agli ospiti?
Gli ospiti possono condividere il loro link Wix Live e consentire ad altri di accedere all'evento gratuitamente?
Gli eventi Wix Live hanno un limite di tempo?
Posso registrare il mio evento Wix Live?
Posso ospitare un evento ibrido (di persona e online)?
この記事は役に立ちましたか?
|
