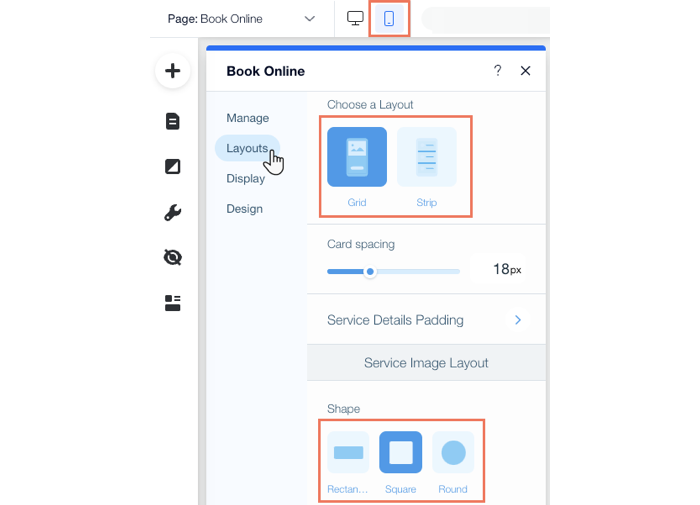Wix Bookings: configurare l'elenco dei servizi
Tempo di lettura: 7 min.
L'elenco dei servizi mostra tutte le lezioni, i corsi e gli appuntamenti che offri. Puoi mostrare tutto su un'unica pagina o dividere i servizi per categoria su pagine diverse. Puoi anche personalizzare il design dell'elenco dei servizi in base al tuo brand.

Passaggio 1 | Crea il tuo elenco servizi
Aggiungi un elenco di servizi e mostra solo i servizi rilevanti per quella pagina. Puoi aggiornare l'elenco dei servizi man mano che la tua attività cresce e offri più servizi.
Editor Wix
エディターX
Editor Studio
- Vai al tuo Editor
- Vai alla pagina in cui vuoi mostrare i tuoi servizi
- をクリック 要素の追加
 編集部副部長
編集部副部長 - Clicca su Prenotazioni
- Clicca su Elenco Servizi

- Trascina l'elemento Elenco Servizi sulla pagina
- Clicca sul widget Elenco servizi
- Clicca su Impostazioni
- Clicca su Servizi
- Sotto Come vuoi scegliere quali servizi mostrare?, seleziona l'opzione pertinente: Scegli per categoria di servizio, Scegli per sede del servizio, o Scegli i servizi direttamente
- Clicca sulla casella di spunta accanto alle categorie, alle sedi o ai servizi pertinenti che vuoi mostrare. Le opzioni che vedi dipendono dalla tua scelta nel passaggio precedente
Passaggio 2 | Personalizza il layout del tuo elenco servizi
Personalizza il layout del tuo elenco servizi per mostrare i tuoi servizi e ottenere più prenotazioni. Man mano che il numero di servizi offerti aumenta, puoi modificare il layout per garantire la massima chiarezza.
Per personalizzare il layout dell'elenco dei servizi:
- Clicca sull'elemento Elenco servizi nell'Editor
- Clicca su Impostazioni
- Clicca sulla scheda Layout
- Personalizza il layout dell'elenco dei servizi utilizzando queste opzioni:
- Scegli un layout: seleziona un layout per l'elenco dei servizi. Imposta il Numero massimo di carte per riga, se applicabile al layout scelto
- Spaziatura delle carte: imposta la spaziatura tra i tuoi servizi nell'elenco
- Spaziatura interna: imposta la spaziatura interna attorno ai bordi, sopra e sotto i dettagli del servizio
- Layout dell'immagine: a seconda del layout, scegli la posizione, la forma e il ritaglio delle immagini nel tuo Elenco servizi
- Layout del Testo: imposta l'allineamento per il titolo dell'elenco e il testo del servizio
- Schede elenco dei servizi: scegli come visualizzare e allineare le schede

Passaggio 3 | Personalizza le impostazioni di visualizzazione dell'elenco dei servizi
Modifica le impostazioni di visualizzazione nella pagina dei servizi per aggiungere ulteriori dettagli sui tuoi servizi. Questo è un ottimo modo per ordinare i tuoi servizi e scegliere ciò che vuoi mostrare. Puoi anche mostrare la disponibilità del corso e le azioni del servizio, incluso un tasto Prenota ora o un tasto che indirizza i clienti ai tuoi piani in abbonamento.
Per personalizzare le impostazioni di visualizzazione dell'elenco dei servizi:
- Clicca sull'elemento Elenco servizi nell'Editor
- Clicca su Impostazioni
- Clicca sulla scheda Mostra
- Personalizza la visualizzazione dell'elenco dei servizi utilizzando queste opzioni:
- Mostra titolo nell'elenco servizi: abilita l'interruttore per visualizzare il nome dell'elenco dei servizi. Questo è utile se hai diversi elenchi servizi su pagine diverse
- Mostra schede nell'elenco servizi: abilita l'interruttore per mostrare diverse categorie di servizi. Quindi configura quanto segue:
- Usa le schede per filtrare in base a: scegli come filtrare le schede:
- Categorie: scegli questa opzione se offri diversi servizi
- Sedi: scegli questa opzione se offri gli stessi servizi in più sedi
- Mostra scheda con tutti i servizi: clicca sulla casella di spunta per consentire ai tuoi clienti di visualizzare un elenco completo e non filtrato dei tuoi servizi
- Usa le schede per filtrare in base a: scegli come filtrare le schede:
- Dettagli servizio: seleziona le caselle di spunta pertinenti di ciò che vuoi mostrare. Ad esempio, data di inizio del corso, prezzo e link per saperne di più
- Mostra disponibilità corso: attiva l'interruttore per mostrare lo stato attuale di un corso, ad esempio "6 posti rimasti" o "esaurito". Quindi scegli cosa vuoi mostrare:
- Numero di posti disponibili: mostra il numero esatto di posti rimasti per il corso
- Testo disponibilità: mostra che ci sono ancora posti disponibili, senza mostrare il numero esatto
- Azioni del servizio: seleziona la casella di spunta pertinente:
- Tasto Prenota: mostra i tasti Prenota ora e Altre informazioni nell'elenco dei servizi
- Link Scopri i piani: mostra un link alla pagina Piani e prezzi dove i clienti possono acquistare un abbonamento o pacchetto
- Cliccando il nome o l'immagine, il cliente verrà indirizzato a: seleziona se i tuoi clienti andranno al Calendario o alla Pagina dei servizi quando cliccano sul nome o sull'immagine del servizio nell'Elenco servizi
Passaggio 4 | Modifica il testo dell'elenco servizi
Ora che le impostazioni di visualizzazione sono chiare, puoi modificare il testo che guida gli utenti nell'Elenco servizi. Personalizza il titolo e il nome della scheda, incoraggia i clienti a visualizzare i dettagli e a prenotare le sessioni.
Per modificare il testo nell'elenco dei servizi:
- Clicca sull'elemento Elenco servizi nell'Editor
- Clicca su Impostazioni
- Clicca sulla scheda Testo
- Personalizza il testo nel tuo Elenco servizi:
- Testo: modifica il Titolo elenco, la scheda Tutti i servizi, il Link per Scopri di più e il Badge per le videoconferenze
- Disponibilità corso: modifica il Testo disponibilità e il Testo Nessuna disponibilità
- Azioni del servizio: modifica il Tasto Prenota online, il Tasto Maggiori informazioni, il Tasto di richiesta prenotazione, il Tasto Vedi corso e il Link Scopri i piani

Passaggio 5 | Personalizza il design del tuo elenco servizi
Quando il testo dell'elenco servizi è pronto, personalizza il design della pagina dei servizi in base al tuo sito e al tuo brand. Puoi personalizzare lo sfondo e i divisori, lo stile del testo e il design dei tasti.
Per personalizzare il design dell'elenco servizi:
- Clicca sull'elemento Elenco servizi nell'Editor
- Clicca su Impostazioni
- Clicca sulla scheda Design
- Progetta il tuo Elenco servizi utilizzando le opzioni riportate di seguito:
- Sfondo e divisori: utilizza i cursori per personalizzare l'opacità, il colore dei bordi e altro ancora nello sfondo e nei divisori
- Stile testo: clicca sull'icona Testo
 per modificare lo stile del testo e il carattere. Puoi anche cliccare sulla casella del colore per scegliere un colore del tema per tutti i caratteri del tuo sito
per modificare lo stile del testo e il carattere. Puoi anche cliccare sulla casella del colore per scegliere un colore del tema per tutti i caratteri del tuo sito
Nota: se il titolo è nascosto, puoi renderlo visibile dalla scheda Mostra - Design Azioni del servizio: scegli uno stile per il Tasto Prenota e il Link Scopri i piani, un font e un colore, e regola lo sfondo e l'opacità del tasto
- Design delle schede: scegli il design standard per le tue schede, inclusi il carattere e il colore del testo e Opacità e colore divisore
Nota: le schede sono mostrate solo quando l'elenco servizi comprende più di una sede o più di una categoria. Abilita l'interruttore Mostra schede nell'elenco servizi nella scheda Mostra per mostrare diverse categorie di servizi
よくあるご質問
Clicca qui sotto per saperne di più su come configurare il tuo Elenco servizi.
Come posso modificare il layout su mobile?
Perché non riesco a vedere le schede?
この記事は役に立ちましたか?
|