Wix Stores: impostare la modalità di visualizzazione delle immagini del negozio
Tempo di lettura: 3 min.
Mostra bellissime immagini dei prodotti è una delle chiavi più importanti per il successo dell'ecommerce.
L'aspetto delle immagini nel tuo negozio dipende dalle immagini che carichi (risoluzione, proporzioni, ecc.) e da come imposti l'immagine da visualizzare nel tuo negozio.
Questo articolo ti guiderà attraverso le opzioni di ridimensionamento e proporzione delle immagini disponibili nel tuo Editor.
この記事では、さらに詳しい情報をお届けする:
Capire il ridimensionamento delle immagini
Dove vengono visualizzate le immagini, vedrai due opzioni di ridimensionamento: Ritaglia e Adatta.
Ritaglia
Le immagini vengono ritagliate in modo che abbiano tutte le stesse dimensioni. Se carichi immagini di dimensioni diverse e con proporzioni diverse, parte dell'immagine potrebbe essere tagliata.

Adatta
Se hai selezionato l'opzione Adatta, viene visualizzata l'intera immagine, mantenendo le proporzioni originali. Le immagini nella galleria non avranno le stesse proporzioni a meno che non siano presenti nelle immagini originali.
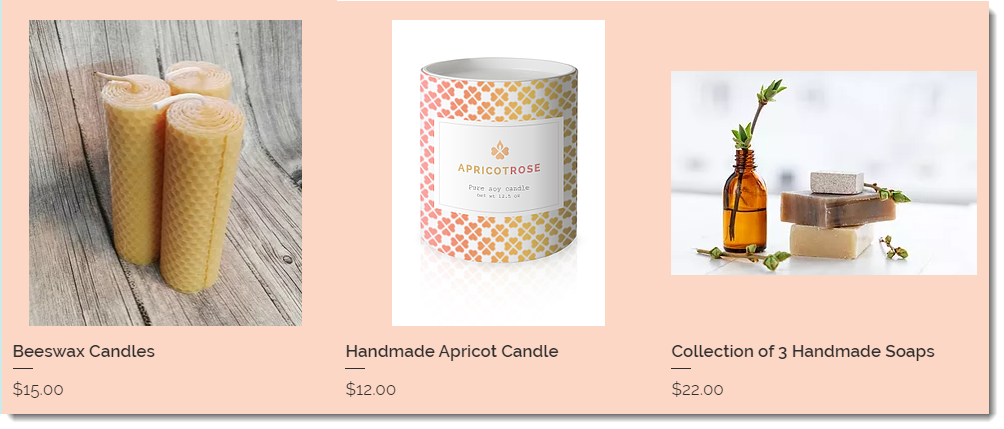
Suggerimento:
Per creare una galleria prodotti con un aspetto pulito con immagini delle stesse dimensioni e per evitare che le immagini vengano tagliate, ti consigliamo di caricare immagini con le stesse proporzioni durante la creazione dei prodotti.
Comprendere le proporzioni dell'immagine
Le proporzioni dell'immagine, note anche come rapporto, indicano la larghezza di un'immagine in relazione all'altezza. Quando selezioni un'impostazione, prendi in considerazione il layout scelto per la pagina prodotto, la pagina categoria o la galleria prodotti.
Ad esempio, il layout classico nella pagina prodotto supporta tutte le proporzioni delle immagini. Altri layout hanno un aspetto migliore con immagini più ampie.
Suggerimento:
Per la visualizzazione su dispositivi mobile, il rapporto immagine consigliato è 1:1 (un'immagine quadrata)
Selezionare le impostazioni dell'immagine in una Galleria prodotti
- Vai alla Galleria prodotti pertinente nell'Editor
- Clicca sulla Galleria prodotti
- アイコンをクリック Impostazioni

- Clicca sulla scheda Layout
- Seleziona un rapporto immagine
- Scegli un'opzione sotto la voce Ridimensionamento immag.
- Ritaglia: le immagini vengono ritagliate alla stessa dimensione
- Adatta: mostra l'immagine intera
Selezionare le impostazioni dell'immagine nella pagina Prodotto
Assicurati che le tue immagini abbiano un bell'aspetto nella pagina prodotto selezionando le impostazioni che funzionano con le proporzioni dell'immagine.
Editor Wix
Editor Studio
- Vai al tuo Editor
- Vai alla pagina Prodotto:
- をクリック Pagine e menu
 編集部副部長
編集部副部長 - Clicca su Pagine del negozio
- Clicca sulla Pagina prodotto
- をクリック Pagine e menu
- Clicca sull'elemento Pagina categoria sulla tua pagina
- Clicca su Impostazioni
- Clicca sulla scheda Layout
- Scegli un'opzione dal menu a tendina Rapporto immagine
- Scegli un'opzione sotto Ridimensionamento immag.:
- Ritaglia: le immagini vengono ritagliate nella stessa dimensione
- Adatta: mostra l'immagine intera
この記事は役に立ちましたか?
|