Gestore contenuti: mostrare i contenuti della tua raccolta su una pagina prodotto del negozio o su una pagina prenotazioni
Tempo di lettura: 15 min.
Con il Gestore contenuti, ora puoi mostrare i contenuti della tua raccolta direttamente nella pagina dei prodotti del negozio o nelle pagine delle prenotazioni. Questo ti dà la possibilità di personalizzare e migliorare gli elenchi di prodotti o servizi con informazioni aggiuntive, offrendo ai tuoi clienti un'esperienza più completa.
Per prima cosa, crea una raccolta che fa riferimento alla raccolta della tua app Wix. Qui salverai le informazioni aggiuntive che desideri integrare nelle pagine del negozio o delle prenotazioni. Se utilizzi Wix Bookings, devi utilizzare il codice Velo per creare pagine di prenotazione personalizzate. Configura quindi i dataset sulla tua pagina, collegandoli alla raccolta dell'app Wix Stores o Bookings e alla raccolta "Dettagli" del Gestore contenuti. Infine, collega gli elementi supportati come i contenuti multimediali alla raccolta "Dettagli" per mostrare informazioni aggiuntive.
Questo può essere un punto di svolta per il tuo business online. Immagina di gestire una boutique e di voler offrire ai clienti una panoramica più approfondita sui tuoi prodotti. Con questo processo, puoi facilmente aggiungere dettagli extra, come la storia del prodotto o istruzioni specifiche per la cura, direttamente sulla pagina del prodotto.
重要だ:
La visualizzazione del contenuto della raccolta del Gestore contenuti nelle pagine delle prenotazioni non è ancora disponibile in tutti gli account Wix. Stiamo lavorando per lanciare questa funzionalità.

始める前に:
- Assicurati di aggiungere il Gestore contenuti al tuo sito, se non l'hai già fatto
- Abilita le raccolte delle app di Wix in modo da poter utilizzare Wix Bookings o Wix Stores con il Gestore contenuti
Passaggio 1 | Crea una raccolta che faccia riferimento alla raccolta della tua app Wix
- Crea una raccolta con più elementi (predefinita) dove conserverai le informazioni aggiuntive che desideri integrare nelle pagine del negozio o delle prenotazioni
- Clicca su + Aggiungi elemento per aggiungere articoli per ogni prodotto o servizio di cui vuoi salvare ulteriori dettagli
- Clicca su + Aggiungi campo per aggiungere campi per ogni tipo di contenuto che desideri salvare (ad esempio contenuti multimediali)
- Clicca sulle celle pertinenti per aggiungere i tuoi contenuti a ogni elemento
- Aggiungi un tipo di campo Riferimento e collegalo alla raccolta dell'app Wix Stores o Bookings pertinente:
- Clicca su Gestisci campi e poi clicca su + Aggiungi campo
- Seleziona Riferimento e clicca su Scegli un tipo di campo
Suggerimento: seleziona il campo Riferimenti multipli se vuoi utilizzare il contenuto di un elemento per più di un prodotto o servizio - Inserisci il Nome campo
- (Solo con Velo) Se necessario, aggiorna l'ID campo utilizzato nel codice del sito. Non potrai aggiornare l'ID in un secondo momento
- Clicca sul menu a tendina Raccolta di riferimento e seleziona la raccolta dell'app Wix pertinente. Ad esempio, seleziona Products (Prodotti) sotto Stores o Services (Servizi) sotto Bookings
- (Facoltativo) Inserisci il testo guida per aggiungere una descrizione alla raccolta, accanto al nome del campo
- Clicca su Salva

- Per ogni elemento, clicca sul campo di riferimento e seleziona il prodotto o servizio pertinente. Puoi selezionare più prodotti o servizi se hai aggiunto un campo di riferimenti multipli nel passaggio precedente

Passaggio 2 | (Solo con Wix Bookings) Crea pagine personalizzate per le prenotazioni
Se vuoi aggiungere altri dettagli dalla raccolta del Gestore contenuti alla pagina Servizio o Calendario di Wix Bookings, devi convertirle in pagine personalizzate. Ciò comporta l'aggiunta di codice e l'utilizzo delle API Velo. Devi solo convertire le pagine delle prenotazioni in cui vuoi aggiungere altri dettagli da una raccolta del Gestore contenuti.
Clicca sul link pertinente qui sotto e segui i passaggi per creare le tue pagine di prenotazione personalizzate:
- Crea una pagina del calendario delle prenotazioni personalizzata con Velo (articolo in inglese)
- Crea una pagina del servizio delle prenotazioni personalizzata con Velo (articolo in inglese)
Passaggio 3 | Configura i dataset sulla tua pagina
Hai bisogno di due dataset sulla tua pagina, uno collegato alla raccolta dell'app Wix Stores o Wix Bookings e l'altro collegato alla raccolta "Dettagli" del Gestore contenuti.
- Dataset della raccolta dell'app Wix: legge i contenuti salvati e gestiti all'interno della tua app Wix Stores o Wix Bookings, come prodotti e servizi. Aggiungi un filtro per gli slug dell'URL al dataset. Puoi collegare gli elementi supportati al dataset per mostrare i contenuti di Wix Stores o Wix Bookings
- Dataset dei dettagli: legge il contenuto aggiuntivo che hai memorizzato sui prodotti o servizi dalla raccolta del Gestore contenuti. Aggiungi un filtro al dataset per filtrare il campo di riferimento o di riferimento multiplo. Collega elementi come i contenuti multimediali a questo dataset per mostrare i contenuti aggiuntivi che hai aggiunto alla raccolta "Dettagli" del Gestore contenuti
Negozi | Configura i dataset nella pagina Prodotto
Editor Wix
Editor Studio
- Vai al tuo Editor
- Vai alla pagina Prodotto:
- をクリック Pagine e menu
 編集部副部長
編集部副部長 - Clicca su Pagine del negozio e seleziona pagina Prodotto
- をクリック Pagine e menu
- Aggiungi un dataset che si collega alla raccolta "Dettagli" del Gestore contenuti:
- をクリック コンテンツ
 a sinistra
a sinistra - Clicca su + Elementi di contenuto
- Clicca su Dataset
- Clicca sul menu a tendina Scegli una Raccolta e seleziona la raccolta "Dettagli"
- Modifica il Nome Dataset, se necessario, e clicca su Crea
- をクリック コンテンツ
- Aggiungi un dataset che si collega alla raccolta dell'app Wix Stores:
- Clicca su Aggiungi un dataset nella parte inferiore del pannello a destra
- Clicca sul menu a tendina Scegli una Raccolta e seleziona la raccolta Products (Prodotti) sotto Stores
- Modifica il Nome Dataset, se necessario, e clicca su Crea

- Aggiungi un filtro per gli slug dell'URL al dataset Stores/Products:
- アイコンをクリック Altre azioni
 accanto al dataset Stores/Products e seleziona Impostazioni dataset
accanto al dataset Stores/Products e seleziona Impostazioni dataset - Clicca su + Aggiungi filtro sotto Filtra
- Clicca sul menu a tendina Campo e seleziona Slug (Testo)
- Lascia è selezionato come Condizione
- Sotto Fonte valore, seleziona Slug dell'URL
- Clicca su Aggiungi filtri
- アイコンをクリック Altre azioni

- Aggiungi un filtro di riferimento al dataset "Dettagli":
- Clicca su Tutti i dataset delle pagine nella parte superiore del pannello Impostazioni dataset a destra
- アイコンをクリック Altre azioni
 accanto al dataset "Dettagli" e seleziona Impostazioni dataset
accanto al dataset "Dettagli" e seleziona Impostazioni dataset - Clicca su + Aggiungi filtro sotto Filtra
- Clicca sul menu a tendina Campo , seleziona il campo Riferimento (Products) o il campo Riferimenti multipli (Products) e poi clicca su Aggiungi filtro

- Aggiungi gli elementi supportati per mostrare i dettagli della raccolta "Dettagli" del Gestore contenuti. Ad esempio, puoi aggiungere contenuti multimediali o una Pro Gallery
- Collega gli elementi ai campi pertinenti del dataset "Dettagli"

- Usa la barra degli strumenti Anteprima per testare i collegamenti dei prodotti pertinenti
- Pubblica il sito quando hai finito di apportare le modifiche necessarie
Prenotazioni | Configura i dataset nella pagina Servizio o Calendario prenotazioni
Editor Wix
Editor Studio
- Vai al tuo Editor
- Vai alla pagina prenotazioni personalizzata in cui vuoi mostrare i dettagli della raccolta del Gestore contenuti:
- をクリック Pagine e menu
 編集部副部長
編集部副部長 - をクリック Pagine prenotazioni e seleziona la pagina pertinente:
- Pagina Servizio personalizzata: questa pagina mostra i dettagli relativi a un singolo servizio. Ogni servizio ha la propria versione URL della pagina
- Pagina Calendario prenotazioni personalizzata: dopo che i clienti hanno selezionato il servizio che desiderano prenotare, possono scegliere la data e l'ora in cui prenotarlo su questa pagina
- をクリック Pagine e menu
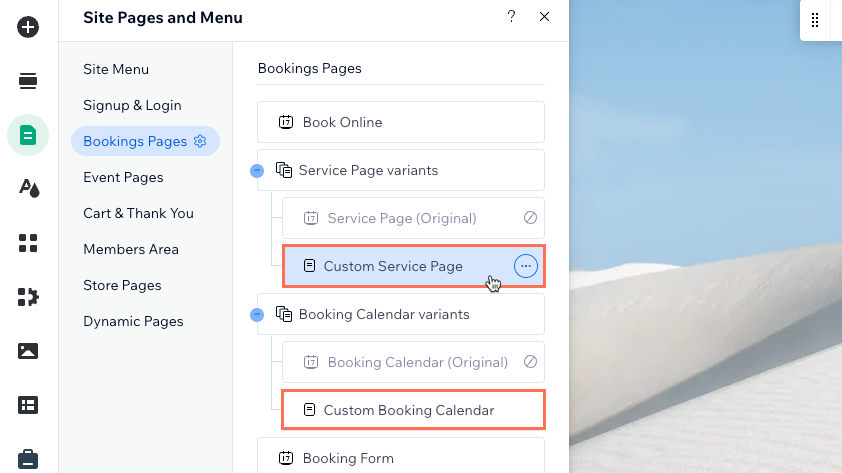
- Aggiungi un dataset che si collega alla raccolta "Dettagli" del Gestore contenuti:
- をクリック コンテンツ
 a sinistra
a sinistra - Clicca su + Elementi di contenuto
- Clicca su Dataset
- Clicca sul menu a tendina Scegli una Raccolta e seleziona la raccolta "Dettagli"
- Modifica il Nome Dataset, se necessario, e clicca su Crea
- をクリック コンテンツ
- (Se non l'hai già fatto) Aggiungi un dataset che si collega alla raccolta dell'app Wix Bookings:
- Clicca su Aggiungi un dataset nella parte inferiore del pannello a destra
- Clicca sul menu a tendina Scegli una Raccolta e seleziona la raccolta Services (Servizi) sotto Bookings
Suggerimento: assicurati di selezionare Services sotto Bookings, non sotto BookingsV2 - Modifica il Nome Dataset, se necessario, e clicca su Crea

- Aggiungi un filtro per gli slug dell'URL al dataset Services:
- アイコンをクリック Altre azioni
 accanto al dataset Services e seleziona Impostazioni dataset
accanto al dataset Services e seleziona Impostazioni dataset - Clicca su + Aggiungi filtro sotto Filtra
- Clicca sul menu a tendina Campo e seleziona Slug (Testo)
- Lascia è selezionato come Condizione
- Sotto Fonte valore, seleziona Slug dell'URL
- Clicca su Aggiungi filtri
- アイコンをクリック Altre azioni
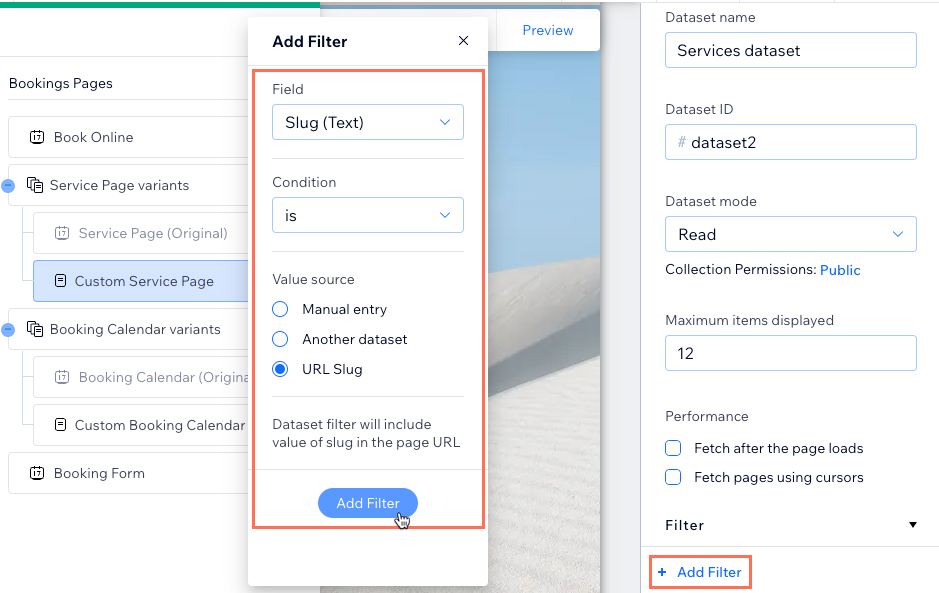
- Aggiungi un filtro di riferimento al dataset "Dettagli":
- Clicca su Tutti i dataset delle pagine nella parte superiore del pannello Impostazioni dataset a destra
- アイコンをクリック Altre azioni
 accanto al dataset "Dettagli" e seleziona Impostazioni dataset
accanto al dataset "Dettagli" e seleziona Impostazioni dataset - Clicca su + Aggiungi filtro sotto Filtra
- Clicca sul menu a tendina Campo , seleziona il campo Riferimento (Services) e poi clicca su Aggiungi filtro
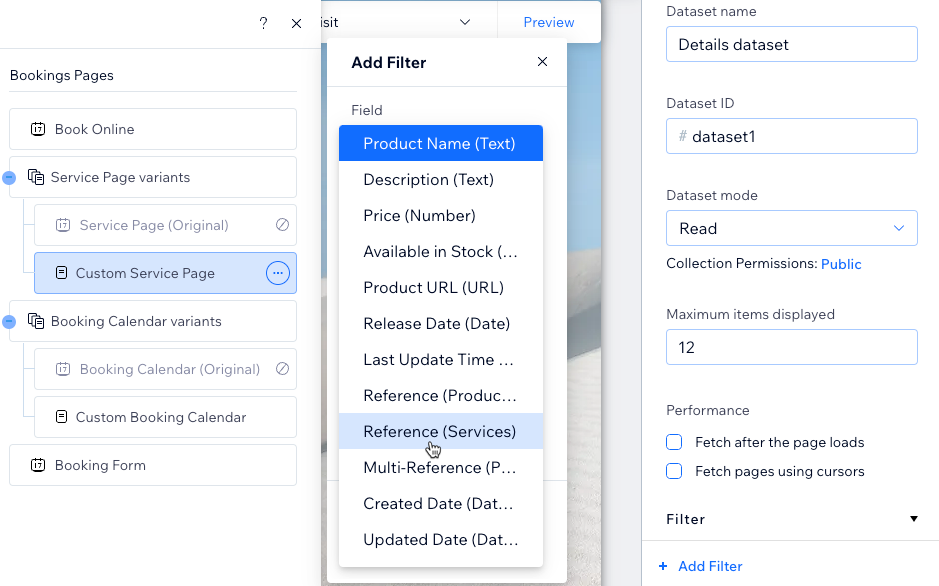
- Aggiungi gli elementi supportati per mostrare i dettagli della raccolta "Dettagli" del Gestore contenuti. Ad esempio, puoi aggiungere contenuti multimediali o una Pro Gallery
- Collega gli elementi ai campi pertinenti del dataset "Dettagli"

- (Se non l'hai già fatto) Aggiungi e collega elementi al dataset Services per mostrare i dettagli della raccolta dell'app Wix Bookings
- Clicca su Anteprima in alto a destra e utilizza la barra degli strumenti Anteprima per testare i collegamenti dei servizi pertinenti
- Pubblica il sito quando hai finito di apportare le modifiche necessarie
この記事は役に立ちましたか?
|