Gestore contenuti: gestire i contenuti della raccolta dal tuo sito live
Tempo di lettura: 18 min.
Crea una pagina che consenta alle persone di aggiungere, modificare o eliminare il contenuto della raccolta del Gestore contenuti dal tuo sito live. Questo è uno scenario utile per i visitatori che inviano testo e immagini a un'area membri. Un altro esempio, illustrato di seguito, è un modulo su un sito di proprietà. Questo consente ai visitatori di aggiungere, eliminare o aggiornare le varie voci.
Usi l'Editor Studio?
Abbiamo semplificato questo processo nell'Editor Studio, dove puoi aggiungere una pagina dinamica di gestione dell'elemento. La pagina dinamica di gestione include una pagina predefinita che consente ai collaboratori e ai membri del sito di gestire il contenuto della raccolta dal tuo sito live.

始める前に:
- Aggiungi il Gestore contenuti al tuo sito
- Crea una raccolta dove archiviare il contenuto
Passaggio 1 | Crea un modulo con elementi di input
Crea moduli personalizzati per le esigenze specifiche del tuo sito aggiungendo elementi di input al tuo sito. Gli elementi utilizzati per creare il modulo accettano contenuti come testo e caricamenti di file dai visitatori. La raccolta salva il contenuto inviato tramite il modulo. Scopri di più sulla creazione di un modulo con elementi di input utente.
Editor Wix
Editor Studio
- Vai al tuo Editor
- Vai alla pagina o alla sezione in cui vuoi creare un modulo personalizzato
- をクリック 要素の追加
 編集部副部長
編集部副部長 - Clicca su Input
- Clicca sul tipo di elemento di input che desideri aggiungere
- Clicca e trascina l'elemento di input pertinente sulla pagina

- Clicca sull'elemento di input che hai aggiunto e seleziona Impostazioni
- Compila le impostazioni. Le opzioni variano a seconda dell'elemento di input selezionato
- (Facoltativo) Clicca sulle icone レイアウト
 e Design
e Design  per modificare il layout o il design
per modificare il layout o il design - Ripeti i passaggi da 3 a 9 per aggiungere tutti gli elementi di input necessari al tuo modulo
Passaggio 2 | Collega gli elementi di input alla raccolta
Ci sono due impostazioni distinte che influiscono su ciò che gli utenti possono fare e chi può farlo. Una è la modalità dataset nel dataset, l'altra è costituita dalle impostazioni di Autorizzazioni e privacy nella raccolta.
La modalità dataset determina quali azioni possono essere eseguite tra gli elementi collegati e la raccolta. Le impostazioni di Autorizzazioni e privacy della raccolta determinano chi può visualizzare o modificare il contenuto della raccolta. Scopri di più sulle modalità dataset e le autorizzazioni della raccolta.
Editor Wix
Editor Studio
- Nell'Editor, clicca su uno degli elementi di input che hai appena aggiunto
- アイコンをクリック Collega al Gestore contenuti

- Collegati a un dataset legato alla raccolta in cui memorizzerai i moduli ricevuti:
- Se non hai un dataset nella pagina:
- Clicca su + Aggiungi un dataset a destra. Scegli quindi la raccolta da collegare, inserisci il nome del dataset e clicca su Crea
- をクリック Raccogliere contenuti

- Se hai già un dataset nella pagina:
- Clicca su Raccogliere contenuti
- Clicca sul menu a tendina Scegli un dataset e seleziona il dataset pertinente. In alternativa, clicca su Aggiungi un dataset per crearne uno nuovo. Poi scegli la raccolta da collegare, inserisci il nome del dataset e clicca su Crea

- Se non hai un dataset nella pagina:
- Collega l'elemento di input a un campo della raccolta esistente o nuovo:
- Esistente: clicca sul menu a tendina Il valore connette a e seleziona il campo a cui vuoi inviare l'input
- Nuovo campo: clicca sul menu a tendina Il valore connette a e seleziona Aggiungi nuovo campo:
- Inserisci un Nome campo per il nuovo campo della raccolta
- Seleziona il Tipo di campo dal menu a tendina. Il tipo di campo determina il tipo di dati che puoi salvare nel campo
- Clicca su Aggiungi
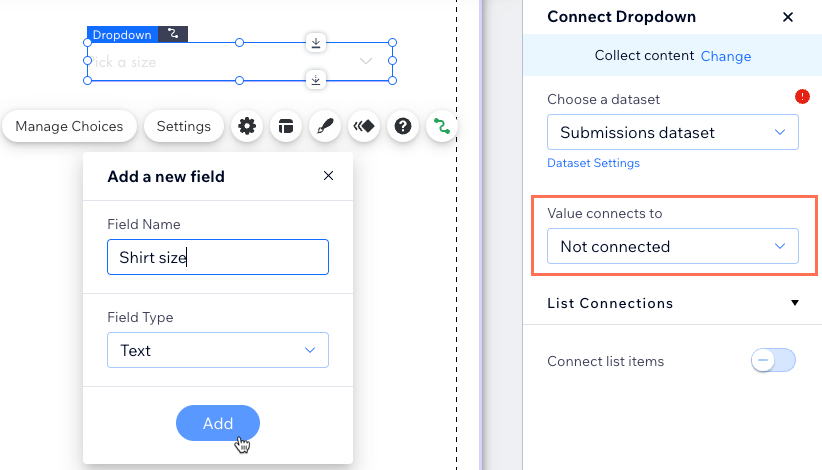
- (Se necessario) Clicca sull'interruttore Connetti elementi della lista per scegliere dove gestire le scelte degli elementi:
- Abilitato: per le scelte utilizza un campo da un'altra raccolta del Gestore contenuti. Collega il dataset pertinente e scegli i campi da utilizzare dal menu a tendina Etichette e valori si connettono a
- Disabilitato: clicca su Gestisci scelte per creare scelte per l'elemento separate dal Gestore contenuti
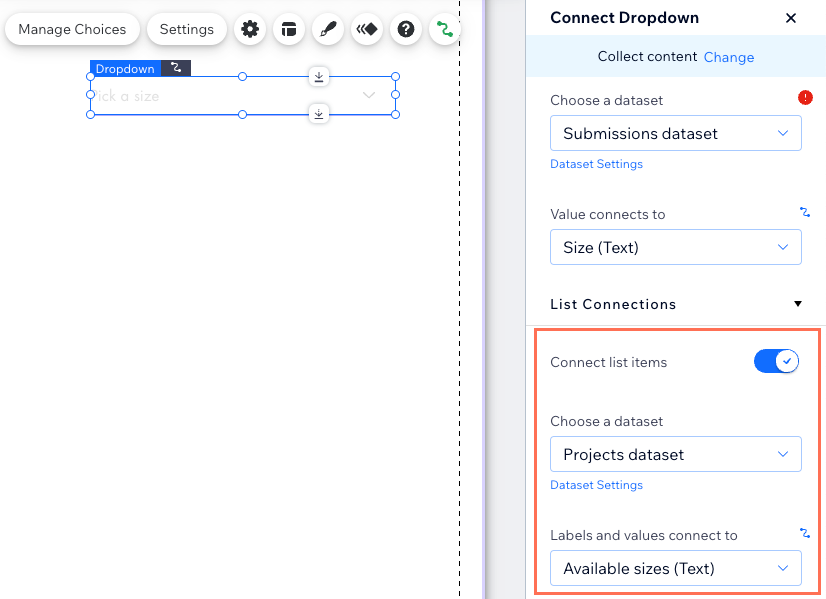
- Ripeti questi passaggi per ciascuno degli elementi di input del tuo modulo personalizzato
- Nel pannello a destra, clicca su Impostazioni dataset sotto il primo menu a tendina Scegli un dataset. Questo dataset si collega alla raccolta in cui memorizzerai i moduli ricevuti
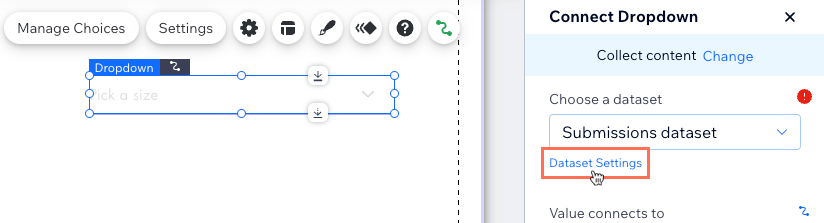
- Clicca sul menu a tendina Modalità dataset e seleziona Lettura e scrittura
Passaggio 3 | Aggiungi e configura un tasto interattivo
Aggiungi un tasto su cui i visitatori possono cliccare per interagire con i dati della raccolta. Poi personalizza il tasto e collegalo allo stesso dataset degli elementi di input.
Puoi aggiungere un tasto di invio per memorizzare i valori di input dell'utente nella tua raccolta. Nel dataset, imposta il menu a tendina Clic su azione connette a su "Invia" in modo che il tasto invii gli input alla tua raccolta. Puoi scegliere tra diverse azioni al clic per creare tasti interattivi (es. applica filtri, nuovo o elimina).
Editor Wix
Editor Studio
- をクリック 要素の追加
 編集部副部長
編集部副部長 - Clicca su Tasto
- Clicca e trascina sulla pagina il tasto che vuoi utilizzare come tasto di invio. Puoi utilizzare uno dei seguenti tipi di tasti: Tasti a tema, Tasti testo e icona, Tasti icona o Tasti immagine
Suggerimento: in alternativa, puoi aggiungere un'immagine e utilizzarla come tasto di invio

- Clicca su Modifica testo e icona e inserisci il testo che desideri mostrare sul tasto (ad esempio "Invia")
- アイコンをクリック Collega al Gestore contenuti

- Clicca sul menu a tendina Scegli un dataset e seleziona il dataset collegato alla raccolta dei moduli inviati
- Clicca sul menu a tendina Clic su azione connette a e seleziona Invia
- (Facoltativo) Aggiungi i messaggi di successo e di errore che appaiono, rispettivamente, quando l'invio dei contenuti riesce e quando non va a buon fine:
- Clicca su + Aggiungi messaggio di successo e poi clicca su + Aggiungi messaggio di errore
- Clicca e trascina entrambi i messaggi nel punto in cui vuoi che appaiano. Possono sovrapporsi perché i messaggi non appaiono contemporaneamente
- Clicca su Modifica testo su ogni messaggio per modificarlo
- Seleziona il tasto e clicca sull'icona Collega al Gestore contenuti
 . Poi clicca sul menu a tendina Quando effettivo, vai a e seleziona un'opzione:
. Poi clicca sul menu a tendina Quando effettivo, vai a e seleziona un'opzione:
- Resta sulla pagina: il visitatore resta sulla pagina dopo l'invio del modulo
- Un link: il visitatore viene reindirizzato a un'altra pagina dopo aver inviato il modulo. Clicca su Scegli sotto Scegli un link e inserisci il link

- Clicca sul tasto e seleziona l'icona Design
 per personalizzare l'aspetto del tasto di invio
per personalizzare l'aspetto del tasto di invio
Passaggio 4 | Imposta le autorizzazioni della raccolta
Le autorizzazioni e le impostazioni sulla privacy della raccolta determinano chi può visualizzare, aggiungere, eliminare e aggiornare gli elementi della raccolta. Imposta le autorizzazioni personalizzate per scegliere chi vuoi che abbia accesso per modificare la raccolta. Puoi perfezionare queste impostazioni, ad esempio, se vuoi limitare l'accesso in modifica ai membri del sito.
Scopri di più su come modificare le autorizzazioni della raccolta nel Gestore contenuti.
Per impostare le autorizzazioni della raccolta:
- Vai al コンテンツ nel Pannello di controllo del tuo sito. In alternativa, puoi cliccare su コンテンツ
 nell'Editor, quindi clicca su Le tue raccolte
nell'Editor, quindi clicca su Le tue raccolte - Clicca sulla raccolta che vuoi gestire dal tuo sito online
- Clicca su Altre azioni in alto e seleziona Autorizzazioni e Privacy
- Clicca sul menu a tendina Che tipo di contenuti salverai nella raccolta? e scegli un'opzione:
- Personalizzati: definisci chi può visualizzare, aggiungere, eliminare e aggiornare i contenuti dai menu a tendina pertinenti
- Generati dai membri: consente a chiunque di visualizzare il contenuto, ai membri del sito di aggiungere contenuti e agli autori dei membri del sito di eliminare o aggiornare il contenuto. Clicca sui menu a tendina pertinenti per modificare le autorizzazioni
- Clicca su Salva
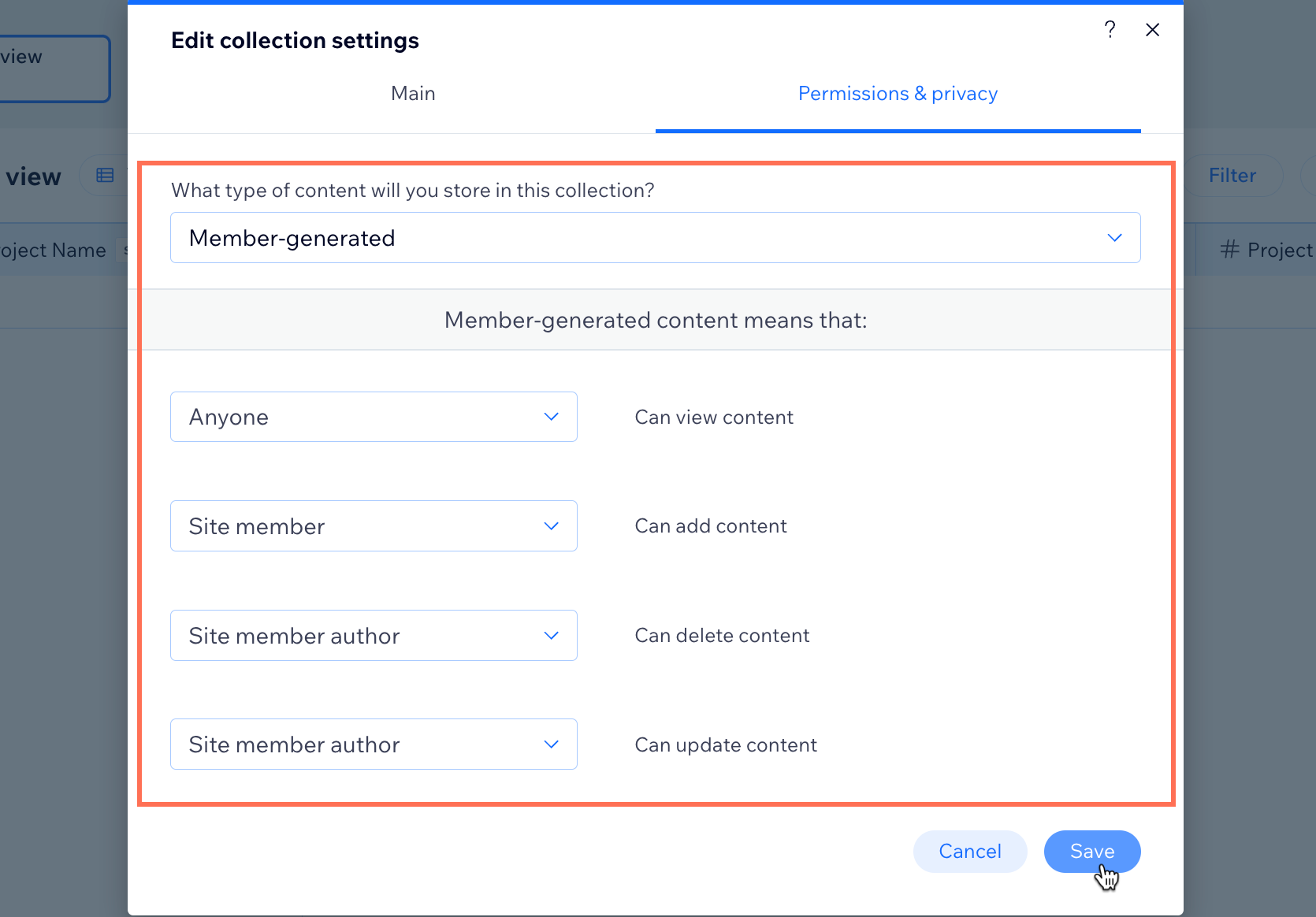
Passaggio 5 | Aggiungi una tabella per selezionare e modificare elementi specifici
Compilando un modulo personalizzato, tu e i visitatori del tuo sito potrete aggiungere contenuti alla tua raccolta. Per selezionare e modificare elementi specifici dal tuo sito web online, puoi aggiungere una tabella.
Gli elementi saranno visibili sulla tabella nel sito live man mano che aggiungi i contenuti. Modifica il contenuto di ogni elemento utilizzando il modulo personalizzato. Puoi collegare i tasti alle azioni al clic del dataset per ulteriori funzionalità come l'aggiunta e l'eliminazione di elementi dalla tua raccolta. Puoi anche aggiungere tasti per navigare tra gli elementi impostandoli in modo che mostrino "elemento successivo" o "elemento precedente".
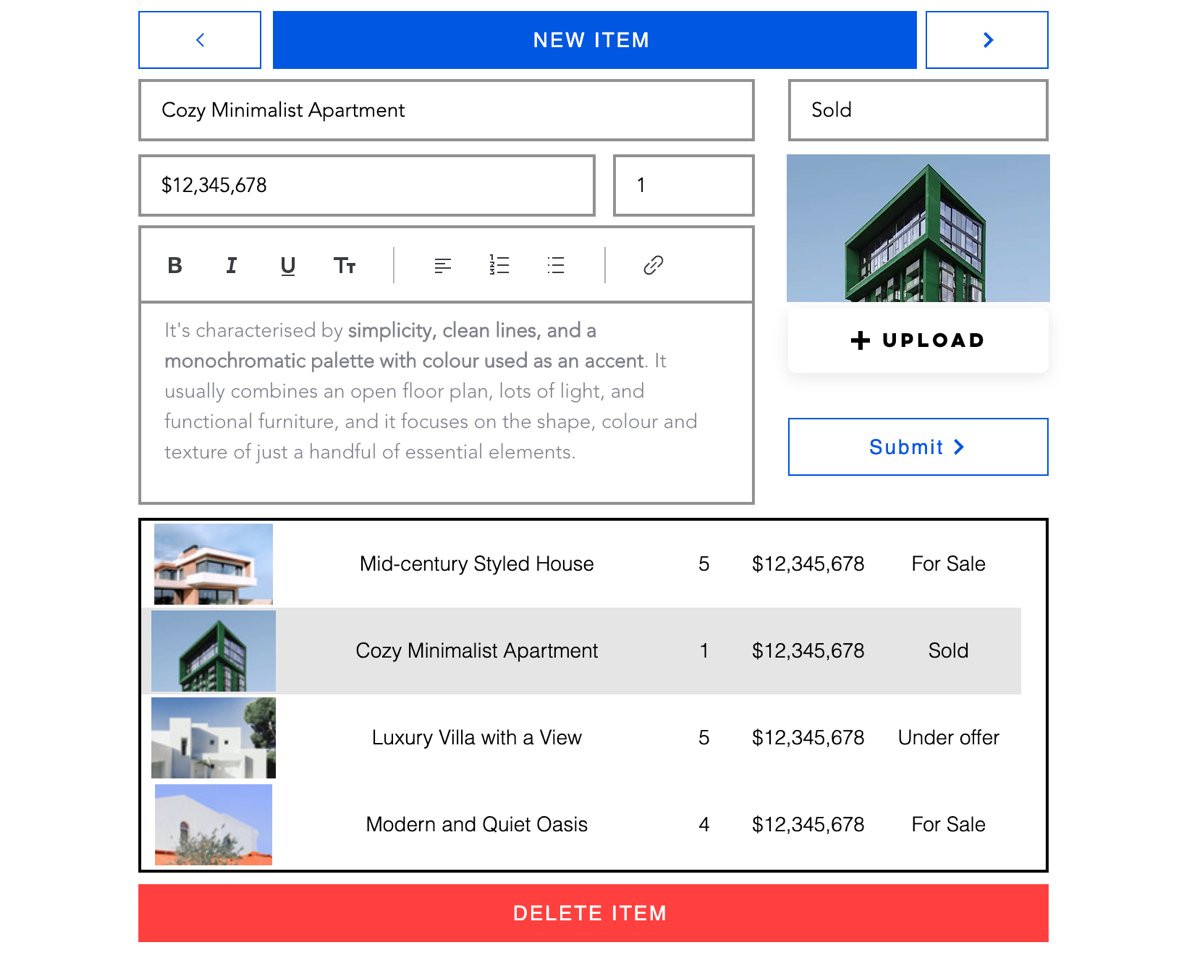
Nota:
Invece di utilizzare una tabella, puoi impostare i tasti per navigare tra gli elementi. Per farlo, seleziona "Elemento Precedente" o "Elemento Successivo" dal menu a tendina Clic su azione connette a del dataset. Potrai quindi modificare il contenuto mostrato nel modulo e cliccare su Invia per aggiornare l'elemento. Puoi anche impostare i tasti per creare una nuova voce o eliminarne una esistente.
Per aggiungere una tabella:
Editor Wix
Editor Studio
- Vai al tuo Editor
- をクリック 要素の追加
 編集部副部長
編集部副部長 - Clicca su Lista
- Clicca su Tabelle
- Clicca e trascina la tabella che desideri utilizzare sulla pagina

- アイコンをクリック Collega al Gestore contenuti

- Clicca sul menu a tendina Scegli un dataset e seleziona il dataset a cui si collegano anche gli elementi di input
- Clicca sui menu a tendina pertinenti sotto Collegamenti per scegliere quali campi della raccolta si collegano a ciascuna colonna
- Personalizza la tua tabella
- Pubblica il sito quando hai finito con le modifiche
(Facoltativo) Aggiungi un filtro per mostrare elementi specifici
Per mostrare solo i contenuti che visitatori specifici possono gestire, aggiungi un filtro al dataset che includa il campo Owner (Testo) impostato sullo stato "Connesso".
Imposta i filtri nel dataset, in modo che i visitatori del sito vedano contenuti specifici. Ad esempio, se hai un sito web di ricette, puoi impostare un filtro per le ricette in base al pasto, come la colazione, il pranzo o la cena. I visitatori del sito possono quindi sfogliare gli elementi della raccolta filtrati utilizzando una tabella.
Per aggiungere un filtro al dataset:
Editor Wix
Editor Studio
- Vai alla pagina pertinente nel tuo Editor
- Vai alle impostazioni del dataset pertinenti:
- をクリック コンテンツ
 a sinistra
a sinistra - Clicca su Gestisci i collegamenti della pagina
- アイコンをクリック Altre azioni
 accanto al dataset pertinente e seleziona Impostazioni dataset
accanto al dataset pertinente e seleziona Impostazioni dataset
- をクリック コンテンツ
- Clicca su + Aggiungi filtro sotto Filtra
- Clicca sul menu a tendina Campo e seleziona il campo a cui vuoi applicare il filtro
- Clicca sul menu a tendina Condizione e scegli la condizione che desideri utilizzare nel filtro. Le opzioni variano in base al tipo di campo che viene filtrato
- (Se necessario) Seleziona la Fonte valore:
- Inserimento manuale: inserisci il valore in base al quale vuoi filtrare nel campo Valore
- Un altro dataset: seleziona il dataset e il campo che desideri filtrare dai menu a tendina pertinenti
- Clicca su Aggiungi filtro
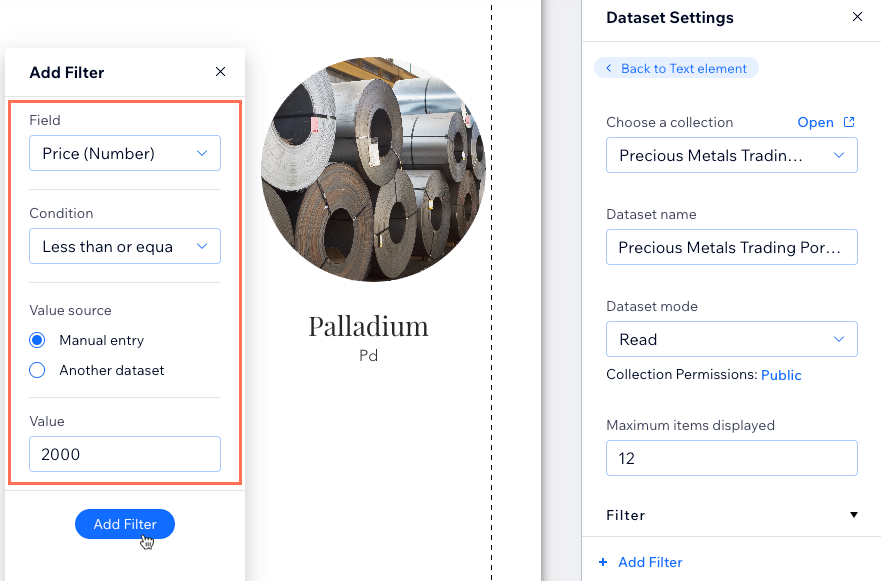
- Pubblica il sito quando hai finito con le modifiche
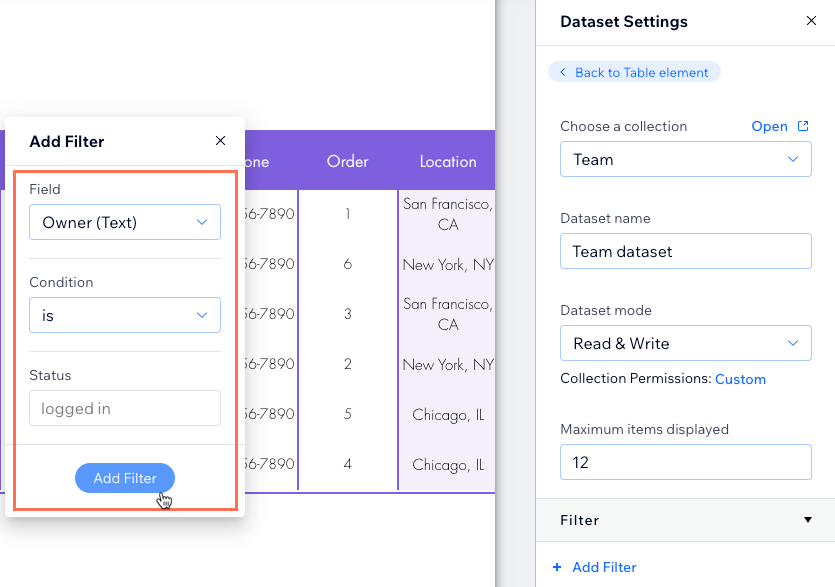
Suggerimento:
Puoi automatizzare il processo di creazione di una voce nella raccolta con Velo by Wix. Scopri di più su come creare un'area membri (articolo in inglese) dove i visitatori possono visualizzare e aggiornare i loro profili personali in qualsiasi momento.
この記事は役に立ちましたか?
|