Wix Restaurants: מידע על הטאב Orders (הזמנות)
זמן קריאה: 8 דקות
חשוב:
הטאב Orders (הזמנות) זמין רק אם אתם משתמשים ב-Wix Online Ordering (New) (אפליקציית ההזמנות החדשה של Wix).
כשההזמנות יגיעו, תוכלו לנהל אותן באופן יומיומי דרך טאב ה-Online Orders (New) (הזמנות אונליין) בדאשבורד של האתר.
כל ההזמנות שלכם מופיעות גם בטאב Orders (הזמנות) – השתמשו בטאב כדי לגשת להזמנות פתוחות, הזמנות שסופקו וכאלה שבוטלו, למצוא את פרטי ההתקשרות עם לקוח ועוד.
איך להיכנס לטאב ה-Orders (הזמנות)?
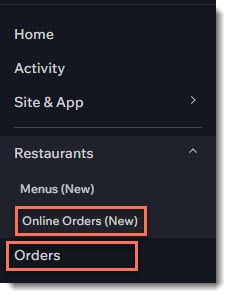
במאמר זה תלמדו איך:
משתמשים גם ב-Wix Stores או ב-Wix Bookings?
הזמנות של מוצרי חנות או של שירותים מופיעות גם בטאב Orders (הזמנות).
צפייה ועדכון פרטי לקוחות
לאחר בחירת הזמנה, פרטי הלקוח יופיעו בצד ימין. באפשרותכם לעדכן את כתובת המייל של הלקוח ולגשת לכרטיס איש הקשר שלו.
כדי לעדכן את פרטי הלקוח:
- עברו אל Orders (הזמנות) בדאשבורד של האתר.
- הקליקו על ההזמנה הרלוונטית.
- בחרו אפשרות:
- Edit the email address (עריכת כתובת מייל):
- הקליקו על אייקון ה-Edit (עריכה)
 מצד ימין למעלה.
מצד ימין למעלה. - בחרו ב-Email Address (כתובת מייל).
- הכניסו כתובת מייל חדשה.
- הקליקו על אייקון ה-Edit (עריכה)
- הצגה ועריכה של הגדרות נוספות:
- הקליקו על שם הלקוח.
- הצגה או עריכה של כל אחת מההגדרות של אנשי הקשר.
טיפ: מחלונית הצד הזו, אתם יכולים לשוחח בצ'אט עם הלקוחות שלכם, להוסיף הערה, לצפות בהזמנות קודמות ועוד.
- Edit the email address (עריכת כתובת מייל):
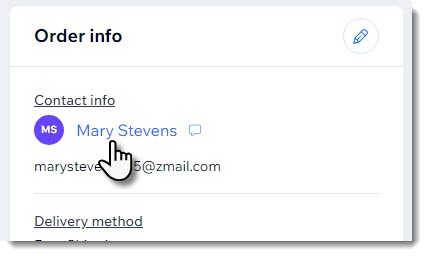
סימון הזמנה כ-"Paid" (שולמה) באופן ידני
אם הזמנה בוצעה באמצעי תשלום ידני (אופליין), עליכם לסמן אותה ידנית כ-'paid' (שולמה) כדי לעדכן את הרשומות.
הערה:
הזמנות שסומנו כ-"Paid" (שולמו) לא ניתנות לשינוי חזרה ל-"Unpaid" (לא שולמו).
כדי לעדכן את סטטוס התשלום:
- עברו אל Orders (הזמנות) בדאשבורד של האתר.
- הקליקו על ההזמנה הרלוונטית.
- הקליקו על Collect Payment (גביית תשלום) מימין למעלה.
- הקליקו על Mark as Paid (סימון כהזמנה ששולמה).
- בחרו אפשרות:
- לסמן שכל הסכום שולם: הקליקו על Mark [$10.00] as Paid (סימון [$10.00] כ״שולמו״).
- קבלת תשלום חלקי:
- בחרו בתיבת הסימון Mark a custom amount as paid (סימון סכום ספציפי כ״שולם״)
- הכניסו את הסכום.
- הקליקו על Mark ($5.00) as Paid (סימון ששולמו $5.00).
בקשת תשלום באמצעות חשבונית
באפשרותכם לבקש תשלום באמצעות חשבונית שתישלח במייל או בשיתוף לינק. לקוחות יכולים להקליק על החשבונית ולשלם אונליין בכל אחד מאמצעי התשלום שלכם.
לפני שתחילות:
הגדירו את החשבונית כדי שכל פרטי החברה שלכם (למשל, שם העסק, הלוגו) יוצגו בצורה נכונה.
כדי להפיק חשבונית עבור הזמנה:
- עברו אל Orders (הזמנות) בדאשבורד של האתר.
- הקליקו על ההזמנה הרלוונטית שלא שולמה.
- הקליקו על התפריט הנפתח More Actions (פעולות נוספות).
- בחרו באפשרות Charge with Invoice (חיוב עם חשבונית).
- הקליקו על Create Invoice (יצירת חשבונית). טיפ: הפעולה הזו יוצרת טיוטה שמורה של החשבונית.
- בחרו איך לשלוח את החשבונית ללקוח:
- שתפו באמצעות לינק:
- הקליקו על Share Link (שיתוף לינק) למעלה.
- הקליקו על Click Here to Create a Link (כדי ליצור לינק יש להקליק כאן).
- הקליקו על Copy Link (העתקת לינק).
- הקליקו על Done (סיום).
- שלחו את הלינק ללקוח.
- הדפסת עותק של החשבונית:
- הקליקו על Print (הדפסה) למעלה.
- הדפיסו קובץ PDF או עותק של החשבונית.
- שלחו את החשבונית ללקוח.
- שליחה במייל:
- הקליקו על Send via Email (שליחה במייל) למעלה.
- (לא חובה) ערכו את שורת הנושא או התוכן של המייל.
- הקליקו על Send (שליחה).
- שתפו באמצעות לינק:
יצירת הזמנה ידנית
אתם יכולים ליצור הזמנה ידנית כדי להציע חיוב עבור שירות מותאם אישית (לדוגמה, עוגת חתונה בעיצוב ספציפי). מדובר בשירות שימושי במיוחד אם אתם מקבלים הזמנות במקום או בטלפון.
כדי ליצור הזמנה ידנית:
- עברו אל Orders (הזמנות) בדאשבורד של האתר.
- הקליקו על + Add New Order (הוספת הזמנה חדשה).
- (לא חובה) הוסיפו מוצר ב-Wix Stores (זמין אם האתר שלכם כולל Wix Stores) או שירות של Wix Bookings (זמין אם באתר שלכם יש את Wix Bookings).
- הקליקו על Add Custom Item (הוספת פריט מותאם אישית).
- הכניסו כותרת לפריט.
- הכניסו את המחיר.
- (לא חובה) הכניסו תיאור של הפריט.
הערה: התיאור הזה גלוי ללקוחות. - הקליקו על Add (הוספה).
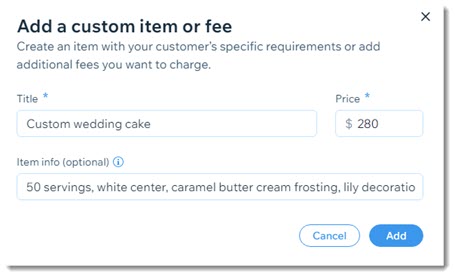
- הוספת לקוח להזמנה:
- בחרו לקוח קיים:
- הקליקו על שדה הלקוח.
- בחרו לקוח.
- (לא חובה) הקליקו על אייקון העריכה
 לצפייה או לעריכת פרטי הלקוח.
לצפייה או לעריכת פרטי הלקוח.
- הוספת לקוח חדש:
- הקליקו על שדה הלקוח.
- הקליקו על + Add customer new (הוספת לקוח חדש).
- הכניסו את פרטי הלקוח.
- הקליקו על Save (שמירה).
- בחרו לקוח קיים:
- (לא חובה) הוספת הנחה:
- הקליקו על Add Discount (הוספת הנחה).
- הכניסו את סכום ההנחה.
- (לא חובה) ציינו סיבה להנחה (לא גלוי ללקוחות).
- הקליקו על Apply (אישור).
- הקליקו על Create Order (יצירת הזמנה) מימין למעלה. טיפ: ״Add Shipping" (הוספת משלוח) רלוונטי רק למשלוחים של הזמנות מהחנות.
מה הצעדים הבאים?
ההזמנה החדשה תופיע בטאב Orders (הזמנות) בדאשבורד של האתר. אל תשכחו ליצור קשר עם הלקוחות שלכם להסדרת התשלום.
הוספת הערה להזמנה
עקבו אחר בקשות והנחיות מיוחדות על ידי הוספת הערות להזמנה. ההערות האלה הן אישיות ורק אתם ובעלי התפקידים באתר שלכם יכולים לראות אותן.
כדי להוסיף הערה להזמנה:
- עברו אל Orders (הזמנות) בדאשבורד של האתר.
- הקליקו על ההזמנה הרלוונטית.
- גללו מטה אל Order Activity (פעילות ההזמנה).
- הכניסו את ההערה תחת Add a note (הוספת הערה).
- הקליקו על אייקון הסימון
 לשמירה.
לשמירה.
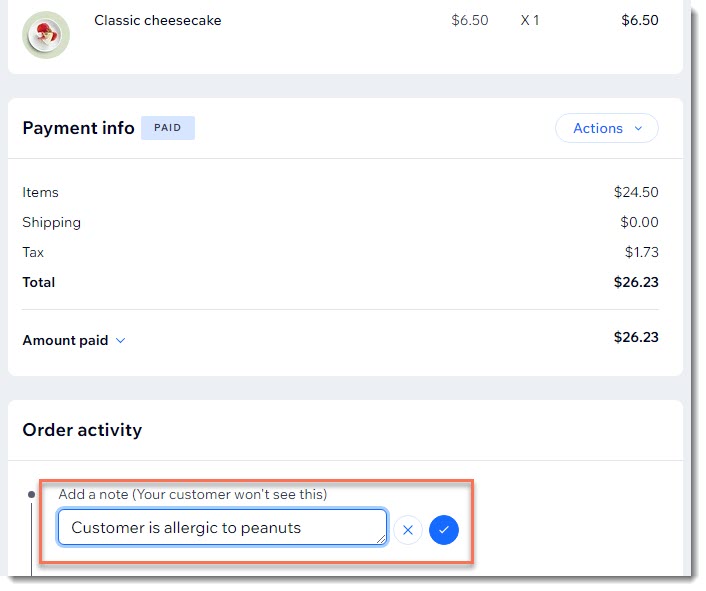
התאמה אישית ושמירה של התצוגה
התאימו אישית את רשימת ההזמנות כך שתכלול רק מידע רלוונטי. בנוסף, אתם יכולים לסנן הזמנות כדי לראות רק את אלו שתרצו להתמקד בהן. לאחר מכן, שמרו את התצוגה כדי לגשת אליה במהירות בפעם הבאה שתזדקקו לה.
טיפ:
העמודה "fulfillment" (אספקה) רלוונטית רק להזמנות בחנות.
כדי לערוך ולשמור תצוגה:
- עברו אל Orders (הזמנות) בדאשבורד של האתר.
- בחרו איך להתאים אישית את התצוגה:
- בחרו אילו עמודות להציג: הקליקו על אייקון ה-Settings (הגדרות)
 ובחרו או בטלו את הסימון של התיבות הרלוונטיות.
ובחרו או בטלו את הסימון של התיבות הרלוונטיות. - סינון ההזמנות: הקליקו על Filter (סינון) ובחרו את הפילטרים הרלוונטיים (למשל, סטטוס תשלום, תאריכים וכו')
- בחרו אילו עמודות להציג: הקליקו על אייקון ה-Settings (הגדרות)
- הקליקו על Save This View (שמירה של תצוגה זו).
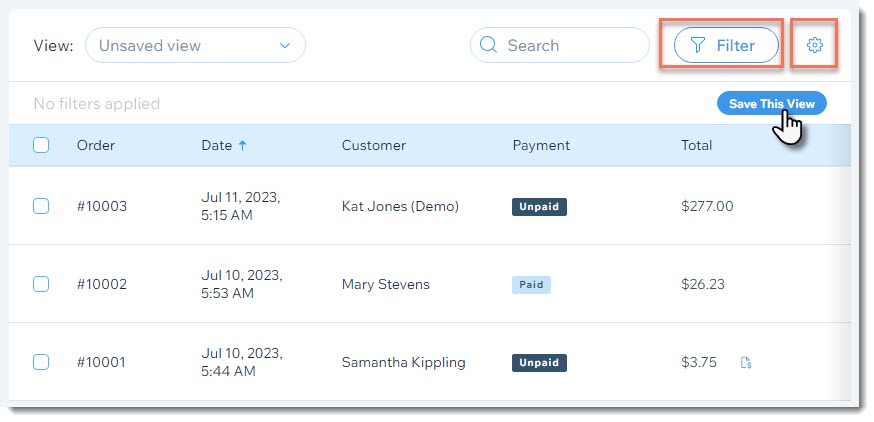
עדכון מספר הזמנות בבת אחת
חסכו זמן על ידי ביצוע שינויים בכמה הזמנות בו זמנית.
כדי לעדכן כמה הזמנות:
- עברו אל Orders (הזמנות) בדאשבורד של האתר.
- בחרו את תיבת הסימון שליד ההזמנות שברצונכם לעדכן.
- הקליקו על הפעולה מהסרגל העליון:
- Fulfill (הזמנה שסופקה): רלוונטי רק עבור הזמנות מחנות.
- Marked as Paid: סימון ההזמנות הנבחרות כ-"Paid" (שולמו).
- Create Invoice: חשבונית נוצרת עבור כל הזמנה ומופיעה בטאב Invoices (חשבוניות).
- Export (ייצוא): הורדת קובץ CSV.
- Print
 שליחת הזמנות להדפסה.
שליחת הזמנות להדפסה. - Archive
 : הוספת ההזמנות שנבחרו לארכיון.
: הוספת ההזמנות שנבחרו לארכיון.

הערה:
באפשרותכם ליצור חשבונית עד ל-100 הזמנות בבת אחת.
ייצוא ההזמנות שלכם
עקבו אחר ניהול העסק על ידי ייצוא ההזמנות שלכם לקובץ CSV. באפשרותכם לייצא את הנתונים שאתם צריכים ולהסיר את אלו שאינם נחוצים לכם.
כדי לייצא את ההזמנות שלכם:
- עברו אל Orders (הזמנות) בדאשבורד של האתר.
- בחרו את ההזמנות שתרצו לייצא:
- Specific orders (הזמנות ספציפיות): בחרו את תיבת הסימון שליד ההזמנות הרלוונטיות.
- All orders (כל ההזמנות): בחרו את תיבת הסימון שליד העמודה Order (הזמנה) כדי לסמן את כולן.
- הקליקו Export (ייצוא).

- בחרו איך תרצו להציג את ההזמנות שאתם מייצאים:
- Items purchased: כל פריט שנרכש מוצג בשורה נפרדת, גם אם הוא חלק מאותה הזמנה.
- Orders: כל הזמנה מוצגת בשורה אחת, גם אם נרכשו מספר פריטים.
- בטלו את הבחירה בעמודות שאתם לא רוצים לכלול (לדוגמה, בטלו את הבחירה בעמודות ״חיוב״ ו״תשלום״ אם הן לא רלוונטיות).
- שמרו את הקובץ במחשב:
- Chrome: (כרום) קובץ ה-CSV שירד יופיע בתחתית המסך.
- Firefox: בחרו ב-Open with (לפתוח עם) כדי לפתוח את הקובץ או Save File (שמירת קובץ) כדי לשמור.
- Internet Explorer: הקליקו על Save (שמירה) בתחתית המסך.
- Safari: הקובץ ייפתח. הקליקו על cmd + s במקלדת כדי לשמור את הקובץ (עם סיומת csv ופורמט Page Source).
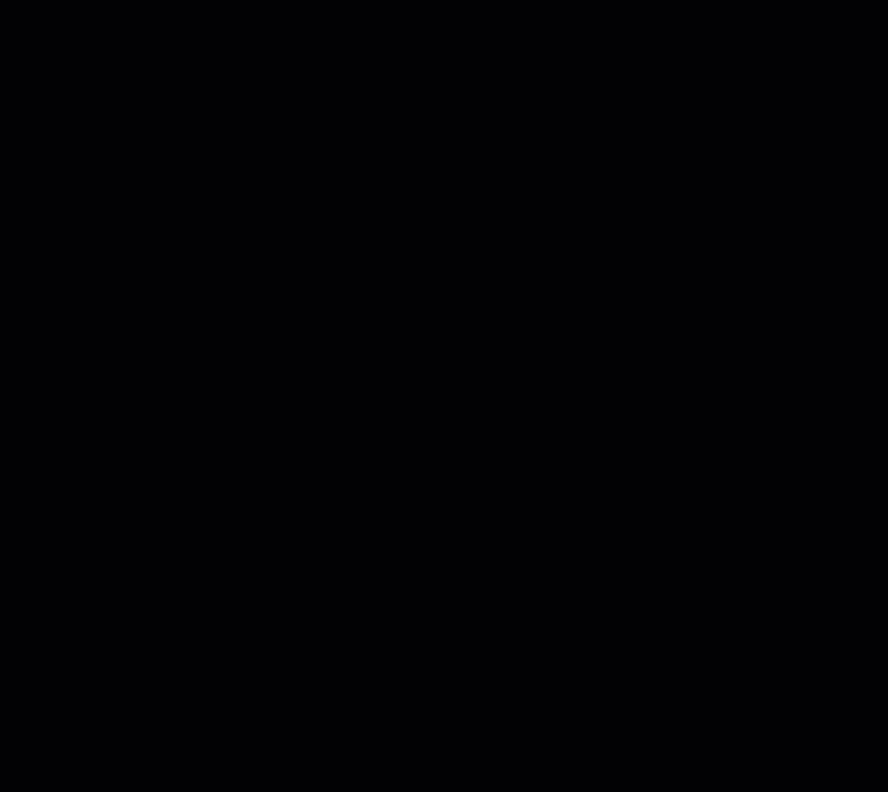
הערה:
זמן הרכישה המופיע בקובץ ה-CSV תמיד נרשם בזמן אוניברסלי (UTC). לדוגמה: 2 בינואר, בשעה 17:00 (שעון ישראל) = 1 בינואר, 23:00 (UTC).
העברת הזמנות לארכיון וצפייה בהזמנות בארכיון
אם אתם רוצים להסיר הזמנה מטאב ה-Orders (הזמנות) אבל עדיין לשמור על הרשומות, הוסיפו אותה לארכיון. תוכלו למצוא אותה שוב מאוחר יותר על ידי צפייה בארכיון.
כדי להעביר הזמנה לארכיון:
- עברו אל Orders (הזמנות) בדאשבורד של האתר.
- בחרו את תיבת הסימון שליד ההזמנה שברצונכם להעביר לארכיון.
- הקליקו על האייקון Archive (ארכיון).
 מימין למעלה.
מימין למעלה. - צפו בהזמנות שהועברו לארכיון:
- הקליקו על Filter (סינון) מימין למעלה.
- הקליקו כדי להרחיב את ה- Archive Status (סטטוס הארכיון) בתחתית העמוד.
- בחרו את תיבת הסימון Archived (בארכיון).
- (לא חובה) הסירו הזמנה מהארכיון:
- בחרו את תיבת הסימון שליד ההזמנה שתרצו להסיר מהארכיון.
- הקליקו על אייקון ההסרה מהארכיון
 מצד ימין למעלה.
מצד ימין למעלה.
זה עזר לך?
|
