Wix Bookings: הוספה והגדרה של לוח זמנים שבועי
זמן קריאה:5 דקות
The Weekly Timetable (לוח הזמנים השבועי) מסייע ללקוחות שלכם למצוא ולהזמין את השיעור המתאים. אחרי שתוסיפו את לוח הזמנים השבועי לאתר, תוכלו להתאים אותו לעסק ולמיתוג שלכם.
לוח הזמנים מציג את סטטוס ההרשמה לכל שיעור במהלך השבוע (לדוגמה, "סגור" או "טרם נפתח"). הכפתורים של כל שיעור משתנים גם בהתאם לסטטוס ההרשמה (לדוגמה, ״הצטרפו לרשימת המתנה״, ״הזמינו עכשיו״ או ״מלא״).

שמיו לב:
- קורסים ופגישות לא מופיעים בלוח הזמנים השבועי.
- אם אתם מציעים יותר מ-100 שיעורים, רק ה-100 הראשונים יופיעו בלו״ז השבועי.
שלב 1 | הוסיפו את ה-Weekly Timetable (לוח הזמנים השבועי) לאתר
הלו״ז מאפשר ללקוחות למצוא את השיעורים שהם רוצים להזמין כל שבוע מבלי לחפש ברשימת השירותים שלכם.
スタジオエディター
エディターX
Editor של Wix
- עברו ל-Editor.
- הקליקו משמאל על エレメントの追加
 (הוספת אלמנטים).
(הוספת אלמנטים). - הקליקו על Bookings (הזמנות).
- הקליקו על Weekly Timetable (לוח הזמנים השבועי).
- גררו את לוח הזמנים לעמוד.
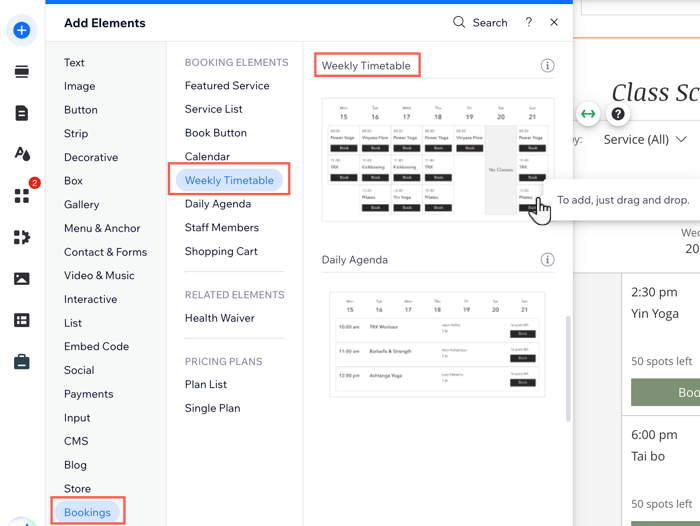
טיפ
לוח הזמנים מציג אוטומטית את השיעורים הגלויים בימים שבהם הם זמינים. שיעורים נסתרים לא יופיעו בלוח הזמנים. אתם יכולים להציג עד 100 שיעורים בלוח הזמנים השבועי.
שלב 2 | בחרו איזה אלמנטים להציג
כעת בחרו אילו אלמנטים לכלול בלו״ז השבועי, כמו ראש העמוד והפילטרים של Service and Staff (שירות ואנשי צוות). באפשרותכם גם להציג את המיקומים שלכם אם השיעורים מתקיימים ביותר מכתובת אחת.
טיפ
מטעמי נוחות, הלקוחות שלכם יכולים לסנן את לוח הזמנים השבועי לפי שירות ואיש צוות כדי למצוא את השיעור שירצו להזמין.
כדי לבחור את האלמנטים שיוצגו בעמוד:
- הקליקו על האלמנט Weekly Timetable ב-Editor.
- הקליקו על Settings (הגדרות).
- הקליקו על טאב ה-Display (תצוגה).
- בחרו את תיבות הסימון שליד האלמנטים שברצונכם להציג.
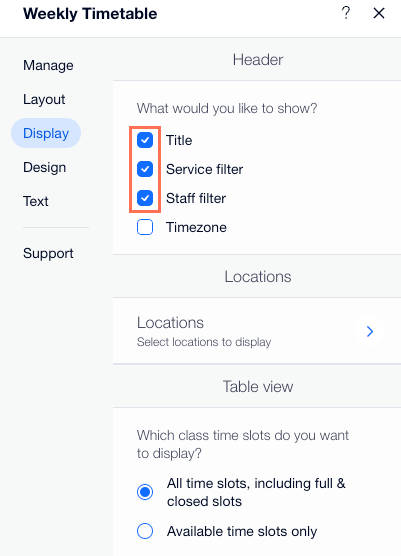
- (לא חובה) הקליקו על Locations (מיקומים) אם אתם מקיימים שיעורים במיקומים שונים. ואז סמנו את התיבה ליד כל המיקומים שתרצו להציג בלו״ז השבועי.
- בחרו איך תרצו להציג את טבלת השיעורים:
- כל משבצות הזמן, כולל משבצות מלאות וסגורות
- מועדים פנויים בלבד
רוצים להגדיר את סך משבצות הזמן המוצגות ביום בגרסת המובייל של האתר?
- הקליקו על האייקון モバイルへの切り替え (מעבר למובייל)
 למעלה ב-Editor.
למעלה ב-Editor. - הקליקו על האלמנט Weekly Timetable ואז על Settings (הגדרות).
- הקליקו על הטאב Display (תצוגה) והפעילו את המתג Limit display of time slots (הגבלת תצוגה של משבצות הזמן).
- גררו את פס ההזזה Time slots displayed per day (משבצות הזמן המוצגות פר יום) כדי לקבוע את הסכום הכולל.
- תחת Session details (פרטי המפגש), סמנו את התיבות שליד כל אחד מפרטי המפגש שתרצו להציג בלוח הזמנים.
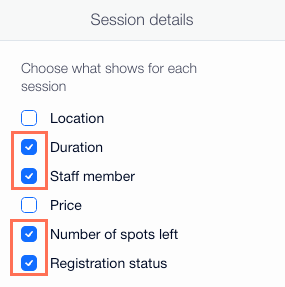
- הקליקו על המתג 各セッションのタイムスロットにボタンを表示 כדי להחליט אם לקוחות יוכלו להזמין שיעורים או לא:
- הפעילו את המתג הרלוונטי (לדוגמה ״הזמינו עכשיו״, ״הצטרפו לרשימת המתנה״ או ״מלא״) שמופיע מתחת לכל שיעור בלוח הזמנים.
- בטלו את המתגים שאינכם רוצים כדי שלא יופיעו מתחת לשיעורים בלוח הזמנים.
שלב 3 | ערכו את הטקסט של לוח הזמנים
עכשיו תוכלו לערוך את הטקסט שמופיע בלו"ז השבועי. זה שימושי אם ברצונכם לתאר את השירותים או את אנשי הצוות שלכם באופן מפורט יותר. בחרו איזה תיאור להוסיף למתגים book (הזמינו) ו-Waitlist (רשימת המתנה). כמו כן, ערכו את הטקסט של ההודעות שיוצגו כששיעורים אינם ניתנים יותר להזמנה.
כדי לערוך את הטקסט של לוח הזמנים:
- הקליקו על האלמנט Weekly Timetable ב-Editor.
- הקליקו על Settings (הגדרות).
- הקליקו על טאב ה-Text (טקסט).
- ערכו את הטקסט שמופיע בלוח הזמנים:
- Title: הוסיפו כותרת שתופיע מעל לוח הזמנים.
- Filter labels: בחרו את הכותרות עבור הפילטרים של השירות והצוות בלוח הזמנים.
- Table Slots (משבצות זמן): ערכו את הטקסט של סטטוס הזמינות וההרשמה לשיעורים.
- Button: ערכו את הטקסט של כל אחד מהמתגים המוצגים בלוח הזמנים.
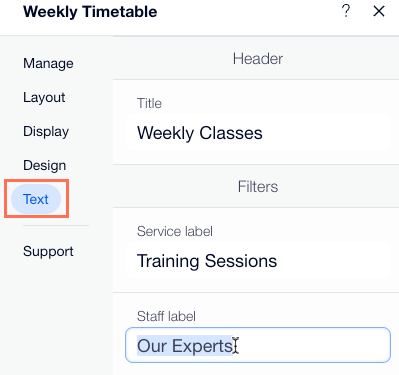
מה השלב הבא?
למידע נוסף על עריכה והתאמה אישית של לוח הזמנים השבועי.
זה עזר לך?
|