Wix Bookings: ניהול מספר לינקים של שיחות וידאו
זמן קריאה: 7 דקות
עם Wix Bookings אתם יכולים לבצע מספר שיחות וידאו במקביל במסגרת השירותים שאתם מעניקים.
כשאתם מוסיפים לשירות שלכם שיחת בווידאו בפעם הראשונה, אתם יכולים לחבר חשבון Zoom או לינק לשירות שיחות וידאו אחר (לדוגמה, Google Hangouts). זה ישמש כחשבון ברירת המחדל לשיחות וידאו עבור כל השירותים המקוונים שלכם, עד שתוסיפו עוד חשבונות של שיחות וידאו.
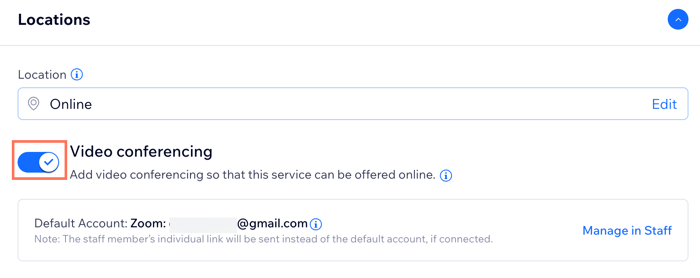
אפשר לקשר את השירותים שלכם לכל ספק שיחות וידאו (כולל Google Hangouts, Skype ועוד) באמצעות לינק מותאם אישית. כשתתבקשו להתחבר לספק שיחות ועידת הווידאו שלכם, הקלידו את כתובת ה-URL, הסיסמה וכל מידע נוסף שתתבקשו.
חשוב:
- עדכנו לאחרונה את האפשרויות הכלולות בתוכניות הפרימיום שלנו נכון לינואר 2023. כדי להשתמש בשיחת ווידאו, אתם צריכים לשדרג לאחת מתוכניות הפרימיום של Business & eCommerce.
- כשאתם מחברים חשבון Zoom, הוא מייצר לינקים ייחודיים לכל מפגש. כשאתם בוחרים לחבר ספק שיחות וידאו אחר כמו Skype, תשתמשו באותו הלינק לכל מפגש.
ההטבות, שעות השיחה ומגבלות המשתתפים בשיחת ועידה בווידאו תלויות בספק שבו אתם משתמשים (Zoom, GoToMeeting וכו') ואינן בשליטת Wix.
כאן תוכלו לקרוא עוד על:
הגדרת חשבונות לשיחות וידאו משלכם
אתם יכולים להגדיר את חשבון ברירת המחדל של שיחות הוידאו בכל אחד מהשירותים שלכם בטאב Booking Services (שירותי ההזמנות) או טאב ה-Staff (צוות).

טיפ:
אם יש לכם כמה אתרי Wix, אתם יכולים להגדיר לכל אתר חשבון שונה של שיחות וידאו.
כדי להגדיר את חשבון ברירת המחדל של שיחות הווידאו:
- עברו אל Booking Services בדאשבורד של האתר.
הערה: עברו לשלב 4 בהמשך להגדרת חשבון שיחות הווידאו שלכם מטאב ה-Staff ) (צוות). - הקליקו על שירות מסוים.
- גללו למטה לקטע Locations (מיקומים).
- הקליקו על כפתור Add (הוספה) תחת Video Conferencing (או על Edit בטאב Staff).

- בחרו את סוג חיבור שיחות הוידאו המועדף עליכם:
- ズーム : המשיכו בתהליך החיבור הזום.
- הקליקו על Continue (המשך).
- הקליקו עלConnect(חיבור).
- Custom Link : (לינק מותאם אישית) מלאו את השדות הדרושים לחיבור לינק מותאם אישית כדי להגדיר ספק שאחר מ-Zoom, כמו Google Hangouts או Skype.
- ズーム : המשיכו בתהליך החיבור הזום.

חשוב:
אם תנתקו את החשבון הראשי של שיחות וידאו, הלינקים לשיחות לא יופיעו יותר באף מפגש, גם אם לצוות שלכם יש חשבונות שיחות וידאו נפרדים.
הגדרת חשבונות הצוות לשיחות וידאו
העסק שלכם יכול להציע מספר שירותים אונליין בו-זמנית. אם חבר צוות משויך לשירות מסוים, חשבון שיחות סיכון שלו ישמש במקום חשבון הון סיכון ראשי עבור השירות הזה.
טיפ:
הצוות שלכם יכול להוסיף או להסיר ידנית את הלינקים לזום מכל מפגש שלהם בכל עת. הדבר שימושי לשינויים של הרגע האחרון בשירותי אונליין שהופכים לשירותים במקום ולהיפך.
כדי להגדיר חשבונות שיחות וידאו של הצוות:
- עברו אל Staff (צוות) בדאשבורד של האתר.
- הקליקו על Edit (עריכה) בפרופיל הספציפי של חבר הצוות.
- הקליקו על Add Individual Account (הוספת חשבון בודד).
- בחרו את חיבור שיחות הווידאו הרלוונטי:
- Zoom : כדי להמשיך בתהליך החיבור הזום, בחרו איזה חשבון זום לקשר.
- Custom Link (לינק מותאם אישית): מלאו את השדות הנדרשים לחביור לינק מותאם אישית.
- הקליקו על Continue (המשך).
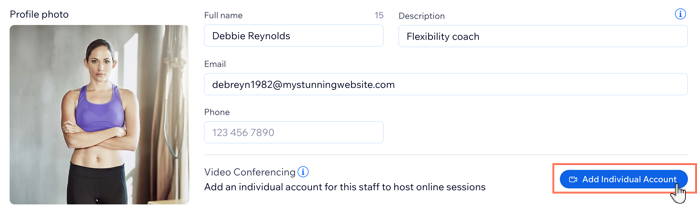
צוות שמנהל את חשבונות ה-שיחות הוידאו שלו
חברי הצוות שלכם יכולים להוסיף ולנהל לינקים של שיחות וידאו משלהם באמצעות חשבונות הצוות באתר. שתפו את השלבים עם חברי הצוות, כדי שיוכלו להגדיר ולנהל בעצמם את הלינקים לשיחות הוידאו.
חשוב:
- אנו נמצאים בתהליך שחרור של הפיצ׳ר הזה, אך הוא עדיין לא זמין עבור כולם.
- אתם חייבים לחבר חשבון ברירת מחדל לשיחת וידאו כדי שהצוות שלכם יוכל להוסיף לינקים משלהם לשיחות.
כדי שהצוות יוכל להגדיר חשבון שיחות וידאו משלו:
- היכנסו ל-Booking Calendar (יומן ההזמנות) בדאשבורד של האתר.
- הקליקו על Manage Calendar (ניהול יומן) בחלק העליון.
- הקליקו על Manage Video conferencing (ניהול שיחות וידאו).
- בחרו את האפשרות הרלוונטית:
- הקליקו כדי לבחור ב-ズーム (זום) בתור ספק שיחות הווידאו שלכם.
- הקליקו על Continue (המשך).
- הקליקו עלConnect(חיבור).
- התחברו לחשבון הזום שלכם ובצעו את ההוראות שעל המסך.
- הקליקו על Custom Link (לינק מותאם אישית) כדי להוסיף את הלינק מספק שיחות וידאו אחר.
- הדביקו את כתובת ה-URL של שיחות הווידאו בשדה Meeting Link (לינק למפגש).
- (לא חובה) הוסיפו סיסמת לינק מותאמת אישית לשיחות הוידאו שלכם .
- (לא חובה) הוסיפו תיאור ללינק שיחות הוידאו שלכם.
- הקליקו עלConnect(חיבור).
- הקליקו כדי לבחור ב-ズーム (זום) בתור ספק שיחות הווידאו שלכם.

ניהול לינקים שיחות הוידאו
הלינקים של שיחות הווידאו לפגישות ולשיעורים תלויים במפגש הספציפי ובפרטי חבר הצוות הספציפי.
קורסים משתמשים בלינק ברירת המחדל של שיחות וידאו עבור כל המפגשים, אלא אם נוסף לינק שיחות וידאו מותאם אישית ליומן. קודם כל אתם צריכים לשמור וליצור לפחות מפגש אחד כדי שהשירות יוסיף לינק לשיחות וידאו.

הערה:
עריכת לינק שיחות וידאו מעדכנת את כל המפגשים בעבר ובעתיד של הקורס. עליכם להודיע ידנית ללקוחות בעלי הלינק הישן.
תראו לי איך:
יצירת לינק לשיחות הווידאו
עדכון לינק קיים לשיחות וידאו
שחזור הלינק של שיחת הווידאו המקורי
הסרת לינק מותאם אישית לשיחות וידאו
הערה:
אתם יכולים גם להוסיף לינק שיחות וידאו למפגשים שבעבר לא היו מתקיימים אונליין.
הסתרת לינקים של שיחות וידאו
יש לכם שליטה מלאה על האופן שבו הלקוחות שלכם נכנסים ללינקים שיחות וידאו. אתם יכולים להסתיר לינקים של שיחות וידאו ממייל אישור ההזמנה שלכם וגם מעמוד "My Bookings" של הלקוחות באזור האישי שלהם.
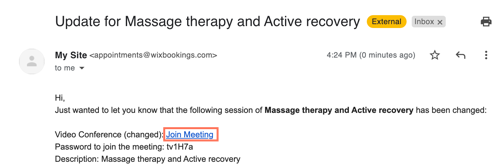
תראו לי איך:
הסתרת לינקים של שיחות וידאו ממיילים
את אזור החברים באתר אפשר להציג עם או בלי לינק שיחות וידאו.
הסתרת לינקים של שיחות וידאו מאזור החברים
זה עזר לך?
|

 (פרטים נוספים).
(פרטים נוספים).
 תחת Video Conferencing בפרופיל הצוות שלהם.
תחת Video Conferencing בפרופיל הצוות שלהם.
