Wix Point de vente (PDV) : Créer des factures
Temps de lecture : 3 min
重要なことだ:
- Cet article concerne la tablette Wix Point de vente pour les entreprises physiques.
- Pour plus d'informations sur l'utilisation de PDV sur un appareil mobile, consultez nos articles d'aide sur les PDV sur mobile.
Si vous devez fournir une facture à votre client, vous pouvez le faire à partir de votre ordinateur de bureau. Une fois la facture créée, vous avez la possibilité de percevoir un paiement partiel ou total à l'avance. Vous pouvez également créer une facture pour une commande payée.
Si vous passez une commande personnalisée pour un client, par exemple une table sur mesure qui ne figure pas dans votre liste d'articles standard, vous pouvez l'ajouter à la commande et fixer un prix personnalisé.
Étape 1 | Créer une commande manuelle sur ordinateur
Remarque :
Il n'est actuellement pas possible de créer une facture sur la tablette. Vous pouvez voter pour cette fonctionnalité.
Pour commencer, accédez à l'onglet Commandes sur votre ordinateur de bureau et créez une commande manuelle. Vous pouvez sélectionner les articles de la boutique ou les services Wix Réservations à ajouter à la commande. Vous pouvez également ajouter un élément personnalisé.
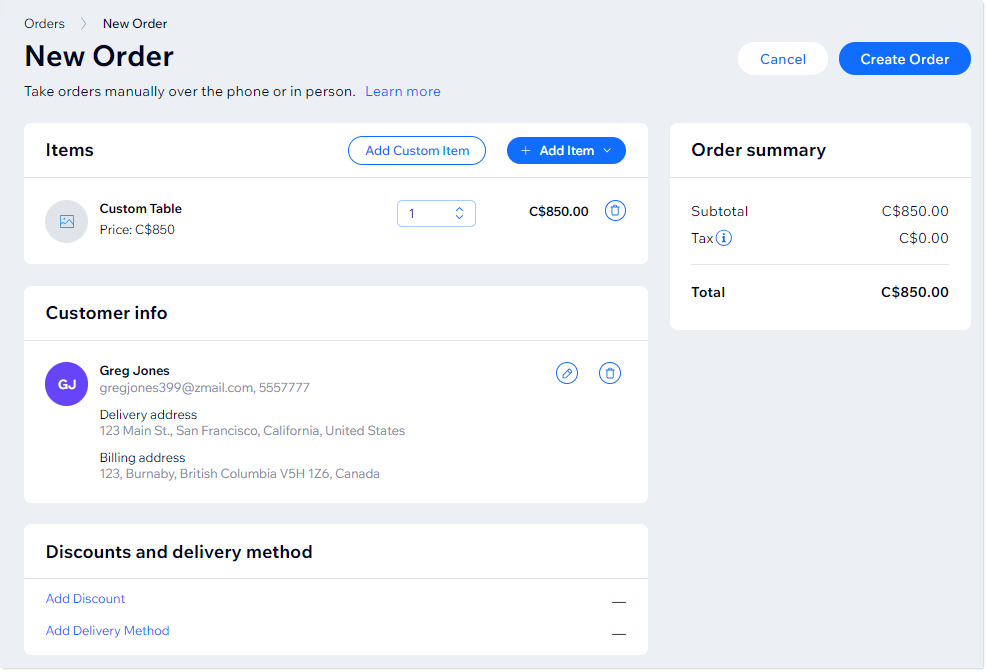
Vous n'avez pas besoin de sélectionner d'option d'expédition.
Découvrez comment créer manuellement une commande.
Étape 2 | Créer une facture pour la commande
Maintenant que vous avez votre commande, sélectionnez-la dans la liste des commandes du tableau de bord et créez une facture.
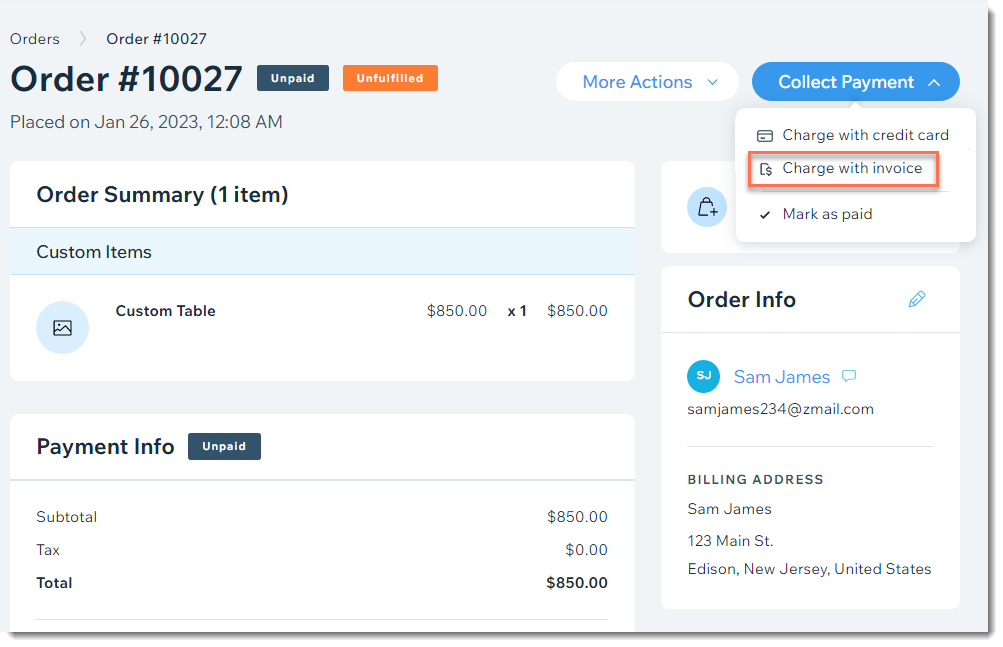
Vous pouvez éventuellement envoyer la facture à votre client ou l'imprimer en utilisant les options en haut de la facture.
En savoir plus sur la création de factures pour les commandes non payées.
Étape 3 | (Facultatif) Collecter un acompte
Si vous souhaitez prélever à votre client une partie (ou la totalité) du prix de la commande avant qu'il ne vienne retirer la commande, vous pouvez le faire sur la tablette PDV.
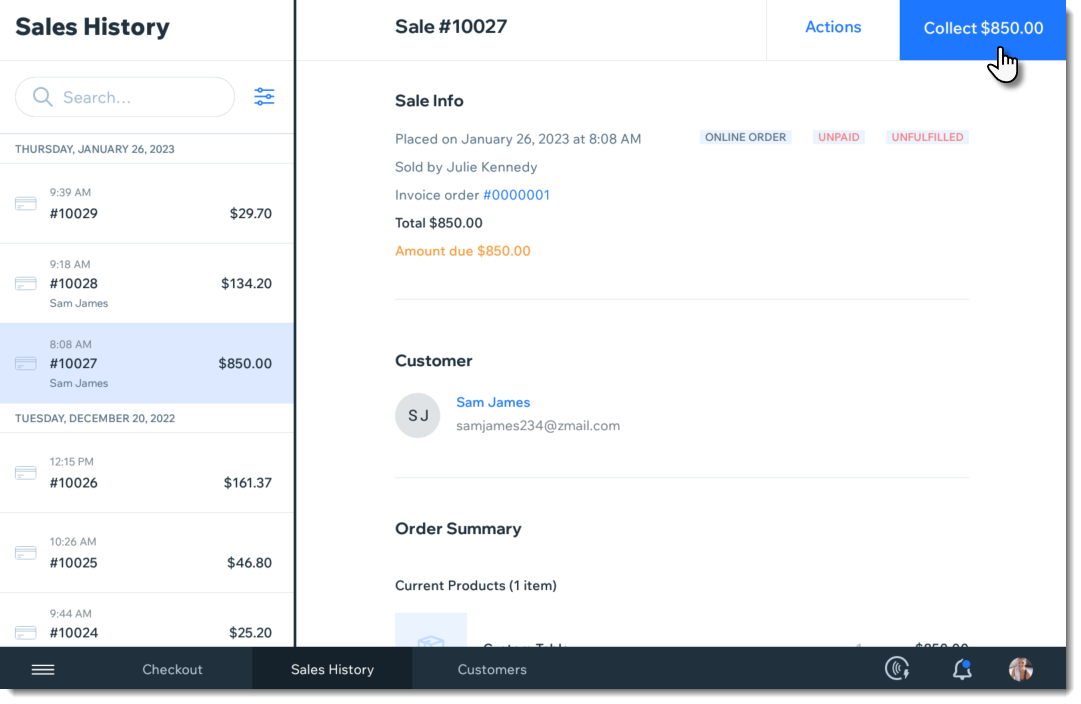
Pour collecter un acompte :
- Ouvrez la tablette Point de vente (PDV).
- Appuyez sur Historique des ventes dans la barre inférieure.
- Appuyez sur la vente concernée.
Suggestion : Vous pouvez cliquer pour voir le numéro de facture afin de voir la facture. - Appuyez sur Collecter en haut à droite.
- Appuyez sur Diviser le total en haut à droite.
- Saisissez le montant de l'acompte.
- Appuyez sur Continuer.
- Sélectionnez un moyen de paiement (ex. espèces) et effectuez la première partie du paiement.
- Appuyez sur Continuer.
- Appuyez sur Marquer comme partiellement payé.
Étape 4 | Conclure la vente
Lorsque vous êtes prêt à finaliser la vente, accédez à l'Historique des ventes sur la tablette PDV pour finaliser la commande. Vous pouvez percevoir le montant total de la vente ou le solde si vous avez perçu un acompte.
Pour accepter le paiement et finaliser la vente :
- Ouvrez la tablette Point de vente (PDV).
- Appuyez sur Historique des ventes dans la barre inférieure.
- Appuyez sur la vente concernée.
Suggestion : Vous pouvez cliquer pour voir le numéro de facture afin de voir la facture. - Appuyez sur Collecter en haut à droite.
- Acceptez le paiement comme vous le feriez pour toute vente PDV.
何か役に立ちましたか?
|