Membres du site : Modifier la mise en page de la page membre
Temps de lecture : 3 min
Cet article fait référence à la nouvelle version de l'appli Espace membres qui n'est pas encore disponible pour tous les utilisateurs. Si vous utilisez la version précédente, lisez les informations ici. Cliquez ici pour vérifier quelle version vous utilisez.
Choisissez une mise en page pour la page qui affiche votre espace membres. Vous pouvez modifier la mise en page à tout moment – les éléments se réorganisent automatiquement.
Dans cet article, découvrez :
Les options de mise en page pour la page membre
Vous pouvez choisir parmi 2 mises en page. Ci-dessous vous pouvez en savoir plus à ce sujet et sélectionner celle qui convient à votre site.
Mise en page pleine largeur
Le design du profil pour la mise en page pleine largeur des pages membres s'étend sur la largeur de votre site. Cela signifie que le rendu est incroyable quelque soit la taille de l'écran sur lequel vos visiteurs consultent votre site, y compris sur mobile.
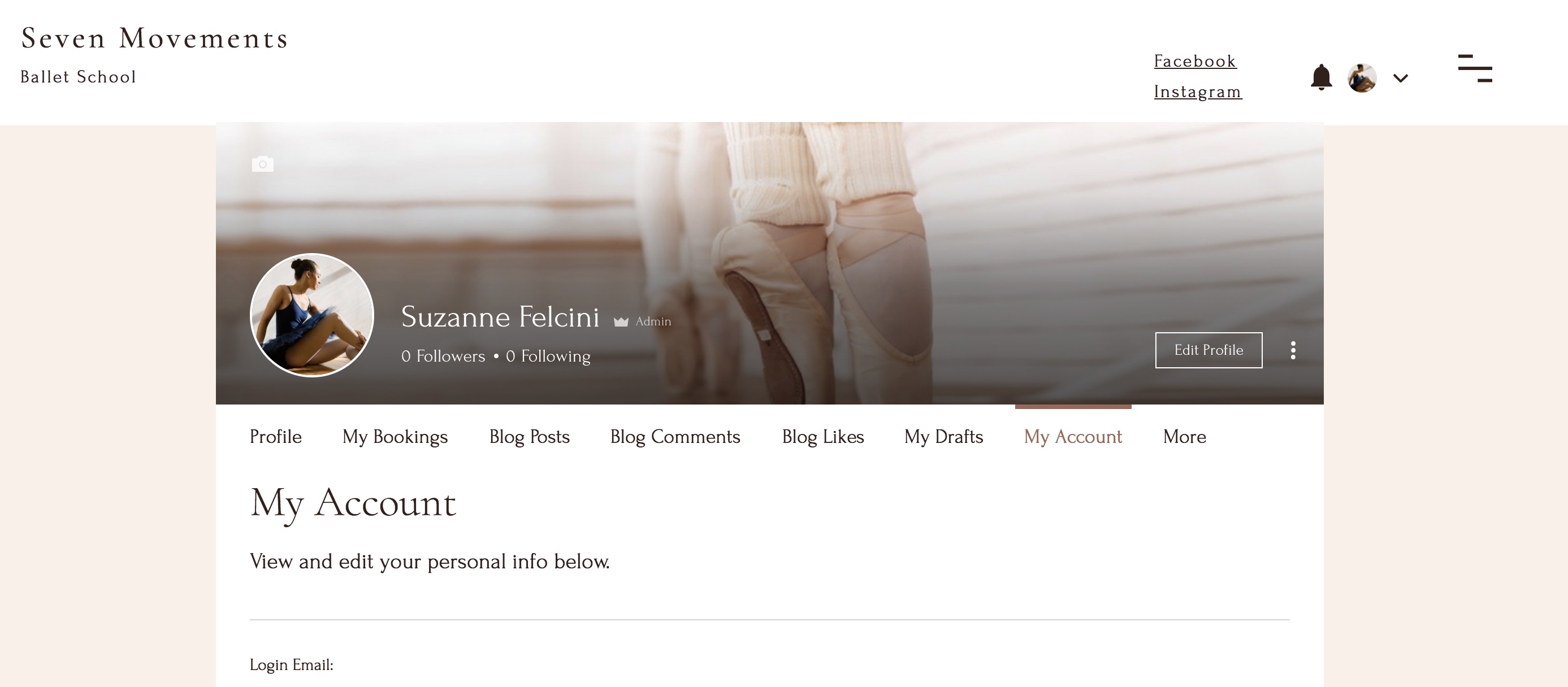
Mise en page des cartes
La mise en page des cartes est plus classique et convient mieux aux entreprises formelles car elle met moins l'accent sur le membre. Il est également vraiment facile de déplacer chaque section individuellement et de la placer où bon vous semble.
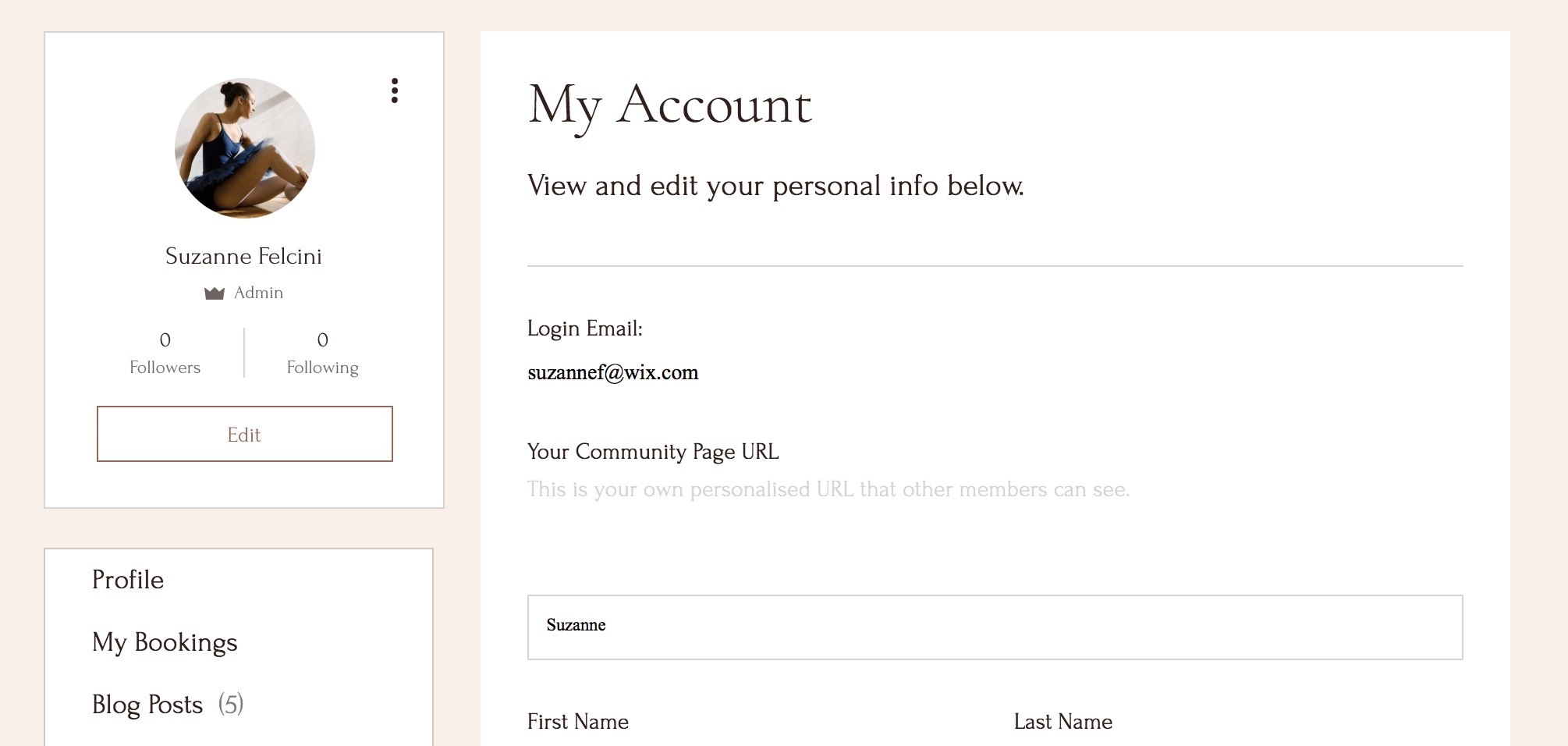
Modifier la mise en page de la page membre
Vous pouvez choisir un nouveau look pour la page membre en sélectionnant l'élément entier et en cliquant sur Modifier la mise en page.
出版社 Wix
Éditeur Studio
- クリック Pages et menu
 sur le côté gauche de l'Éditeur.
sur le côté gauche de l'Éditeur. - Cliquez sur Espace membres.
- Cliquez sur Page membre.
- Sélectionnez l'élément Page membre.
- Cliquez sur Modifier la mise en page.
- Sélectionnez la mise en page que vous souhaitez.
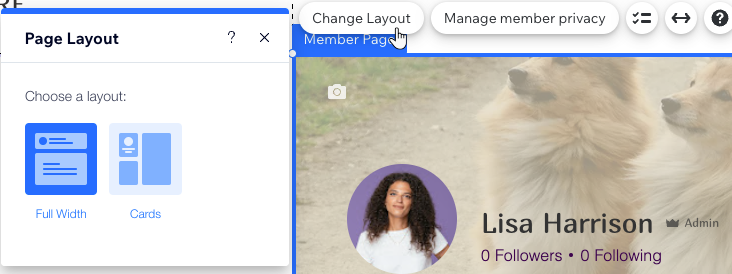
何か役に立ちましたか?
|