Gérer les médias d'un post dans l'ancien Blog Wix
Temps de lecture : 5 min
重要なことだ:
Cet article concerne l'ancien Blog Wix. Pour des informations relatives au nouveau Blog Wix, cliquez ici
Faites en sorte que votre article soit plus attrayant grâce à une variété de médias ! Vous pouvez choisir d'ajouter des images ou des vidéos à vos posts et aussi des galeries d'images et des GIF.
Ajouter une Image à un article
Pour ajouter une image à un post :
1. En haut de la fenêtre du post, cliquez sur Insérer Image.

2. Dans votre gestionnaire média, sélectionnez l'image que vous souhaitez ajouter et cliquez sur Ajouter Images. Vous pouvez également cliquer sur Télécharger Images pour télécharger des images de votre ordinateur.
Ajouter une galerie à un article
Pour ajouter une galerie à votre post :
1. En haut de la fenêtre d'édition du post, cliquez sur Galerie.

2. Dans votre gestionnaire de média, sélectionnez les images que vous souhaitez ajouter et cliquer sur Ajouter Images. Vous pouvez aussi cliquer sur Télécharger des images pour charger des images depuis votre ordinateur.
3. Dans la fenêtre Organisez les images de votre galerie, déplacez les images pour les réagencer et cliquez sur Terminé.
4. Cliquez sur le menu déroulant pour personnaliser les paramètres de votre galerie et décider si vous souhaitez une Taille fixe pour vos images ou non.

2. Dans votre gestionnaire de média, sélectionnez les images que vous souhaitez ajouter et cliquer sur Ajouter Images. Vous pouvez aussi cliquer sur Télécharger des images pour charger des images depuis votre ordinateur.
3. Dans la fenêtre Organisez les images de votre galerie, déplacez les images pour les réagencer et cliquez sur Terminé.
4. Cliquez sur le menu déroulant pour personnaliser les paramètres de votre galerie et décider si vous souhaitez une Taille fixe pour vos images ou non.

Ajouter une vidéo à un article
Pour ajouter une vidéo à votre post :
1. En haut de la fenêtre d'édition du post, cliquez sur Vidéo.

2. Cliquez sur la vidéo par défaut et saisissez l'URL de la vidéo dans le champ de texte. Vous pouvez chercher une vidéo et personnaliser son alignement avec le reste de votre page.


2. Cliquez sur la vidéo par défaut et saisissez l'URL de la vidéo dans le champ de texte. Vous pouvez chercher une vidéo et personnaliser son alignement avec le reste de votre page.

重要なことだ:
Vous pouvez uniquement ajouter l'URL d'une vidéo hébergée sur YouTube ou Viméo. Gardez à l'esprit que vous ne pouvez pas ajouter un URL pour une vidéo paramétrée pour commencer à un moment précis (ex : une vidéo YouTube ou Viméo avec ?t=6s dans son URL).
Ajouter un GIF à votre article
Pour ajouter un GIF à votre blog :
1. En haut de la fenêtre d'édition du post, cliquez sur GIF.

2. Cherchez un GIF en utilisant la barre de recherche, sélectionnez-le et cliquez sur アジュター.
1. En haut de la fenêtre d'édition du post, cliquez sur GIF.

2. Cherchez un GIF en utilisant la barre de recherche, sélectionnez-le et cliquez sur アジュター.
Ajouter un diviseur à votre article
Pour ajouter un séparateur à votre blog :
1. En haut de la fenêtre d'édition du post, cliquez sur GIF.

2. Déplacez le séparateur pour le mettre à l'endroit désiré et utilisez le menu déroulant pour le personnaliser.

1. En haut de la fenêtre d'édition du post, cliquez sur GIF.

2. Déplacez le séparateur pour le mettre à l'endroit désiré et utilisez le menu déroulant pour le personnaliser.

Ajouter un HTLM à votre article
Pour ajouter un HTLM à votre blog :
1. En haut de la fenêtre d'édition du post de blog, cliquez sur HTLM.

2. Insérez l'HTLM ou le code et choisissez l'alignement avec le texte.

1. En haut de la fenêtre d'édition du post de blog, cliquez sur HTLM.

2. Insérez l'HTLM ou le code et choisissez l'alignement avec le texte.

Redimensionner un média dans un article
Pour redimensionner un média de votre blog :
1. Dans la fenêtre d'édition de post, cliquez sur le média que vous souhaitez redimensionner.
2. Utilisez la poignet pour redimensionner pour faire glisser le média jusqu'à la taille désirée.
2. Utilisez la poignet pour redimensionner pour faire glisser le média jusqu'à la taille désirée.
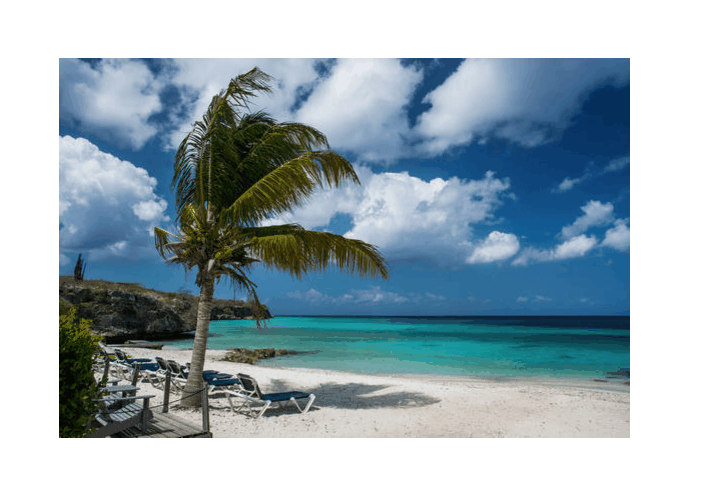
Supprimer un média d'un article
Vous pouvez supprimer un média de votre post à tout moment, même si le post est publié.
Pour supprimer un média d'un post de blog :
1. Dans la fenêtre d'édition de post de blog, cliquez sur le média (image ou vidéo).
2. Dans les options média, cliquez sur l'icône de la corbeille.
2. Dans les options média, cliquez sur l'icône de la corbeille.
Choisir l'image de couverture d'un article
Si vous avez plusieurs éléments média sur un post de blog, vous pouvez sélectionner lequel vous souhaitez voir apparaître comme image de couverture de votre post. Cette image sera également affichée lorsque vous partagerez votre post via les réseaux sociaux.
Pour choisir votre photo de couverture pour votre post de blog :
1. Dans le Gestionnaire de Blog, survolez l'image de post de blog. 
2. Cliquez sur Modifier image de couverture.
3. Sélectionnez l'image que vous souhaitez afficher comme photo de couverture et cliquez sur Appliquer.

2. Cliquez sur Modifier image de couverture.
3. Sélectionnez l'image que vous souhaitez afficher comme photo de couverture et cliquez sur Appliquer.
Personnaliser l'image d'un article
Pour personnaliser l'image d'un article :
1. Cliquez sur l'image.
2. Choisissez ce que vous souhaitez personnaliser : texte, changer l'alignement, ajouter un lien, changer l'image ou la supprimer.

1. Cliquez sur l'image.
2. Choisissez ce que vous souhaitez personnaliser : texte, changer l'alignement, ajouter un lien, changer l'image ou la supprimer.

何か役に立ちましたか?
|