Configurer le calcul des taxes à l'aide de la méthode manuelle
Temps de lecture : 8 min
重要なことだ:
Cette solution pour les taxes est actuellement disponible pour Wix Boutique, Wix Réservations et Wix Commandes de restaurants (Nouveau) et Wix Réservations de tables. Vous utilisez une autre appli ? Cliquez sur une option ci-dessous :
Assurez-vous d'être conforme aux réglementations fiscales locales en configurant la perception des taxes dans les lieux concernés. En savoir plus sur comprendre où vous devez percevoir des taxes.
重要なことだ:
Différentes règles fiscales s'appliquent dans différentes régions. Consultez un comptable ou votre administration fiscale locale pour obtenir des informations spécifiques pertinentes pour votre entreprise.
Étape 1 | Ajouter des emplacements fiscaux
Commencez par ajouter le premier lieu où vous devez percevoir les taxes. Si nécessaire, vous pouvez ajouter des emplacements supplémentaires.
Pour ajouter des emplacements fiscaux :
- Accéder à TVA dans le tableau de bord de votre site.
- Cliquez sur +Ajouter un emplacement.
- Sélectionnez un pays dans la liste déroulante Pays .
- (Facultatif) Cliquez sur le curseur Configurer la taxe pour chaque région individuellement .
備考:- Laissez le curseur désactivé pour collecter les mêmes taux de taxe dans tout le pays.
- Le curseur n'apparaît pas pour les États-Unis, le Canada et les pays sans régions distinctes.
- Si vous avez activé le curseur, sélectionnez un ou plusieurs états/provinces, etc. dans le menu déroulant district .
- Cliquez sur Ajouter.
- (Facultatif) Répétez les étapes 2 à 6 pour ajouter des emplacements de taxe supplémentaires.
Étape 2 | Saisir vos taux de taxe
Maintenant que vous avez créé les lieux où vous devez collecter les taxes, vous devez saisir les taux de taxe pour chaque groupe. Vous pouvez saisir un tarif pour les articles créés via Wix Boutique, les services créés via Wix Réservations, les éléments de menu créés via Wix Orders de restaurants (Nouveau), et les coûts supplémentaires associés aux commandes de boutiques ou de restaurants.
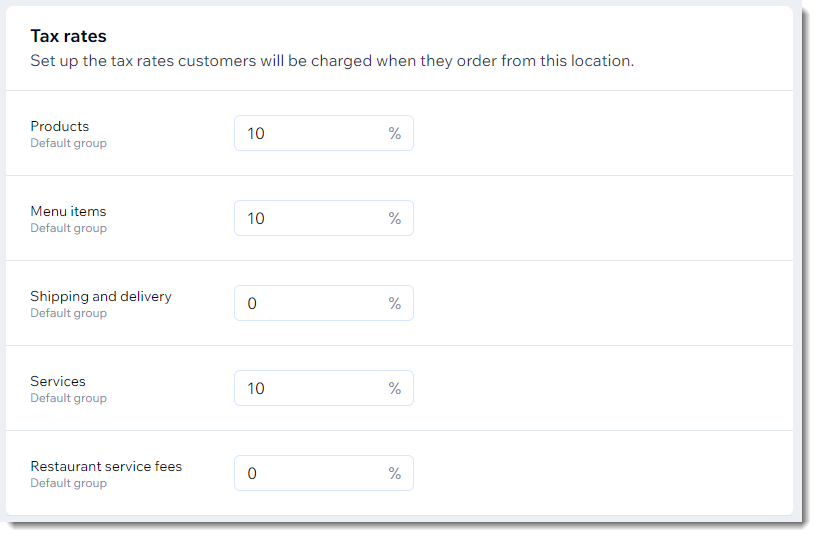
Suggestion :
- Dans certains pays, les articles numériques et les frais d'expédition ne sont pas taxés au même taux que les articles physiques. Consultez un comptable pour savoir si vous devez taxer ces articles.
- Pour taxe les articles numériques des articles numériques à un taux différent, créez un groupe de taxe (voir ci-dessous).
Pour saisir des taux de taxe :
- Accéder à TVA dans le tableau de bord de votre site.
- Sélectionnez un lieu d'imposition.
- Saisissez les tarifs.
- Si vous possédez plusieurs emplacements, répétez les étapes 2 et 3 pour chacun d'entre eux.
- 登録するをクリックしてください。
Étape 3 | (Facultatif) Personnaliser les paramètres du mode avancé
En activant le mode avancé, vous pouvez personnaliser deux types de paramètres.
Tout d'abord, vous pouvez modifier le nom de taxe par défaut qui apparaît sur votre site (ex. remplacez "TVA" par "Taxe de vente") dans chaque lieu de taxe. Pour en savoir plus sur les noms de taxe, lisez la FAQ ci-dessous.
En outre, si la taxe d'un emplacement est plus complexe et comporte plusieurs taux, vous pouvez les ajouter.
Un exemple d'emplacement de taxe qui nécessite 2 taux est le Canada. Outre la taxe de vente fédérale (GST), la plupart des régions du Canada perçoivent une taxe de vente provinciale. Ainsi, un commerçant vendant en Ontario souhaite percevoir à la fois la taxe de vente de l'Ontarien (TVH) et la taxe de vente fédérale (GST).
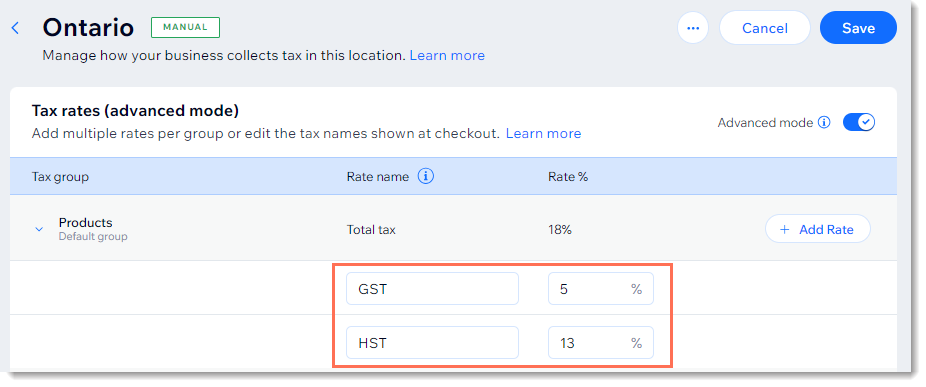
Pour personnaliser les paramètres du mode avancé :
- Accéder à TVA dans le tableau de bord de votre site.
- Sélectionnez l'emplacement concerné.
- Cliquez sur le curseur Mode avancé pour l'activer.
- (Facultatif) Ajoutez un taux de taxe supplémentaire :
- Cliquez sur Ajouter un tarif.
- Saisissez nom du tarif (ex. GST).
- Saisissez les pourcentages du taux de taxe.
- (Facultatif) Cochez la case Ajouter à tous les groupes de taxe de cet emplacement .
- Cliquez sur Ajouter.
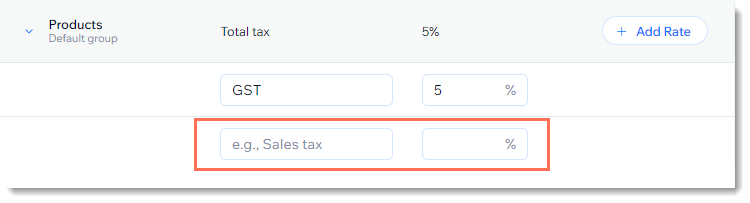
- Saisissez le deuxième nom et le tarif (ex. HST)
- (Facultatif) Répétez l'étape 4 pour ajouter un tarif supplémentaire.
Remarque :
Si vous utilisez Wix Factures, vous devrez activer le curseur Répartition des taxes dans la section total pour voir les taux de taxe supplémentaires que vous avez créés. En savoir plus
Étape 4 | Configurer l'affichage de la taxe dans votre boutique
Choisissez si vous souhaitez afficher les articles dans votre boutique avec la taxe incluse ou ajouter la taxe au paiement. En savoir plus sur la définition si la taxe est incluse dans le prix.
Pour paramétrer la manière dont les taxes s'affichent dans votre boutique :
- Accéder à TVA dans le tableau de bord de votre site.
- Sélectionnez une option :
- Les taxes doivent être ajoutées à la page de paiement : Par exemple, si le taux de taxe est de 10 % et qu'un client achète un article de 100 $, il est facturé 110 $ lors du paiement.

- Les taxes sont déjà incluses dans mes prix : Par exemple, si le taux de taxe est de 10 % et qu'un client achète un article de 100 €, il est facturé 100 € lors du paiement.

- Les taxes doivent être ajoutées à la page de paiement : Par exemple, si le taux de taxe est de 10 % et qu'un client achète un article de 100 $, il est facturé 110 $ lors du paiement.
Étape 5 | (Facultatif) Créer des groupes de taxe
Remarque :
Les groupes de taxe ne sont actuellement pas disponibles pour les services Wix Réservations.
Si certains de vos articles sont taxés à un taux différent, vous pouvez créer un groupe de taxe personnalisé pour eux.
Par exemple, si les sièges auto pour enfants sont exonérés de taxe dans l'un de vos emplacements fiscaux, vous pouvez créer un groupe de taxe siège auto, ajouter tous les articles pertinents au groupe et attribuer au groupe un taux de taxe de 0 %.
Découvrez comment créer des groupes de taxe.
よくあるご質問
Cliquez sur une question ci-dessous pour en savoir plus sur la perception des taxes avec la méthode manuelle.
Quelle est la différence entre la collecte manuelle et automatique des taxes ?
Comment puis-je afficher les estimations de taxes sur la page Panier ?
Comment puis-je collecter le même / un taux différent pour chaque état d'un pays ?
Comment fonctionnent les noms de taxe ?
Comment puis-je configurer la taxe pour un état à gouvernement autonome aux États-Unis ?
Puis-je configurer les taxes en utilisant l'appli Wix Owner ?
何か役に立ちましたか?
|





