Wix Réservations : Ajouter et configurer un agenda quotidien sur votre site
Temps de lecture : 5 min
Affichez vos cours dans un agenda quotidien pour que vos clients puissent voir les cours qui sont disponibles un jour en particulier. L'agenda quotidien affiche automatiquement vos cours les jours où ils sont disponibles. Après avoir ajouté un agenda quotidien à votre site, vous pouvez le personnaliser en fonction de votre entreprise et de votre marque.
Remarque :
Les ensembles de séances et les rendez-vous n'apparaissent pas dans l'emploi du temps quotidien.
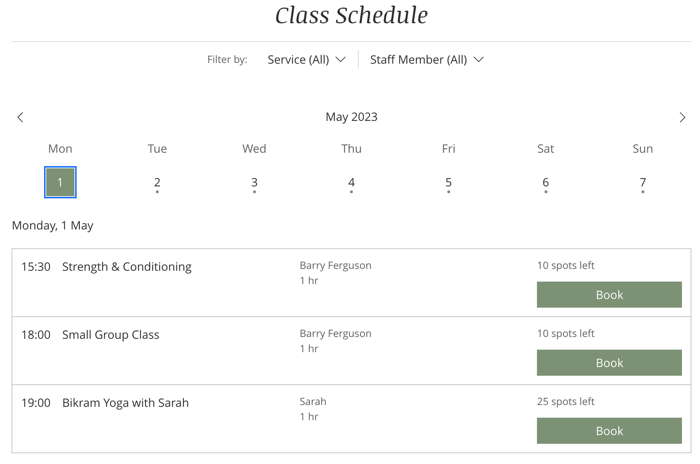
Étape 1 | Ajouter un emploi du temps quotidien à votre site
Un agenda quotidien permet aux clients de réserver plus facilement vos cours, car ils peuvent voir quelles séances sont disponibles chaque jour. Pour votre commodité, vous pouvez ajouter cet emploi du temps sur n'importe quelle page de votre site.
出版社 Wix
エディターX
Éditeur Studio
- Accédez à votre éditeur.
- クリック Ajouter des éléments
 à gauche de l'éditeur.
à gauche de l'éditeur. - Cliquez sur Contact et formulaires.
- Cliquez sur Emploi du temps quotidien.
- Faites glisser l'agenda quotidien sur votre page.

Étape 2 | Sélectionner les éléments à afficher
Choisissez les éléments à inclure dans l'agenda quotidien, comme le nombre de créneaux restants. Vous pouvez également choisir d'afficher ou de masquer le bouton Réserver. Cela peut être utile pour promouvoir une séance à venir de cours qui ne sont pas encore disponibles à la réservation.
Pour choisir les éléments à afficher dans l'agenda quotidien :
- Cliquez sur l'élément Emploi du temps quotidien dans votre Éditeur.
- パラメータをクリックしてください。
- Affichageをクリックしてください。
- Activez le curseur pour afficher un en-tête en haut de l'emploi du temps quotidien.
- Cochez les cases correspondantes sous Que souhaitez-vous afficher ? :
- Titre : Sélectionnez pour afficher un titre en haut de votre emploi du temps quotidien.
- Filtre de services : Sélectionnez pour permettre aux clients de filtrer par service.
- Filtre de membres d'équipe : Sélectionnez pour permettre aux clients de filtrer par membre d'équipe.
- Fuseau horaire : Sélectionnez pour permettre aux clients de filtrer par fuseau horaire, si vous proposez des cours dans différentes régions du monde.
- クリック カテゴリー pour sélectionner les catégories de cours que vous souhaitez afficher sur l'emploi du temps quotidien :
- Cochez la case à cocher à côté de chaque catégorie concernée.
- Cliquez sur Retour en haut de la page.
- Sous Vue Tableau, choisissez la façon dont vous souhaitez afficher votre tableau de cours :
- Tous les créneaux horaires, y compris les créneaux complets et fermés à la réservation
- Les créneaux horaires disponibles uniquement
Vous souhaitez configurer le nombre total de créneaux horaires affichés par jour sur la version mobile de votre site ?
- 画像をクリック Passer au mode mobile
 en haut de l'Éditeur.
en haut de l'Éditeur. - Cliquez sur l'élément Emploi du temps quotidien, puis sur Paramètres.
- Cliquez sur l'onglet Affichage et activez le curseur Limiter le nombre de créneaux horaires.
- Faites glisser le curseur Créneaux horaires affichés par jour pour configurer le total affiché.
- Cliquez sur le bouton Limiter le nombre de créneaux horaires pour limiter le nombre de créneaux horaires affichés par jour :
- Activé : Utilisez le curseur pour ajuster le nombre maximal de créneaux horaires affichés par jour.
- Désactivé : Il n'y a pas de limite au nombre de créneaux horaires qui s'affichent par jour.
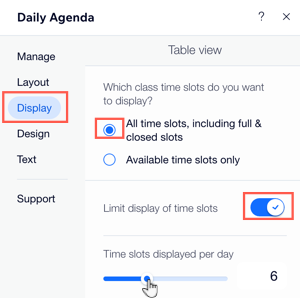
- Sous Détails de la séance, cochez les cases pour sélectionner les informations qui s'affichent pour chaque séance.
- Activez le curseur Bouton pour afficher un bouton sur chaque créneau horaire de la séance. Si votre séance est disponible, il sera indiqué « Réserver » sur ce bouton. Si votre séance est complète et qu'une liste d'attente est ouverte, il sera indiqué « Rejoindre la liste d'attente ».
Étape 3 | Modifier le texte de l'emploi du temps quotidien
Modifiez le texte du contenu que vous souhaitez afficher dans votre agenda quotidien. Cela inclut les messages que vous affichez lorsque des classes sont complètes ou fermées pour réservation.
Pour modifier le texte de l'agenda quotidien :
- Cliquez sur l'élément Emploi du temps quotidien dans votre Éditeur.
- パラメータをクリックしてください。
- Cliquez sur l'onglet Texte.
- Cliquez pour modifier le texte qui apparaît sur votre emploi du temps quotidien, y compris votre titre, le texte vide du programme des cours, le bouton de réservation en ligne et le texte du bouton Plus d'infos.

Prochaine étape ?
En savoir plus sur la modification et la personnalisation de votre emploi du temps quotidien.
何か役に立ちましたか?
|