Système de gestion de contenu (CMS) : Ajouter et configurer un dataset
Temps de lecture : 14 min
Un ensemble de données sert de lien entre les éléments de votre page et le contenu de votre collection du système de gestion de contenu (CMS). Utilisez des datasets pour créer une connexion bidirectionnelle pour afficher le contenu de la collection, stocker les valeurs de saisie des utilisateurs, ou les deux. Vous pouvez contrôler les éléments qui apparaissent, l'ordre dans lequel ils s'affichent et le nombre qui peuvent être chargés à la fois à partir des paramètres de votre dataset.
Cet article vous guide d'abord dans l'ajout et la configuration d'un dataset, puis dans la connexion des éléments de la page. Vous pouvez également créer le dataset pendant le processus de connecter les éléments pris en charge à votre collection du système de gestion de contenu (CMS).
Avant de commencer :
Assurez-vous d'ajouter le système de gestion de contenu (CMS) à votre site si vous ne l'avez pas déjà fait.
Étape 1 | Ajouter un ensemble de données
Dans votre éditeur, accédez à la page dans laquelle vous souhaitez connecter des éléments à une collection du système de gestion de contenu (CMS) et ajoutez un dataset. Si vous souhaitez utiliser le dataset pour recueillir les soumissions des visiteurs, choisissez le dataset de formulaire.
出版社 Wix
Éditeur Studio
- Accédez à votre Éditeur et accédez à la page correspondante.
- Cliquez sur Système de gestion de contenu ( CMS)
 à gauche.
à gauche. - Cliquez sur Ajouter des éléments de contenu.
- Cliquez sur le type de dataset que vous souhaitez ajouter :
- Dataset : Ajoutez un dataset vide pour connecter des éléments de page afin qu'ils puissent afficher le contenu de votre collection.
- Dataset de formulaire : Ajoutez un ensemble de données configuré pour accepter les envois de formulaires des visiteurs du site.

Étape 2 | Connecter le dataset à une collection
Choisissez la collection à laquelle vous souhaitez connecter votre dataset. Vous utiliserez cette collection pour afficher le contenu de vos éléments de page, pour capturer les entrées des visiteurs, ou les deux.
出版社 Wix
Éditeur Studio
- Cliquez sur le menu déroulant Choisir une collection et sélectionnez la collection à laquelle vous souhaitez connecter.
Suggestion : Sélectionnez Créer une collection pour créer une nouvelle collection. - (Facultatif) Cliquez sur le champ Nom du dataset pour modifier le nom du dataset.
- クレアをクリックしてください。

Étape 3 | Modifier les paramètres du dataset
Choisissez un mode dataset pour contrôler si le dataset peut lire le contenu de la collection, écrire du contenu dans la collection, ou les deux. Modifiez le nombre maximal d'éléments qui peuvent s'afficher par chargement si vous prévoyez de connecter le dataset à un répéteur ou à une galerie. Ajoutez des filtres pour inclure ou exclure des éléments spécifiques d'apparaître dans les éléments que vous connectez à l'ensemble de données et ajoutez des tris pour contrôler l'ordre dans lequel ils apparaissent.
出版社 Wix
Éditeur Studio
- (Velo uniquement) Dans les paramètres du dataset, modifiez l ' ID du dataset utilisé pour identifier le dataset dans le code de votre page, si nécessaire.
- Cliquez sur le menu déroulant Mode Ensemble de données et sélectionnez une option :
- Lecture : Les éléments connectés peuvent lire et afficher le contenu de votre collection. Les éléments ne peuvent pas modifier le contenu de la collection.
- Écrire : Les éléments connectés ne peuvent pas afficher le contenu de la collection. Éléments de saisie peut ajouter du contenu à la collection mais ne peut pas modifier le contenu existant de la collection.
- Lecture et écriture : Les éléments connectés peuvent afficher le contenu de votre collection. Les éléments de saisie peuvent ajouter ou modifier le contenu de votre collection.
- (Facultatif) Cliquez sur le type d'autorisation Autorisations de la collection pour modifier les paramètres d'autorisation et de confidentialité.
- Modifiez le champ Nombre maximum d'éléments affichés pour déterminer le nombre d'éléments qui peuvent initialement se charger dans les répéteurs et les galeries. Cela contrôle également le nombre d'éléments supplémentaires qui apparaissent lorsque les visiteurs cliquent sur les boutons "En voir plus", "Page suivante/précédente" boutons ou barres de pagination. En savoir plus sur la définition du champ "Nombre maximal d'éléments affichés".
- (Velo uniquement) Cochez les cases correspondantes sous Performances:
- Récupérer après le chargement de la page : Les données du dataset ne sont récupérées qu'une fois le chargement du reste de la page terminé. Cela signifie que le rendu initial de la page ne sera pas bloqué par cet dataset, ce qui accélère le chargement de la page. Nous recommandons cette option lorsque les éléments affichant les données ne sont pas initialement visibles. Par exemple, s'ils nécessitent de faire défiler la vue ou d'ouvrir une section.
- Récupérer les pages à l'aide de curseurs : Le dataset chargera les données initiales et suivantes à l'aide de curseurs séquentiels. Cela accélère le chargement des données au prix d'autoriser uniquement la navigation entre les pages de données suivantes et précédentes. Naviguer entre différentes pages avec une barre de pagination ou des actions d'ensemble de données « Page suivante/précédente » n'est pas disponible avec cette option.
- (Facultatif) Ajoutez un filtre pour inclure ou exclure des éléments du dataset :
- Cliquez sur + Ajouter un filtre.
- Cliquez sur le menu déroulant Champ et sélectionnez le champ que vous souhaitez filtrer.
- Cliquez sur le menu déroulant Condition et choisissez la condition à utiliser dans le filtre.
- (Si nécessaire) Sélectionnez la Source de la valeur :
- Saisie manuelle : Saisissez la valeur que vous souhaitez filtrer dans le champ Valeur .
- Un autre dataset : Sélectionnez un autre dataset et le champ que vous souhaitez filtrer dans les menus déroulants correspondants.
- Cliquez sur Ajouter un filtre.
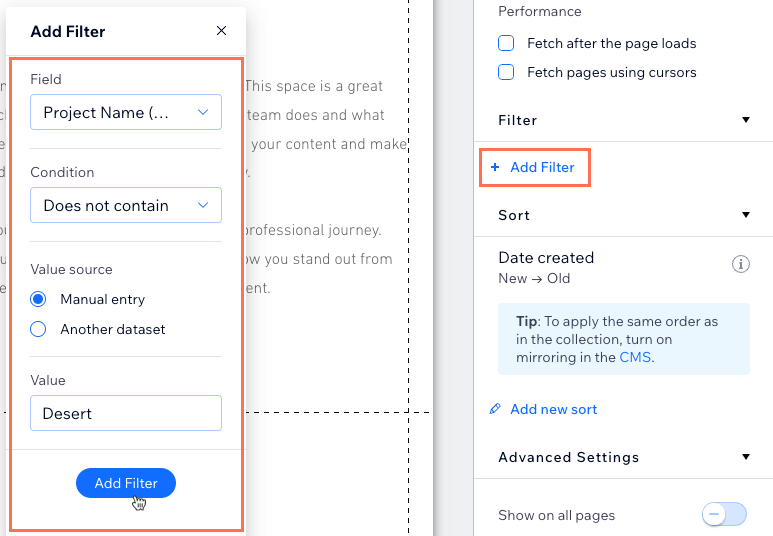
- (Facultatif) Ajoutez un tri qui contrôle l'ordre dans lequel les éléments connectés s'affichent :
Suggestion : Vous pouvez également afficher les éléments dans le même ordre qu'ils apparaissent dans votre vue de collection en activant l'option "Refléter sur le site". Si vous avez activé l'option « Refléter sur le site », vous pouvez ajouter des tris au dataset pour remplacer l'ordre utilisé dans votre collection.- Cliquez sur + Ajouter un nouveau tri.
- Cliquez sur le menu déroulant Champ et choisissez le champ que vous souhaitez trier.
- Cliquez sur le menu déroulant Ordre et choisissez l'ordre dans lequel vous souhaitez que le contenu apparaisse.
- Cliquez sur Ajouter le tri.
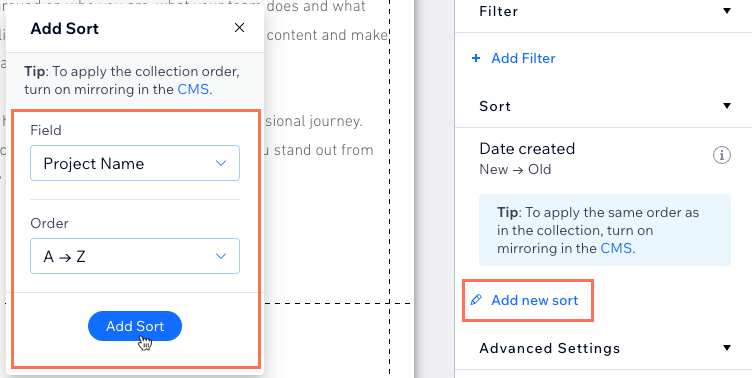
- (Facultatif) Activez le curseur Afficher sur toutes les pages sous Paramètres avancés pour utiliser le dataset globalement sur toutes les pages du site. Cela vous permet de connecter des éléments de votre en-tête ou de votre pied de page à votre collection du système de gestion de contenu (CMS).
Remarque : L'ajout de nombreux datasets globaux peut ralentir les performances de votre site.
En savoir plus sur :
Étape 4 | Connecter des éléments de page au dataset
Il est maintenant temps de connecter les éléments de la page à votre dataset afin qu'ils puissent lire ou écrire du contenu. Vous verrez différentes options de connexion en fonction de l'élément que vous connectez. Si vous connectez une image ou un bouton, vous pouvez choisir les actions de clique pour déterminer ce qui se passe lorsque les visiteurs cliquent (par exemple charger plus, soumettre, élément suivant).
出版社 Wix
Éditeur Studio
- Dans votre Éditeur, sélectionnez l'élément que vous souhaitez connecter au dataset.
- 画像をクリック Connecter au Système de gestion de contenu (CMS )
 .
. - Cliquez sur le menu déroulant Choisir un dataset et sélectionnez le dataset que vous souhaitez connecter.
- Cliquez sur les menus déroulants correspondants sous Connexions et choisissez les champs de collection ou les actions d'ensemble de données que vous souhaitez connecter à chaque partie de l'élément. Les options de connexion varient en fonction du type d'élément que vous connectez.

- Cliquez sur Aperçu pour tester vos connexions au système de gestion de contenu (CMS).
- Cliquez sur Publier si vous êtes prêt à mettre en ligne les modifications.
よくあるご質問
Cliquez sur une question ci-dessous pour en savoir plus sur la configuration des ensembles de données.
Comment contrôler la quantité de contenu apparaissant dans les répéteurs et les galeries ?
Mon dataset peut-il afficher le contenu de différentes collections ?
Puis-je connecter des éléments de texte pour afficher le nombre total d'éléments d'une collection ?
Puis-je contrôler l'ordre dans lequel les éléments s'affichent sur mon site en ligne à partir de ma collection ?
Comment lier des boutons ou des images à la page d'élément dynamique ?
Comment créer un bouton "En voir plus" ?
Puis-je ajouter des boutons "Suivant" et "Précédent" pour faire défiler les éléments ?
何か役に立ちましたか?
|
