Système de gestion de contenu (CMS) : Afficher les catégories d'articles de vos boutiques Wix sur une page de liste dynamique
Temps de lecture : 13 min
Créez une page de liste dynamique pour présenter toutes vos catégories d'articles Wix Boutique au même endroit. Lorsque les visiteurs cliquent sur une catégorie, ils sont redirigés vers la page de catégorie correspondante où ils peuvent consulter les articles. Vous pouvez également afficher vos collections Boutique sur des pages non dynamiques, comme la page d'accueil ou la page panier.
Vous pouvez utiliser un répéteur personnalisable ou une Galerie Pro pour afficher les catégories que vous souhaitez. À partir des paramètres du dataset de la page, vous pouvez limiter le nombre de catégories qui s'affichent à la fois. Dans le dataset, vous pouvez également ajouter des filtres pour n'afficher que certaines catégories ou ajouter des options de tri pour contrôler l'ordre dans lequel elles s'affichent.

重要なことだ:
Vous devez disposer de la nouvelle version des catégories d'articles Wix Boutique pour suivre ce tutoriel. Si ce n'est pas le cas, apprenez comment créer manuellement une galerie de catégories avec la version originale des catégories d'articles.
Avant de commencer :
- Créez plusieurs catégories d'articles dans Wix Boutique.
- Assurez-vous d'ajouter le CMS sur votre site si vous ne l'avez pas déjà fait.
- Activez les collections d'applis Wix pour utiliser Wix Boutique avec le système de gestion de contenu.
Étape 1 | Ajouter une page de liste dynamique pour vos catégories
Accédez aux collections d'applis Wix dans le système de gestion de contenu (CMS) de votre Éditeur et créez une page de liste dynamique à partir de la collection Stores. Cette page inclut un répéteur qui est déjà partiellement connecté aux catégories de votre boutique. Si vous préférez, vous pouvez supprimer le répéteur et ajouter une Galerie Pro ou une table à la place pour présenter vos catégories.
出版社 Wix
エディターX
Éditeur Studio
- Accédez à votre Éditeur.
- クリック Système de gestion de contenu (CMS)
 à gauche de l'Éditeur.
à gauche de l'Éditeur. - Cliquez sur Collections d'applis Wix à gauche.
- Faites défiler jusqu'à Stores, survolez コレクション et cliquez sur l'icône Plus d'actions
 .
. - Cliquez sur Ajouter une page dynamique.
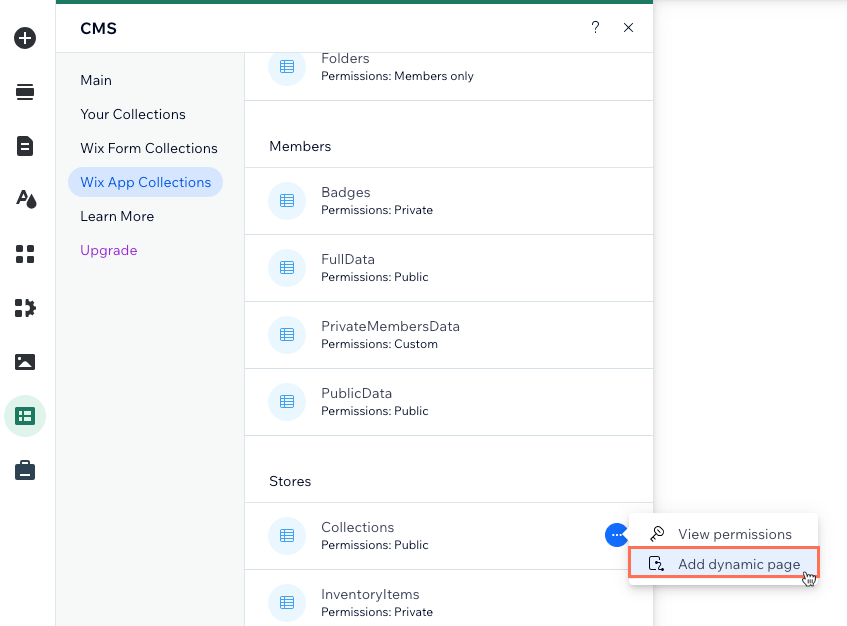
- Cliquez sur Page de liste.
- Cliquez sur Ajouter au site.
- (Facultatif) Utilisez une galerie ou une table pour afficher vos catégories au lieu d'un répéteur :
- Cliquez sur le répéteur et appuyez sur la touche Suppr de votre clavier pour le supprimer.
- Ajouter la Wix Galerie Pro ou une table à la page.
- (Galerie uniquement) Cliquez sur la galerie et sélectionnez Gérer le média.
- (Galerie uniquement) Cliquez sur Sélectionner tout puis sur Supprimer pour supprimer toutes les images par défaut de la galerie. Cliquez ensuite sur Terminé.
Suggestion : Si vous souhaitez utiliser un répéteur de style différent, vous pouvez supprimer le répéteur par défaut et en ajouter un nouveau. Vous connecterez les éléments du répéteur à l'étape suivante.
Étape 2 | Connecter votre répéteur, votre galerie ou votre table au système de gestion de contenu (CMS)
Connectez les champs de collection dynamique à votre répéteur, galerie ou table. Les valeurs de ces champs dynamiques changent sur votre site en ligne en fonction de la catégorie affichée. Assurez-vous de lier les boutons ou les images à l'URL de la page. Ce lien permet aux visiteurs de cliquer pour accéder à la page de catégorie de boutique correspondante.
出版社 Wix
エディターX
Éditeur Studio
- Dans votre Éditeur, cliquez sur le répéteur, la Galerie Pro ou la table.
- 画像をクリック Connecter au Système de gestion de contenu (CMS )
 .
. - Cliquez sur le menu déroulant Choisir un dataset et sélectionnez Collections.
- (Répéteurs uniquement) Sous Connexions, cliquez sur l'élément répéteur que vous souhaitez connecter.
Remarque : Si vous utilisez le répéteur par défaut fourni avec la page dynamique, les éléments Image et Texte sont déjà connectés. Vous pouvez supprimer l'élément de texte supplémentaire ou le déconnecter et le remplacer par du texte statique. - Cliquez sur les menus déroulants correspondants et sélectionnez les champs de collection dynamique que vous souhaitez connecter:
- Nom (Texte) : Le nom de la catégorie configuré dans Wix Boutique.
- Média principal (image) : L'image de la catégorie configurée dans Wix Boutique.
- Slug (Texte) : La partie unique de l'URL à la fin de l'adresse web de votre page de catégorie. Vous pouvez les configurer en modifiant les paramètres de référencement de chaque catégorie de boutiques.
- ID (Texte) : Le code d'identification unique dans le back-end de chaque catégorie.
- Accéder à l'URL de la page : L'adresse Web de la page de catégorie correspondante. Pour les boutons, cliquez sur le menu déroulant L' action de cliquer connecte à pour sélectionner Naviguer vers l' URL de la page. Pour les images ou la Pro Gallery, cliquez sur le menu déroulant Liens connectés à pour sélectionner Naviguer l'URL de la page.
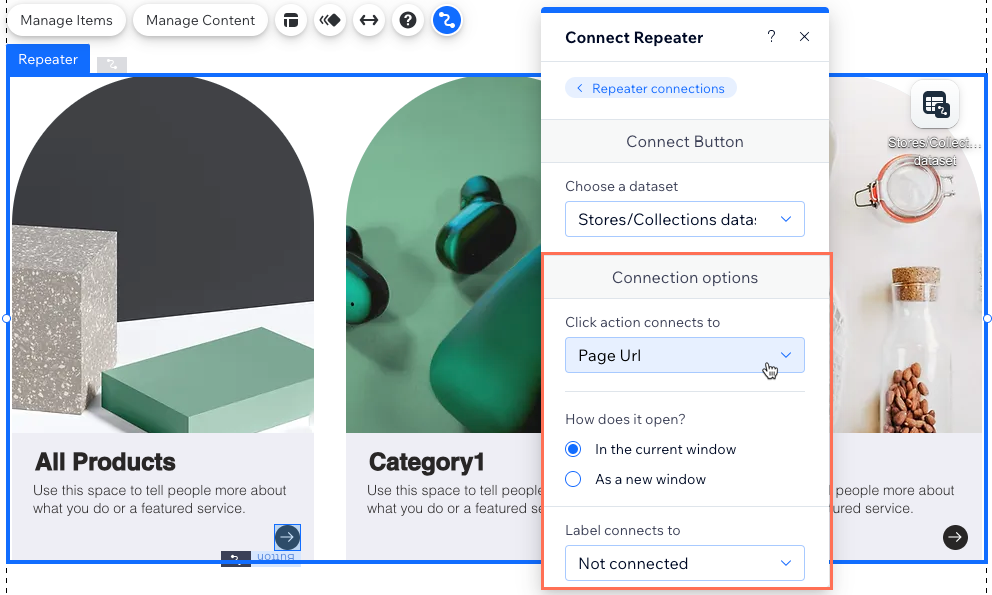
- (Répéteurs uniquement) Cliquez sur Connexions du répéteur et répétez les étapes 4 à 5 ci-dessus pour connecter des éléments supplémentaires dans le répéteur.
- Cliquez pour ajuster les éléments de votre répéteur, la Galerie Pro ou la table selon vos besoins.
Suggestion : Vous pouvez ajouter ou supprimer des éléments de votre répéteur à tout moment. Déconnectez les éléments si vous souhaitez utiliser du contenu statique qui ne change pas en fonction de la catégorie concernée. - Cliquez sur Aperçu pour tester votre page de catégories dynamique de boutique.
- Cliquez sur Publier si vous êtes prêt à mettre les modifications en ligne.
(Facultatif) Étape 3 | Gérer les paramètres du dataset
Dans les paramètres de votre dataset, vous pouvez choisir le maximum de catégories qui peuvent s'afficher à la fois. Vous pouvez également ajouter des filtres pour n'inclure que certaines catégories, ou ajouter des options de tri pour contrôler l'ordre dans lequel les catégories s'affichent.
出版社 Wix
エディターX
Éditeur Studio
- Dans votre Éditeur, cliquez sur le répéteur, la Galerie Pro ou la table.
- 画像をクリック Connecter au Système de gestion de contenu (CMS )
 .
. - Cliquez Paramètres du dataset.
- Modifiez le champ Nombre maximum d'éléments affichés pour définir le nombre maximum de catégories qui peuvent être chargées à la fois sur la page. Il s'agit également du maximum de catégories qui peuvent être chargées par page dans une barre de pagination ou par clique dans un En voir plus ou page « Suivant/Précédent ».
Remarque : Ce champ ne s'applique pas aux tables. Si vous utilisez un tableau pour afficher vos éléments, limitez le nombre d'éléments affichés en cliquant sur l'icône Mise en page du tableau , puis en définissant une hauteur de tableau personnalisée et en activant la pagination.
, puis en définissant une hauteur de tableau personnalisée et en activant la pagination. - (Facultatif) Cliquez sur + Ajouter un filtre pour afficher uniquement des catégories spécifiques dans le répéteur ou la galerie.
- (Facultatif) Cliquez sur + Ajouter un tri pour choisir l'ordre dans lequel les catégories apparaissent dans le répéteur ou la galerie.
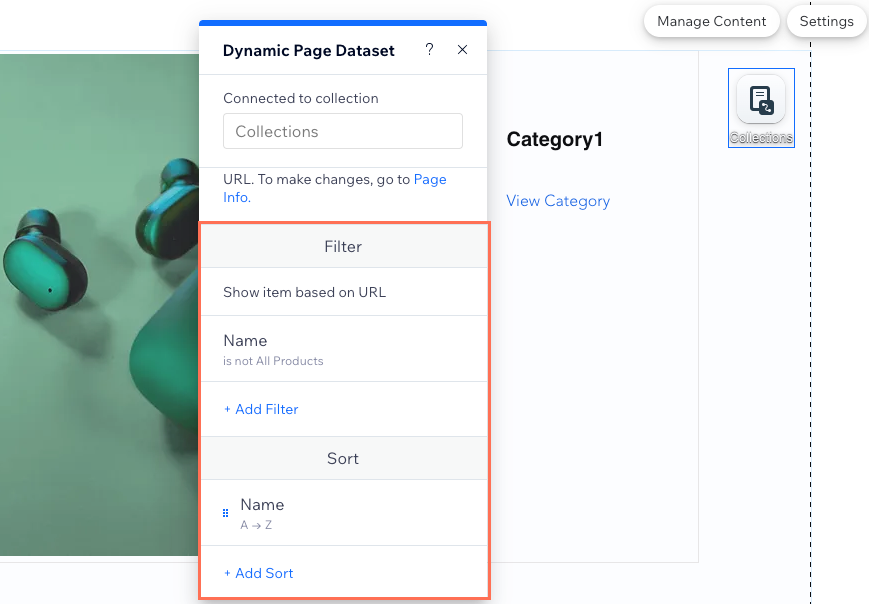
- Cliquez sur Aperçu pour tester votre page de catégories dynamique de boutique.
- Cliquez sur Publier si vous êtes prêt à mettre les modifications en ligne.
何か役に立ちましたか?
|