Wix Stores: personalizar tu tienda en Spaces by Wix
6分
Los clientes interactúan con tu tienda usando una de las apps para miembros, Spaces by Wix, Fit by Wix, o Dine by Wix. Usa la app móvil de Wix y el panel de control de tu sitio para realizar personalizaciones en Spaces by Wix o en cualquiera de las otras apps para miembros.
この記事で、以下の情報を入手できる:
Acceder a los ajustes de personalización en la versión de escritorio
Puedes realizar algunas personalizaciones generales en la app Spaces by Wix en la versión de escritorio. Por ejemplo, sube un logotipo, selecciona el color principal de tu app y oculta elementos. Sin embargo, debes usar la app móvil de Wix para agregar o editar elementos de la tienda (ver más abajo).
Para acceder a los ajustes de personalización en la versión de escritorio:
- Ve a App móvil en el panel de control de Wix.
- Haz clic en Empezar.
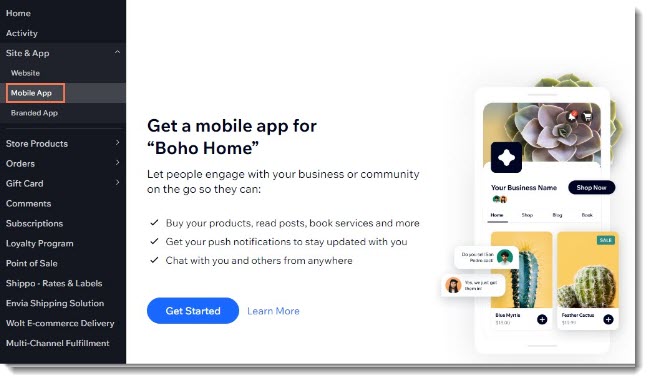
- (Opcional) Agrega una foto de portada y un logotipo, y elige un color de tema.
- Haz clic en Continuar.
- Selecciona Continuar en Spaces by Wix.
- Selecciona Editar diseño para acceder a más opciones de personalización.

Acceder a los ajustes de personalización en la app Wix
Usa la app móvil de Wix para acceder a todas las opciones de personalización de Spaces by Wix. Puedes agregar una foto de portada y un logotipo, cambiar el color del tema de la app, agregar y personalizar páginas y más.
Para acceder a los ajustes de personalización en la app Wix:
- Ve a tu sitio en la app Wix.
- Pulsa Administrar
 en la parte inferior.
en la parte inferior. - Pulsa App móvil.
- Selecciona una opción:
- Para acceder a las personalizaciones por primera vez:
- Pulsa Comenzar.
- Selecciona Spaces by Wix en el menú desplegable de la parte superior.
- Pulsa Editar.
- Para acceder a las personalizaciones después de la primera vez:
- Pulsa Editar.
- Para acceder a las personalizaciones por primera vez:
Agregar una página de la tienda
De forma predeterminada, tu app móvil tiene una pestaña de tienda que muestra todos tus productos. Después de crear nuevas categorías de tienda, puedes agregar pantallas adicionales a la tienda (páginas) para mostrarlas en diferentes pestañas.
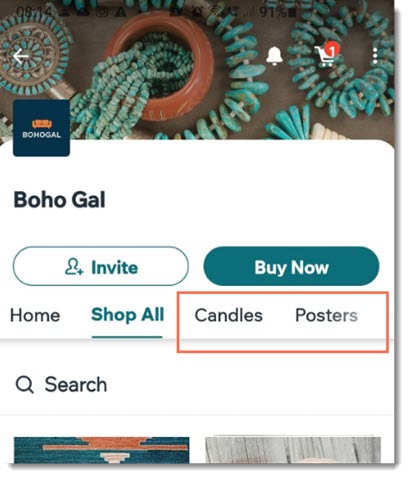
Para agregar una página de la tienda:
- Ve a tu sitio en la app Wix.
- Pulsa Administrar
 en la parte inferior.
en la parte inferior. - Pulsa App móvil.
- Pulsa Editar.
- Pulsa Pantallas en la parte inferior.
- Pulsa Agregar nueva pantalla.
- Agrega un título para la primera categoría de producto en Nombre de la pantalla y pulsa Guardar.
- Desliza las categorías de elementos en la parte superior y selecciona Tienda.
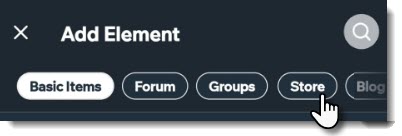
- Selecciona una opción de visualización del producto:
- Galería de productos: muestra los productos en una cuadrícula. Los clientes se desplazan hacia abajo para ver artículos adicionales.
- Carrusel de productos: muestra una fila de productos. Los clientes se deslizan hacia la izquierda o hacia la derecha para buscar artículos adicionales.
- Selecciona una categoría en el menú desplegable Seleccionar categoría y pulsa Guardar.
Agregar elementos de la tienda a una pantalla existente
Puedes agregar una galería de productos o un carrusel de productos a cualquiera de las pantallas de tu app móvil.
Para agregar elementos de la tienda a una pantalla existente:
- Ve a tu sitio en la app Wix.
- Pulsa Administrar
 en la parte inferior.
en la parte inferior. - Pulsa App móvil.
- Pulsa Editar.
- Selecciona la pantalla que deseas personalizar en el menú desplegable Pantalla.
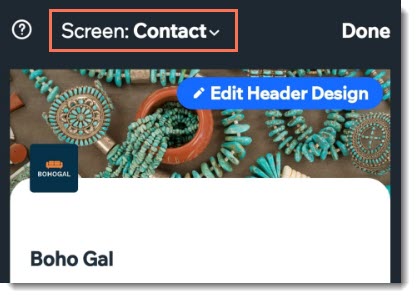
- Pulsa Agregar elemento.
- Desliza las categorías de elementos en la parte superior y selecciona Tienda.
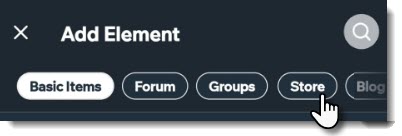
- Selecciona una opción de visualización del producto:
- Galería de productos: muestra el producto en una cuadrícula. Los clientes se desplazan hacia abajo para ver artículos adicionales.
- Carrusel de productos: los clientes se deslizan hacia la izquierda o hacia la derecha para buscar productos.
- Selecciona una categoría en el menú desplegable Seleccionar categoría y pulsa Guardar.
Personalizar una galería o un carrusel de productos
Después de agregar una galería o un carrusel, puedes cambiar la categoría de producto que se muestra, mostrar u ocultar el título, personalizar los filtros y más.
Para personalizar una galería o un carrusel de productos
- Ve a tu sitio en la app Wix.
- Pulsa Administrar
 en la parte inferior.
en la parte inferior. - Pulsa App móvil.
- Pulsa Editar.
- Selecciona la pantalla correspondiente en el menú desplegable Pantalla.
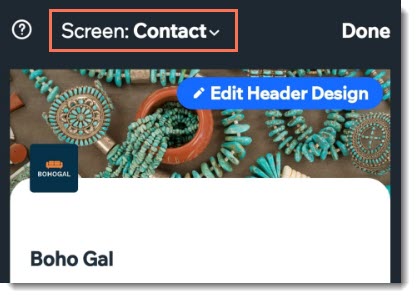
- Pulsa la galería o el carrusel de productos.
- Pulsa Personalizar elemento.
- (Opcional) Selecciona una pantalla del menú desplegable Ubicación del elemento para mover la galería a otra pantalla.
- Pulsa la palanca Título del elemento para mostrarla u ocultarla.
- Selecciona una categoría en el menú desplegable Seleccionar categoría.
- Pulsa el menú desplegable Mostrar filtros para habilitar o deshabilitar los filtros de productos. Si están habilitados, selecciona las casillas de verificación junto a los filtros que deseas mostrar.
Nota: Los filtros no están disponibles para los carruseles de productos. - Selecciona un estilo de imagen:
- Recortar: las imágenes se recortan al mismo tamaño.
- Ajustar: la imagen completa se muestra con su proporción de aspecto original.
- Selecciona en qué dispositivos es visible la galería:
- Pulsa Visibilidad del elemento.
- Selecciona una opción de visibilidad.
よくある質問
Haz clic para obtener más información sobre cómo personalizar tu tienda en Spaces by Wix.
¿Cómo puedo editar mi perfil personal?
¿Cómo puedo invitar a los clientes a unirse a mi app móvil?
役に立ちましたか?
|