Crear un pedido de forma manual
5 min de lectura
重要だ:
Este artículo es relevante solo para los pedidos de Wix Stores, Wix Bookings y Pedidos de Wix Restaurants (nueva).
Mantén el inventario y tus registros actualizados agregando manualmente los pedidos que procesas offline (por ejemplo, pedidos en persona o por teléfono).
También puedes usar los pedidos manuales para productos o servicios personalizados que ofreces. Por ejemplo, crea un collar personalizado para un cliente y véndelo creando un pedido manual. Tú decides el precio de este producto único.
重要だ:
Crear un pedido manual no genera automáticamente una solicitud de pago. Sin embargo, puedes solicitar el pago de cualquiera de las siguientes maneras:
Paso 1 | Agrega ítems al pedido
Puedes agregar cualquiera de los artículos que ofreces al pedido manual. Pueden ser:
- Productos de la tienda (excepto las suscripciones)
- Reservas de citas (no de clases ni de cursos)
- Ítems del menú del restaurante (disponibles con la nueva app Pedidos de restaurantes)
Además, si estás creando un ítem personalizado para el comprador, puedes agregar el elemento y establecer un precio personalizado.
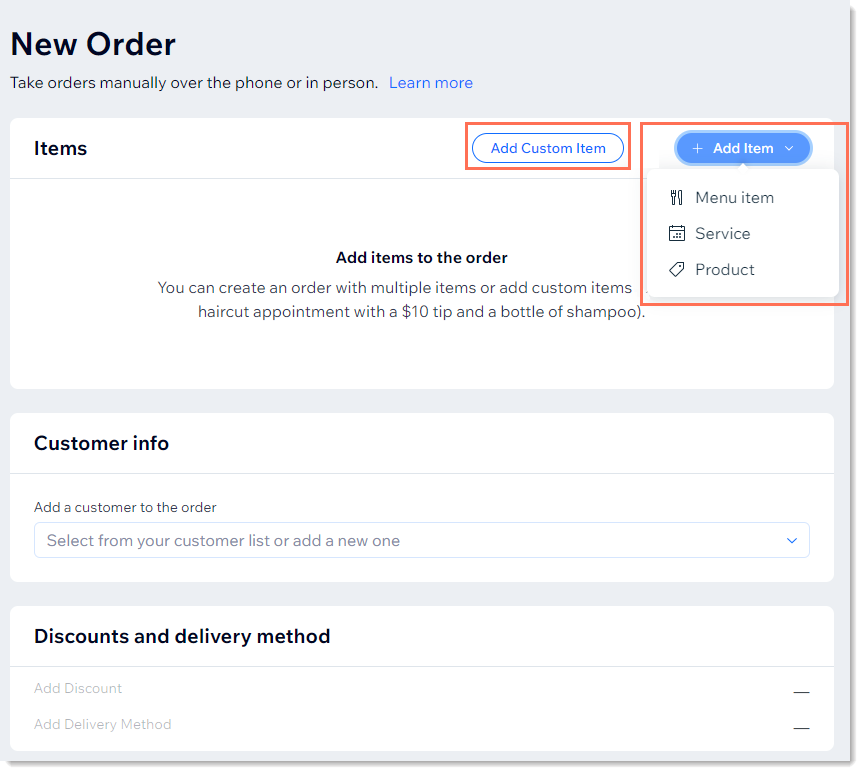
Para agregar ítems a un pedido:
- Ve a Pedidos en el panel de control de tu sitio.
- Haz clic en + Agregar nuevo pedido.
- Elige lo que quieres agregar:
Agrega un producto de la tienda
Agrega una cita de Wix Bookings
Agregar un ítem del menú de la app Pedidos de Wix Restaurants (nueva)
Agrega un ítem personalizado
Paso 2 | Agrega un cliente al pedido
Ahora puedes agregar los datos del cliente al pedido. Si se trata de un cliente recurrente, puedes seleccionarlo de tu lista de clientes. De lo contrario, puedes agregarlo como un nuevo cliente.
Notas:
- Si planeas enviar el pedido, asegúrate de incluir una dirección.
- La dirección del cliente se utiliza para calcular los impuestos de cada pedido. Si falta este dato, se utiliza la dirección de facturación. Cuando faltan ambos, la tasa de impuestos se establece en 0%.

Para agregar un cliente al pedido:
- Haz clic en el menú desplegable Agregar un cliente al pedido.
- Selecciona una opción:
- Cliente existente:
- Selecciona un cliente.
- (Opcional) Haz clic en el icono Editar
 para ver o editar los detalles del cliente.
para ver o editar los detalles del cliente.
- Nuevo cliente:
- Haz clic en + Agregar nuevo cliente.
- Ingresa los datos del cliente.
- Si el cliente solicita suscribirse a tu sitio (por ejemplo, para recibir actualizaciones y entradas del blog), haz clic en el menú desplegable Nunca suscrito junto a Email principal y selecciona Suscrito.
- (Opcional) Agrega una dirección.
- (Opcional) Agrega una etiqueta.
- (Opcional) Asigna el cliente a alguien de tu equipo.
- (Opcional) Haz clic en Agregar nuevo campo para agregar más información del cliente y completar el nuevo campo.
- Haz clic en Guardar.
- Cliente existente:
Paso 3 | (Opcional) Agrega un descuento
Ahora puedes ofrecer a tu cliente un descuento opcional. Ten en cuenta que los clientes no pueden canjear un cupón en una venta manual, pero puedes reemplazarlo con un descuento del mismo valor.
Para agregar un descuento:
- Haz clic en Agregar descuento.
- Ingresa el monto del descuento.
- (Opcional) Ingresa una nota sobre el descuento (no visible para los clientes).
- Haz clic en Aplicar.
Paso 4 | Agrega un método de envío
コンセホ
Este paso solo es relevante para los pedidos de la tienda y del restaurante.
Antes de crear el pedido, debes establecer cómo llegará ese pedido al cliente. Elige cualquiera de las opciones de envío, entrega o recogida disponibles en tu tienda o crea una tarifa de envío personalizada.
Para seleccionar las opciones de envío:
- Haz clic en Agregar método de entrega.
- Selecciona una opción:
- Selecciona una opción de envío existente:
- Haz clic en Elegir entre tus opciones de envío, entrega o recogida.
- Selecciona una opción del menú desplegable y haz clic en Agregar.
- Crea una tarifa de envío personalizada:
- Haz clic en Crea una tarifa de envío personalizada.
- Ingresa el nombre del envío (por ejemplo, Envío exprés).
- Ingresa la tarifa.
- (Opcional) Agrega la programación:
- Haz clic en la palanca Agregar programación para habilitarla.
- Ingresa la fecha y la hora.
- (Opcional) Selecciona la casilla de verificación ¿Es un pedido de recogida?
- Haz clic en Agregar.
- Selecciona una opción de envío existente:
Paso 5 | Crea el pedido
Después de verificar que todos los detalles sean correctos, puedes continuar y hacer clic en Crear pedido.
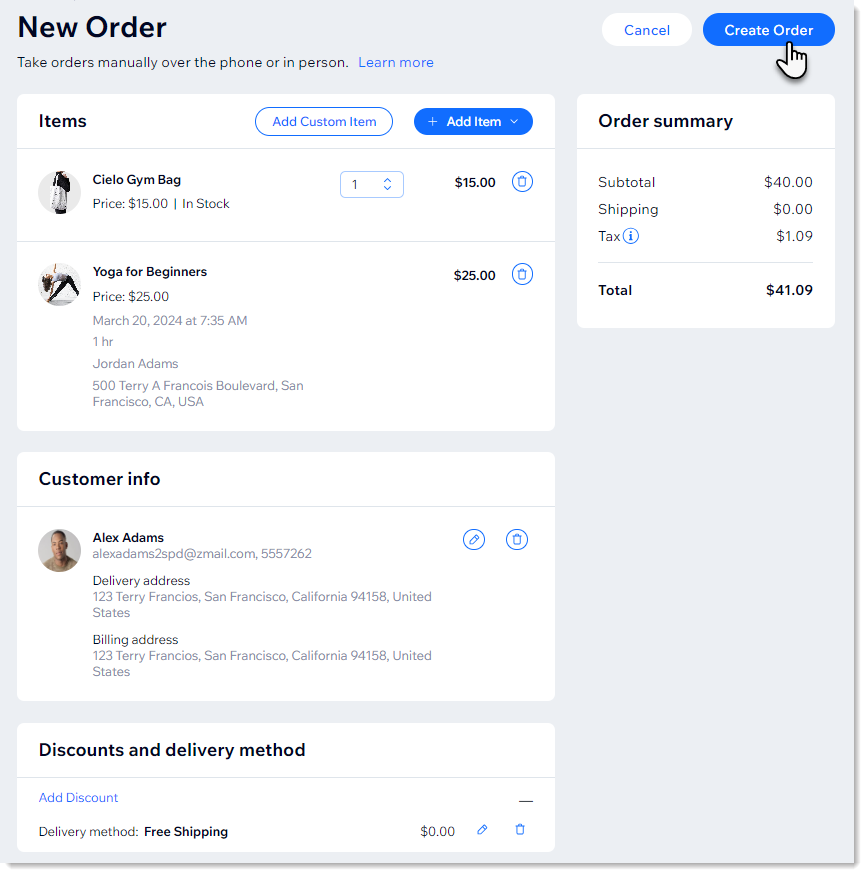
¿Cuál es el próximo paso?
El nuevo pedido aparece en la pestaña Pedidos del panel de control de tu sitio. Asegúrate de contactar a tu cliente para organizar el pago.
役に立ちましたか?
|